Запуск виртуальной машины
Запуск виртуальной машины. По своей сути виртуальная машина (или ВМ) - это ловкость рук. Вы настраиваете внутри Windows машину, которая на самом деле не машина, а программа. Затем вы загружаете внутрь виртуальной машины другие программы. Программы думают, что они работают внутри реальной машины, хотя это не так - они работают внутри другой программы.
Запуск виртуальной машины
Windows 10 Pro (и Enterprise) включает Hyper-V и все, необходимое для запуска виртуальной машины внутри Windows, вспомогательное программное обеспечение (драйверы и т. д.). Если у вас обычная версия Windows 10, вам нужно поискать в другом месте. (Подсказка: используйте VirtualBox.)
Кроме того, для запуска программы Hyper-V необходимо использовать 64-разрядную версию Windows 10 Pro с объёмом памяти не менее 2 ГБ. Само оборудование должно быть достаточно современным, поскольку оно должно поддерживать возможность преобразования адресов второго уровня (SLAT). Вы можете найти хороший обзор тестирования SLAT на сайте How-To Geek, .
Зачем нужна виртуальная машина:
- Предположим, у вас есть старая программа, которая работает только под Windows XP или Windows 95 (или даже DOS). Вы настраиваете виртуальную машину, устанавливаете XP или 95 (или DOS), а затем вставляете старую программу в виртуальную машину. Старая программа начинает работать внутри XP. А вы смотрите со стороны. Вы можете взаимодействовать со старой программой, печатать внутри неё, кликать внутри неё, давать ей дисковое пространство для игры или прикреплять её к сетевой карте.
- Вы хотите попробовать другую операционную систему. Может быть, вы хотите немного поиграть с Linux или попробовать Windows Server. Или вы испытываете ностальгию по временам Windows Me. Настройте виртуальную машину для каждой из операционных систем и установите операционную систему на виртуальную машину. Затем закройте каждую виртуальную машину и сохраните её. Если вы хотите поиграть с одной из ОС, просто включите нужную виртуальную машину, и все готово.
- Вам нужно изолировать свою настоящую систему, пока вы пробуете что-то сложное, экспериментальное или потенциально опасное. Если ваша виртуальная машина заражена вирусом, вирус не обязательно распространится на основную машину. Если вы попробуете странную программу внутри виртуальной машины, и она выйдет из строя, перезапустить виртуальную машину будет намного проще, чем перезагрузить компьютер, и если возникнут какие-либо странные побочные эффекты - скажем, странные изменения реестра - они не повлияют на вашу основную машину.
- Хотите использовать виртуальные машины для экспериментов с подключением компьютеров. Довольно легко настроить несколько виртуальных машин, одна из которых работает под XP, другая - Win7, третья - Win 8.1, а ещё одна - Win10. Каждая из них думает, что она связана с тремя другими. Таким образом, можно проверить настройки и выяснить, как заставить их взаимодействовать друг с другом.
Hyper-V - сложный продукт. Имейте в виду, что запуск нескольких виртуальных машин может сильно истощить вашу систему, особенно память. Не пытайтесь запустить более одной машины на машине с 4 ГБ памяти; 8 ГБ не дадут вам уснуть.
Вот как включить Hyper-V:
- На начальном экране в поле поиска введите Hyper-V.
- Щёлкните ссылку «Включить или отключить компоненты Windows». Появится диалоговое окно Windows Features.
- Выберите поле Hyper-V и два поля под ним, а затем щёлкните "OK". Windows устанавливает две программы: Hyper-V Manager и Hyper-V Virtual Machine Connection.
- Перезагрузитесь после завершения установки.
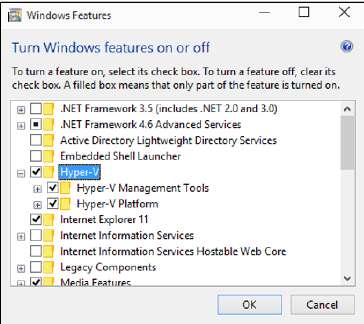
Когда Windows перезагрузится, вы будете готовы настроить свою первую виртуальную машину.
Вот как это работает:
- Щёлкните значок «Пуск», «Средства администрирования Windows», а затем «Диспетчер Hyper-V». Hyper-V вызывает довольно устрашающий экран.

- Справа щёлкните «Подключиться к серверу». Выберите кнопку «Локальный компьютер» и нажмите «ОК». Hyper-V вызывает ещё более устрашающее диалоговое окно.
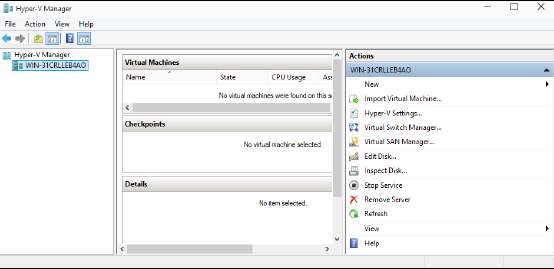
- Справа коснитесь или щелкните Virtual Switch Manager. Появится диспетчер виртуальных коммутаторов для вашего ПК.
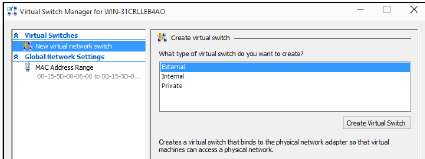
Конечно же, вы хотите, чтобы ваша новая виртуальная машина могла обмениваться данными с внешним миром - для подключения к Интернету, если ничего другого - и это соединение проще всего настроить до создания виртуальной машины. Соединение осуществляется через виртуальный коммутатор, который связывает соединение внутри виртуальной машины с внешним физическим устройством в реальном мире.
- В раскрывающемся списке выберите "Внешний". Справа нажмите Create Virtual Switch. Вам будет предложено настроить свойства нового виртуального коммутатора.
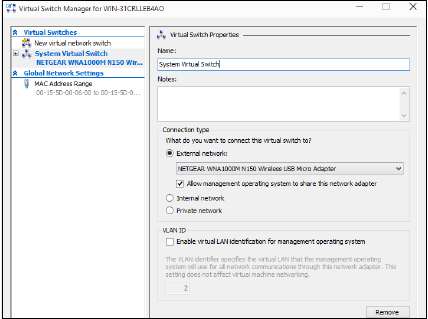
- Вверху дайте новому виртуальному коммутатору имя и щёлкните "OK". Скорее всего, вы хотите, чтобы ваша виртуальная машина подключалась к физическому сетевому адаптеру во внешнем мире, поэтому оставьте значения по умолчанию такими, какие они есть. Hyper-V вернётся в диалоговое окно Hyper-V Manager.
- Справа выберите "New", "Virtual Machine". Запустится мастер создания новой виртуальной машины.
- Щёлкните "Дальше". Вам будет предложено указать имя и расположение виртуальной машины.
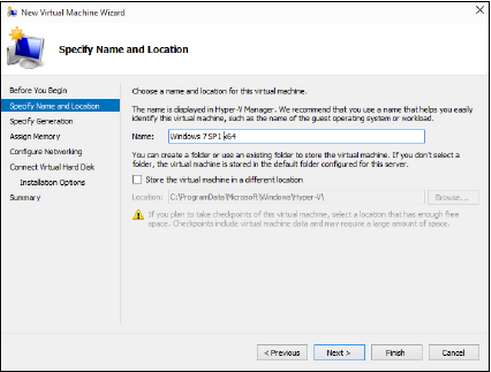
- Введите имя, которое сразу скажет вам, что вы работаете на этой виртуальной машине. Если вам нужно переместить местоположение виртуальной машины (помните, что виртуальная машина - это программа, и ей нужно где-то хранить свои файлы), измените местоположение.
- Щёлкните "Дальше". Выберите "Generation 1" и снова нажмите "Далее". Виртуальные машины занимают много места, и каждый раз, когда вы делаете снимок, вы сохраняете весь статус виртуальной машины, включая любые данные на дисках, копии установленных программ и все настройки. Мастер спросит, сколько памяти вы хотите выделить для запуска.
- Если вы собираетесь использовать Windows 7, 8.1 или 10 и имеете как минимум 4 ГБ памяти, установите размер загрузочной памяти 2048 МБ и установите флажок «Использовать динамическую память для этой виртуальной машины». Если у вас работает много программ, ограничения памяти могут замедлить сканирование.
- Щёлкните "Дальше". Вам нужно достаточно памяти, чтобы виртуальная машина начала нормально загружаться, но вы не хотите указывать слишком много на случай, если вы попытаетесь запустить несколько виртуальных машин одновременно. Hyper-V хочет знать, хотите ли вы подключить виртуальную машину к сетевому адаптеру. Вы уже настроили виртуальное соединение, так что это легко.
- В поле «Подключение» выберите имя созданного ранее подключения. Щёлкните "Дальше". Hyper-V хочет, чтобы вы настроили виртуальный жёсткий диск. Если вам интересно, виртуальные жёсткие диски внутри Hyper-V сильно отличаются от виртуализации дисков в дисковых пространствах Windows. Не смущайтесь.
- Введите новое имя, если хотите, и щёлкните "Далее". Значения по умолчанию здесь изменять не надо. Вы видите последний ключевой шаг в мастере, который спрашивает вас, как вы хотите установить операционную систему на виртуальную машину.
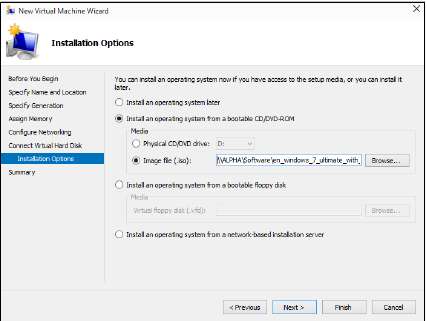
- Если у вас есть установочный диск или файл Windows, выберите «Установить операционную систему с загрузочного компакт-диска/DVD-диска» и сообщите Hyper-V, где найти загрузочный компакт-диск или DVD-диск (или файл ISO).
- Щёлкните "Дальше". Hyper-V даёт вам последний взгляд на ваши настройки.
- Щёлкните "Finish". Ваша новая виртуальная машина появится в показанном в главном окне списке виртуальных машин.
Чтобы запустить виртуальную машину, дважды щёлкните её и, при необходимости, выберите «Действие», «Пуск». Вы видите что-то вроде виртуальной машины, которая запускает Windows 7 на виртуальной машине внутри Windows 10.
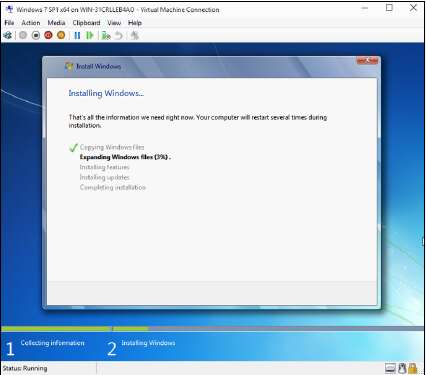
Первое, что вам нужно сделать с новой виртуальной машиной, - это добавить установочный диск служб Integration Services, чтобы вы могли более легко управлять виртуальной машиной. Для этого выберите «Действие», «Вставить установочный диск служб Integration Services». Для получения дополнительной информации обратитесь в центр поддержки Microsoft Hyper-V по адресу
