Обслуживание жестких дисков
Обслуживание жестких дисков. Вращающиеся приводы (жесткие диски, компакт-диски, DVD-диски, даже те древние дискеты, если вы все еще их используете, и другие типы носителей), кажется, вызывают больше проблем с компьютером, чем все другие приводящие в бешенство компоненты ПК вместе взятые.
Содержание:
Обслуживание жестких дисков
Почему это так? Они двигаются. И в отличие от других частей компьютеров, которые предназначены для перемещения (например, роликов принтера, клавиатурных пружин и шариков мыши), они перемещаются быстро и со сверхтонкой точностью изо дня в день.
Они вертится — и это суть проблемы. Как и любое другое движущееся механическое устройство, один грамм профилактики привода стоит десяти тонн лечения. WD-40 может лечить многие движущиеся механические устройства, но WD-40 не рекомендуется для ПК.
USB-накопители и твердотельные накопители (SSD) - это совсем другой коленкор. Производители твердотельных накопителей, чтобы поддерживать свою продукцию в отличной форме, обычно предлагают свои средства диагностики и технического обслуживания, но они не содержат движущихся частей и, следовательно, не подвержены капризам, связанным с движущимися дисками.
Что такое форматирование
Диски стараются упаковать много данных в небольшое пространство, и поэтому их необходимо калибровать. Вот здесь начинается форматирование.
Когда вы форматируете диск, вы калибруете его: вы отмечаете его указателями, которые указывают компьютеру, где хранить данные и как их извлечь. Каждый жесткий диск (и дискеты, если на то пошло), прежде чем он может быть использован, должен быть отформатирован. Производитель, вероятно, отформатирует диск, прежде чем вы его получите. Это утешает, потому что каждый раз, когда диск переформатируется, все на диске удаляется, полностью и (почти) безвозвратно. Все.
Подсказка. Вы можете отформатировать или переформатировать любой жесткий диск, кроме того, на котором установлена Windows, запустив проводник файлов (на панели задач) и прокрутив вниз до "Этот компьютер". Затем щелкните правой кнопкой мыши на жестком диске и выберите "Форматировать". Следуя тем же принципам, вы также можете отформатировать перезаписываемый компакт-диск, DVD-диск, USB флэш-накопитель и SD или другие съемные карты памяти — удалить с них данные. Чтобы отформатировать диск, содержащий Windows, необходимо переустановить Windows.
Инструменты для обслуживания жестких дисков
Жесткие диски умирают в самый неподходящий момент. Жесткий диск, который начинает шуршать пластинами, может отображать все виды странных симптомов: от долгих, долгих пауз, когда вы пытаетесь открыть файл, до совершенно необъяснимых сбоев и других ошибок в самой Windows.
Windows поставляется с пакетом утилит, предназначенных для того, чтобы помочь вам поддерживать ваши жесткие диски в наилучшей форме.
- Storage Spaces: лучшее, наиболее полное из этого набора. Storage Spaces, сохраняет дубликаты каждого файла в горячем режиме ожидания, если жесткий диск сломается. Но чтобы эффективно использовать дисковые пространства, вам нужно как минимум три жестких диска и в два раза больше места на жестком диске, чем у вас есть данных. Не каждый может себе это позволить.
- Basic utilities: три простых утилиты стоят особняком как эффективные способы ухода за жесткими дисками и одна из них запускается автоматически раз в неделю.. Вы должны их знать: "Проверка диска", "Очистка диска" и "Дефрагментация диска", потому что все они пригодятся в нужное время. Чтобы заставить эти утилиты работать, вы должны быть администратором.
- Task Scheduler: если вам действительно не хватает места на диске, вы можете использовать планировщик задач Windows для периодического удаления не нужных вам временных файлов, запланировав запуск утилиты очистки диска. Планировщик задач имеет и другие применения, но большинству пользователей Windows он никогда не нужен.
Запуск проверки на наличие ошибок
Если диск начинает вести себя странно (например, вы видите сообщения об ошибках при попытке открыть файл, или Windows аварийно завершает работу непредсказуемым образом, или простое копирование файла занимает часы, а не минуты), запустите процедуру проверки ошибок Windows. Если вы старый специалист по Windows (или еще более старый специалист по ), вы, вероятно, распознаете следующие шаги как старушку CHKDSK, в несколько более причудливой одежде.
Чтобы запустить проверку диска, выполните следующие действия:
- Откройте диск, который вы хотите проверить в Проводнике файлов:
- Щелкните значок "Пуск", а затем значок "Проводник".
- Слева выберите "Этот ПК".
- Щелкните правой кнопкой мыши диск, который создает вам проблемы и выберите "Свойства". Вы увидите диалоговое окно свойств локального диска.
- На вкладке "Службы", нажмите кнопку "Проверить". Система может сказать вам, что вам не нужно сканировать диск, так как Windows не нашла на нем никаких ошибок. Но если вы настроены скептически, продолжайте.
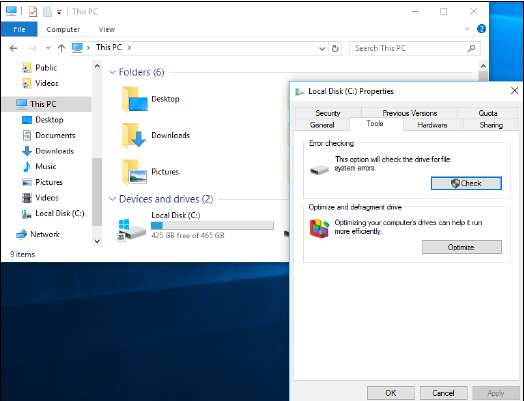
Запустить проверку диска.
- Коснитесь или щелкните пункт "Сканирование диска". Windows сообщает вам о любых проблемах, с которыми она сталкивается и просит вашего разрешения исправить их.
Дефрагментация диска
Когда-то давно дефрагментация жесткого диска — указание Windows переставлять файлы на жестком диске так, чтобы все различные части файла находились рядом друг с другом - оценили как настоящее большое дело. Windows не могла автоматизировать запуск дефрагментации, поэтому мало кто об этом беспокоился. В результате диски стали выглядеть как лоскутные одеяла с кусками файлов, хранящихся в беспорядке. В тех редких случаях, когда пользователь Windows запускал дефрагментатор, сведение всех частей вместе могло занять несколько часов — а результирующее ускорение системы редко удивляло, тем более приводило поклонников Windows в состояние экстаза.
Windows 7 изменила это, просто и спокойно запланировав дефрагментацию диска для запуска каждую неделю. Windows 10 продолжает эту традицию. Чтобы получить дефрагментацию, вам не нужно ничего трогать. Windows не запускает автоматическую дефрагментацию на SSD, то есть на флэш-накопителях, которые не имеют движущихся частей. SSD-диски не нуждаются в дефрагментации. Они также имеют ограниченный срок службы, поэтому нет необходимости перегружать приводы бессмысленными упражнениями.
Если вам интересно, как работает ваш компьютер в отделе дефрагментации, вы можете просмотреть отчет дефрагментатора следующим образом:
- Откройте "Панель управления", щелкнув правой кнопкой мыши в левом нижнем углу рабочего стола - или нажав Ctrl+X - и выбрав "Панель управления".
- Нажмите или щелкните по ссылке "Система и Безопасность".
- В разделе "Инструменты администрирования", щелкните ссылку "Дефрагментация и Оптимизация ваших дисков". Windows выводит отчет оптимизации дисков.
- Для анализа в режиме реального времени, показывающего фрагментацию в данный момент, нажмите кнопку "Анализ".
- Чтобы переместить файлы в более оптимальную классификацию, нажмите кнопку "Оптимизировать".
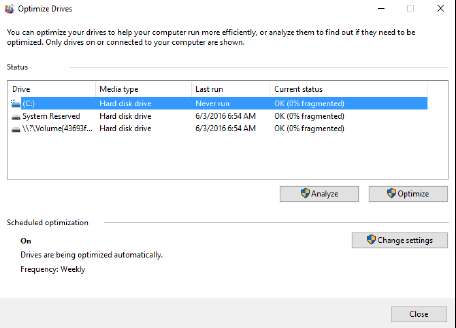
Вот полный отчет о деятельности дефрагментации.
- Чтобы навсегда изменить расписание автоматической дефрагментации, нажмите "Изменить параметры". Если вы не измените настройки, дефрагментация автоматически запускается раз в неделю.
- Когда вы закончите, нажмите "Закрыть".
Обслуживание SSD накопителей
Твердотельные накопители (SSD) - это совершенно другая порода носителей. Вам не нужно запускать на них Check Disk, даже если вы это сможете, потому что результаты сомнительны и в итоге вы просто перегружаете SSD.
Вам, конечно, не нужно запускать дефрагментацию, потому что диски (в зависимости от того, как вы на это смотрите) уже дефрагментированы и/или ужасно фрагментированы, и нет смысла это менять.
В наше время, большинство твердотельных накопителей сделаны из флэш-памяти NAND, которая не теряет своих настроек при отключении питания. Хотя SSD может поместиться в слот для жёсткого диска и вести себя как обычный жёсткий диск, технология совершенно иная.
Хотя абсолютное мнение о том, что SSD намного надёжней, чем жёсткие диски (HDD) до сих пор не принято, почти все согласны с тем, что они более надёжны. И нет абсолютно никаких сомнений в том, что они значительно быстрее. Поменяйте свой диск /C: с вращающегося диска на SSD и пристегните ремень безопасности.
Предупреждение. SSD имеют контроллеры, которые обрабатывают все. Данные не хранятся на SSD так же, как они хранятся на HDD, и многие специализированные инструменты для работы с жёсткими дисками вообще не работают на SSD. Контроллер должен взять на себя всю проходящую с HDD домашнюю работу. Например, если вы хотите стереть жёсткий диск, можно отформатировать или просто удалить все файлы на нем. Если вы хотите стереть SSD, вы должны использовать утилиты производителя или данные могут остаться. Смотрите статью Computerworld на
Windows отключает свои утилиты: Defrag, Superfetch и Ready-Boost на твердотельных накопителях. Например, вы никогда не увидите предложение Windows для запуска Defrag на SSD. И запуск Windows, во время загрузки, работает непосредственно с оборудованием. Это одновременно ускоряет загрузку и уменьшает ненужный износ SSD.
Подсказка. Если у вас уже есть SSD или вы его покупаете, вы должны зайти на сайт производителя и подобрать подходящие утилиты, которые он может иметь для ухода за ним. Windows, на самом деле очень, хорошо заботится о них, но у производителя может быть несколько своих хитростей. Intel's SSD Toolbox на

Зачем вводить людей в заблуждение .Я не против SSD и что там нет движущихся частей правильно.Но есть один ньюанс записанная информация на нем хранится не долго на диске должно быть напряжение питания,если он стоит в компе это одно,а если это выносной диск если вы его через год или два включите увидите что записанные данные исчезли особенно это касается Китайских SSD накопителей которые в основном плохого качества.