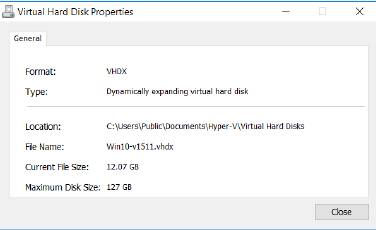Создание виртуальной машины Hyper-V
В Windows 10, для создания виртуальной машины, используется простой в использовании мастер конфигурации Hyper-V Manager. Для его запуска, нажмите на панели действий кнопку Создать > Виртуальная машина. Откроется предварительная страница мастера.
Содержание:
Создание виртуальной машины
На самом деле, чтобы создать ВМ с помощью Hyper-V Manager, кнопку Далее можно и не нажимать. Для создания виртуальной машины Hyper-V, с параметрами по умолчанию, просто кликните Готово.
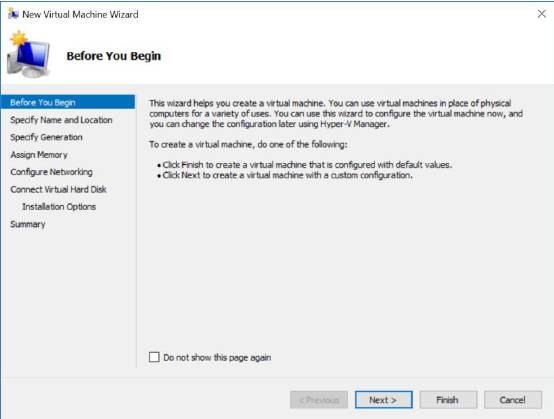
Все шаги мастера необязательны. При нажатии кнопки Готово, ваша новая VM использует для всех пропущенных вами шагов настройки по умолчанию.
Если вы используете это простое решение, вам, вероятно, нужно вручную настроить несколько параметров вновь созданной виртуальной машины. В частности, изменить имя виртуальной машины с универсального «новая виртуальная машина» на более описательное. А также, не мешает проверить выделенный объем оперативной памяти. Так как, установленного по умолчанию значения в 1024 МБ для Windows 10 откровенно мало. Потом, вам понадобится подключение VM к сети через созданный ранее виртуальный коммутатор.
Вы можете сделать все эти изменения в приложении Hyper-V Manager. Учитывая все это, на много проще просто запустить мастер и сразу получить правильно настроенную виртуальную машину.
Настройки VM определяют конфигурирование полного набора виртуальных аппаратных средств, включая встроенный виртуальный BIOS или UEFI, виртуальную память, виртуальные жёсткие диски, виртуальные сетевые адаптеры, виртуальный DVD-дисковод и даже виртуальный флоппи-диск (если вы сможете найти причины для их использования).
Конфигурация виртуальной машины Hyper-V
Вот что вы найдёте в мастере создания виртуальной машины:
Specify Name And Location/Указать имя и расположение. Даёт VM описательное имя. Имя отображается в диспетчере Hyper-V и будет использоваться как имя по умолчанию для любых новых создаваемых вами виртуальных жёстких дисков. Здесь также можно указать альтернативное расположение для VM, хотя это для большинства установок не рекомендуется.
Specify Generation/Указать генерацию. Если вы планируете в 64-разрядной версии Windows 8.1, запускать Windows 10, Windows Server 2012 R2 или более поздние версии ОС, выберите параметр Generation 2, который поддерживает функцию Secure Boot. Для более старых систем или 32-разрядной виртуальной машины выберите Generation 1. Будьте внимательней с этим параметром, потому, что, как показывает текст предупреждения, позже конфигурацию уже не изменить.
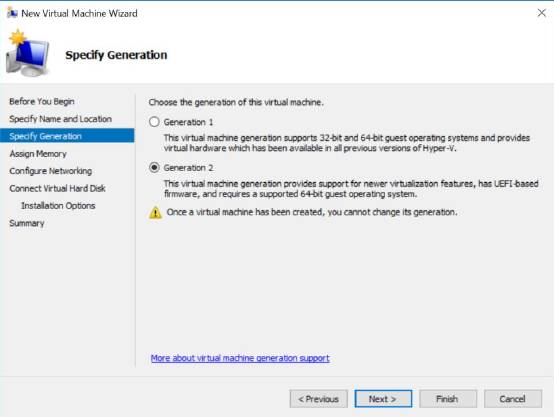
Выберите параметр Generation 2, чтобы активировать на виртуальной машине под управлением 64-разрядной Windows 10 или недавно выпущенной Windows Server, Secure Boot.
Assign Memory/Выделить память. Выбор правильного значения - тонкое балансирование. Выделенная виртуальной машине оперативная память, при запущенной VM, не доступна для хост-компьютера. На настольном ПК, с оперативной памятью в 16 ГБ, с памятью для виртуальной машины можно быть щедрым. Например, на рисунке ниже, показана виртуальная машина с 4 ГБ виртуальной памяти, что гарантирует хорошую работу Windows 10. На ноутбуке с 8 ГБ оперативной памяти, выделять память для ВМ придётся гораздо осторожней. Для этих конфигураций чрезвычайно полезен параметр динамической памяти. Так как в этом случае, память с вашего хост-компьютера берётся только тогда, когда VM в ней нуждается.
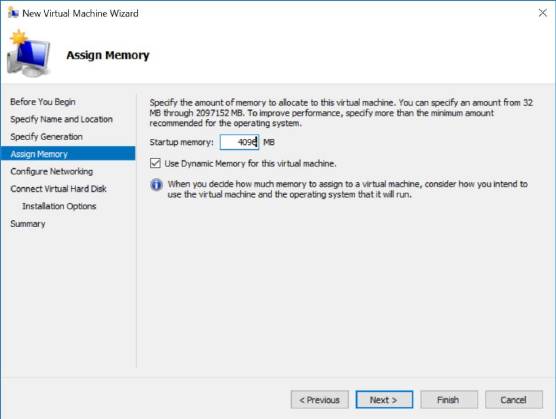
Используйте параметр динамической памяти, если хотите, чтобы ваш хост-компьютер отдавал физическую память только тогда, когда VM это действительно необходимо.
Временно отключить динамическую память для установки
При установке операционной системы на виртуальной машине, вы можете обнаружить, что выставленный вами параметр динамической памяти, прерывает установку Windows. Система считает, что память в VM меньше минимальных требований. Решение проблемы в выключении динамической памяти и указание параметра памяти в принимаемом программой установки значении. После завершения установки, вернитесь в настройки виртуальной машины и снова включите динамическую память.
Configure Networking/Настройка сети. Из раскрывающегося списка, выберите созданный ранее переключатель виртуальной сети. Если вы пропустили этот шаг, и нет доступных виртуальных коммутаторов, не волнуйтесь. Создайте виртуальную машину без указания сети, затем создайте виртуальный коммутатор и добавьте его.
Connect Virtual Hard Disk/Подключить виртуальный жёсткий диск. Виртуальный жёсткий диск в вашей виртуальной машине, работает как физический диск. Хотя, в действительности, VHD — это хранящийся на жёстком диске ПК файл. Параметр по умолчанию, создаёт динамически расширяемый виртуальный жёсткий диск. Один, первоначально небольшой файл, который растёт по мере необходимости. Можно увеличить или уменьшить его размер и заменить стандартное имя на более описательное.
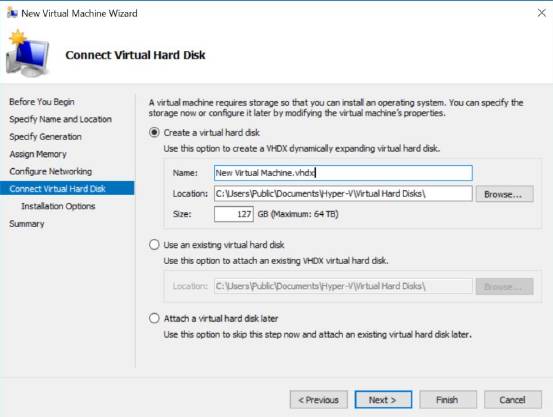
Значение по умолчанию присваивает VHD-файлу имя "новая виртуальная машина". Рекомендуется изменить его на более описательное.
Создавайте свой виртуальный жёсткий диск достаточно большим
Считается, что для виртуальной машины под управлением Windows 10, размер по умолчанию в 127 Гб норма. Если вы беспокоитесь, что у вас не много свободного места на вашем хост-компьютере, не волнуйтесь. «Динамически расширяемый» характер этого файла означает, что он изначально занимает лишь малую часть этого пространства, даже после завершения установки операционной системы. Например, для чистой установки 64-разрядной Windows 10, с 4096 МБ виртуальной памяти, VHD использует только около 12 ГБ пространства на физическом диске хост-компьютера.
Но потом размер виртуального жёсткого диска легко увеличить. Во-первых, завершите работу, использующую VHD-файл, VM. Затем из диспетчера Hyper-V, на панели действий, нажмите кнопку "изменить диск", выберите параметр "редактировать диск" и выберите VHD-файл, который вы хотите настроить. Следуйте указаниям мастера и используйте параметр Expand для увеличения размера диска. Обратите внимание. Для того, чтобы расширить объем системы в VM и использовать созданное пространство виртуального диска, вам придётся использовать консоль управления дисками.
Installation Options/Опции установки. В большинстве случаев вы захотите установить операционную систему сразу же после завершения предыдущих шагов. Лучший способ для решения этой задачи - монтирование файла образа загрузочного диска (в формате ISO), который определяется VM как DVD и используется для запуска программы установки.
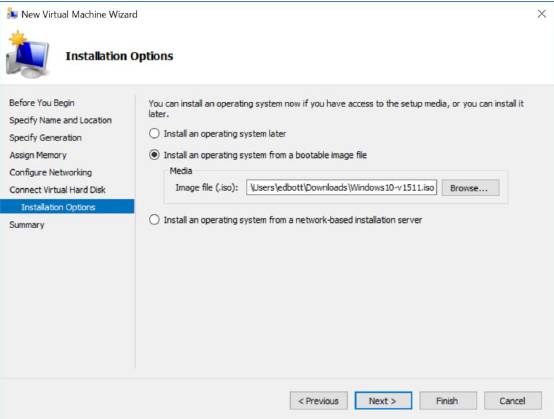
Самый простой способ установки ОС на виртуальной машине - прикрепить файл образа диска, который затем отображается как виртуальный загрузочный DVD.
Теперь можно нажать кнопку Готово и начать установку операционной системы на новой виртуальной машине.