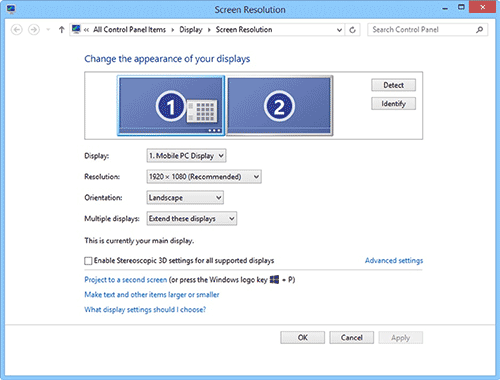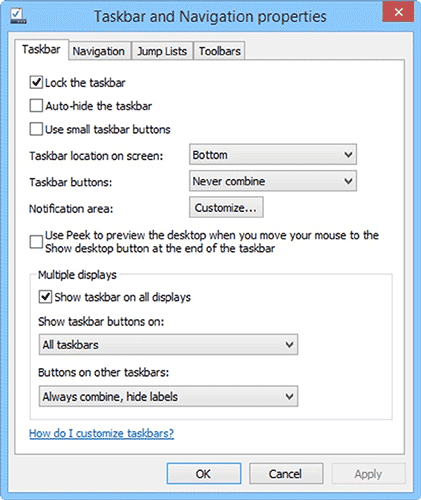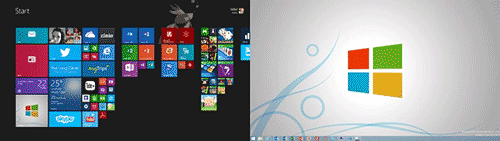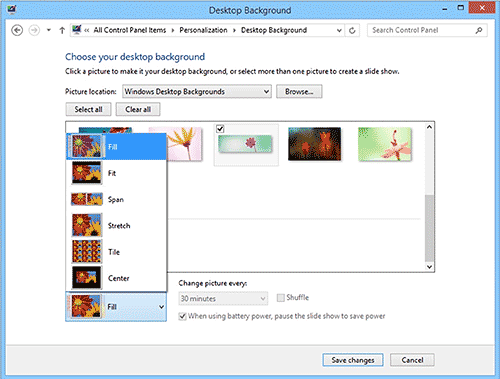Работа с несколькими мониторами и настольными компьютерами
Достаточно часто пользователи Windows 8.1, для работы на своем компьютере, хотели бы использовать дополнительные мониторы. Например, у вас ноутбук, здесь для работы в финансовой или дизайнерской среде, второй монитор или даже несколько дисплеев обычное явление.
Содержание:
Управление несколькими мониторами в Windows 8.1.
Управлять несколькими мониторами в Windows 8.1 можно одним из двух способов. Первый, выбрать чудо-кнопку «Устройства»; здесь находится управление дополнительными дисплеями. Если они конечно есть, скорее всего, будут отображены рабочие столы Windows.
Второй, для управления несколькими дисплеями с рабочего стола, щелкните в свободном его месте правой кнопкой мыши. В контекстном меню выберите «Разрешение экрана».
Примечание. В Windows 8.1 стартовый экран более чем на одном дисплее открыть нельзя; он всегда на основном дисплее. Дополнительные мониторы используются для отображения приложений.
Окно «Разрешение экрана» показывает каждый, подключенный к компьютеру монитор. Здесь для их организации, вы можете перетаскивать мониторы влево и вправо и даже вверх и вниз. Есть и несколько других вариантов, в том числе, дублировать или расширить основной дисплей на дополнительный экран.
Также можно выбрать какой экран будет основным дисплеем. Для этого просто выберите значок монитора, который вы хотите сделать основным дисплеем, а затем установите флажок «Использовать этот дисплей основным».
Windows включает в себя несколько новых очень полезных инструментов управления мониторами. Например, возможность отображения стартового экрана и рабочего стола на отдельных мониторах одновременно, хотя стартовый экран на несколько дисплеев растянуть нельзя.
Совет. Многие ноутбуки теперь поставляются с новой функцией называемой Wi-di (беспроводной дисплей) или технологией Miracast. Обе позволяют проектировать ваш экран на совместимый проектор или экран. Если вы используете эту функцию, беспроводной дисплей появится на странице «Разрешение экрана». Существует два способа активации беспроводного дисплея: нажмите Win + p (проектирование на второй экран) или «Проектировать» в чудо-кнопке «Устройства».
В Windows 8.1 имеются и новые инструменты для управления панелью задач. Например, на некоторых экранах системный трей не отображается; виден только на одном экране. Если вы хотите переместить системный трей на другой экран, щелкните правой кнопкой мыши по панели задач на нужном экране и в контекстном меню нажмите «Сделать основной панелью задач».
Если у вас подключено несколько мониторов, управлять панелью задач можно и другими способами. Щелкнув правой кнопкой мыши на панели задач и выберите «Свойства». Здесь вы увидите диалоговое окно, которое показывает дополнительные элементы управления мониторами.
В свойствах панели задач, вы можете снять флажок для автоматического отображения панели на всех дисплеях. Если вы это сделаете, то увидите панель задач только на основном экране.
Другие полезные варианты:
- Показать кнопки панели задач на всех панелях задач, показывает все закрепленные кнопки для открытых и неактивных программ на каждом экране.
- Показать кнопки панели задач на главной панели задач и панели, где открыто окно, показывает все закрепленные кнопки приложений на главном экране, и только кнопки открытых программ находящихся на вторичном дисплее.
- Показать кнопки панели задач на панели задач где открыто окно, показывает все закрепленные кнопки, но открытые программы указаны на экране только там, где они на самом деле открыты.
Примечание. Нажав в Windows 8.1 сочетание клавиш Win + prntScrn, Вы можете сделать скриншоты нескольких мониторов.
Использование обоев для нескольких мониторов.
Теперь в Windows 8.1 для рабочего стола поддерживаются широкоэкранные обои, которые могут быть использованы на нескольких мониторах. Также можно устанавливать различные обои на различных экранах. Выбрать свои многоэкранные обои можно обычным способом: щелкнуть правой кнопкой мыши по свободному месту на рабочем столе и выбрать «Персонализация», или щелкнуть правой кнопкой мыши по изображению и затем выбрать «Установить как обои для рабочего стола».
Новые параметры обоев вы выбираете именно в вариантах персонализации. Их можно найти в раскрывающемся списке «Положение изображения». Windows 8.1 теперь дает вам возможность выбрать обои на несколько различных экранов.
Примечание. Составные обои работает только тогда, когда все вложенные экраны работают с тем же разрешением. Если нет, вы можете увидеть черный экран.