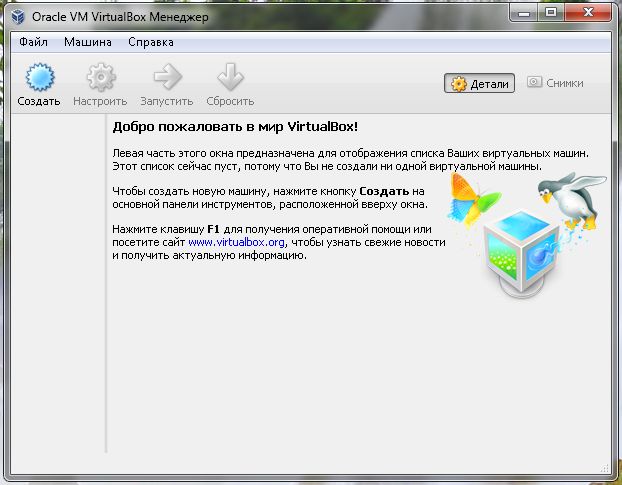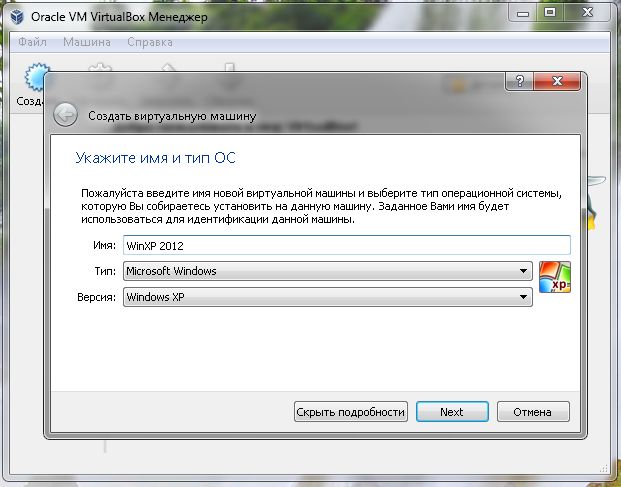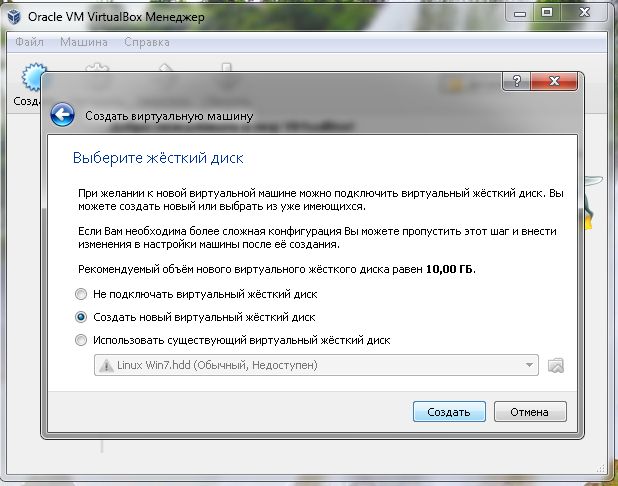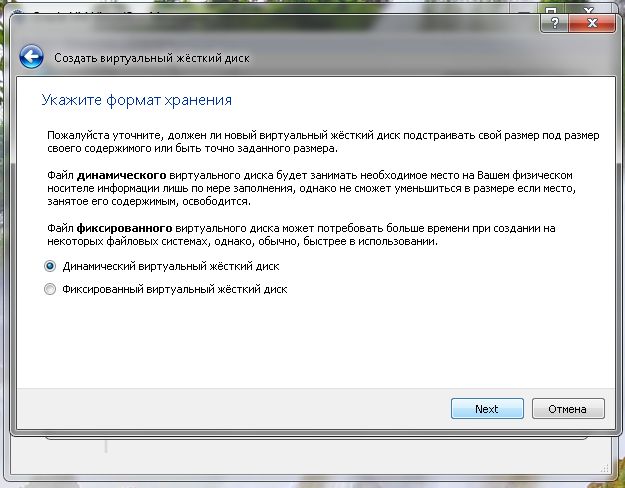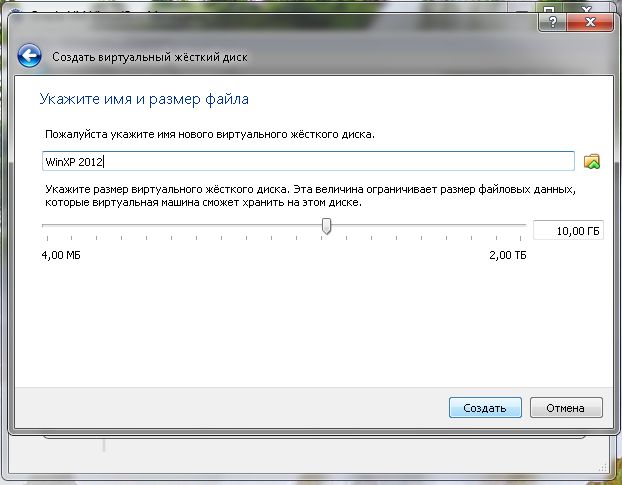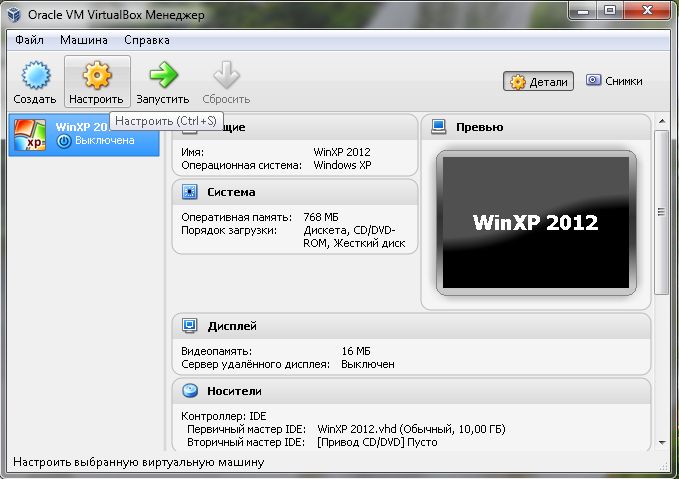Виртуальная машина. Создание виртуальной машины.
Я уже давно пользуюсь виртуальными машинами,очень много времени провожу за компьютером, как оказывается нет ничего более удобней, чем просто переключиться на другую уже готовую оперативную систему, запущенную в виртуальной машине.
Виртуальная машина. Создание виртуальной машины.
Настройки сделаны, как описано в предыдущей статье "Виртуальная машина. Настройка VirtualBox.". Теперь нужно все подготовить для установки гостевой ОС.
Запустите программу. В верхнем левом углу окна VirtualBox нажмите на значок "Создать".
В открывшемся дополнительном окне нужно придумать название, указать тип и версию операционной системы, которую вы будете устанавливать.
Далее нужно выделить количество физической памяти (оперативной) для виртуальной машины. Здесь показан максимальный размер допустимой памяти. Но не нужно сразу ставить на максимум, чаще всего основная система сразу же начинает тормозить после запуска виртуальной машины. Вполне хватит трети от основного количества памяти, но можете и оставить значение установленное по умолчанию.
В следующем окне, нужно выбрать пункт "Создать новый виртуальный жесткий диск". Если у вас уже есть созданный диск, например вы уже устанавливаете вторую гостевую ОС и у вас на предыдущем диске еще есть место и для новой, то выберите пункт "Использовать существующий виртуальный жесткий диск" и указать какой, если их несколько или где он расположен.
В следующем окне нужно указать тип файла определяющего формат создаваемого жесткого диска. Если вы не специалист в этом вопросе, то оставьте установки по умолчанию, как есть. По умолчанию, это тип VDI (VirtualBox Disk Image).
Далее нужно указать формат жесткого диска. Хорошее объяснение есть прямо в окне выбора формата. Комментарии не требуются.
Теперь остается указать размер для нового жесткого диска. Здесь все зависит от системы которую вы собираетесь устанавливать и сколько дополнительных приложений и программ будет добавлено в нее. Windows XP занимает примерно 3.5 Гб, Windows 7 занимает примерно 8 Гб.
На этом пока все. Подтверждаете свои действия и считайте, что половина дела сделана.