Версия конфигурации виртуальной машины
В Windows Server 2016, обновление версии конфигурации VM перестало быть автоматическим. Это делает возможным миграцию ВМ на сервер с ранней версией Hyper-V.Процесс обновления VM в Windows Server 2016 изменился. Раньше, когда вы импортировали виртуальные машины в новую версию Hyper-V, они автоматически обновлялись.
Однако определить какие VM были импортированы из предыдущей версии Hyper-V, а какие вновь созданы, не всегда легко. Это потому, что версия конфигурации виртуальной машины, с обновлением хоста, автоматически обновлялась.
Но, реальная проблема была в том, что вы не могли откатить виртуальную машину к предыдущей версии конфигурации. Версия VM определяет, с какими версиями Hyper-V совместимы конфигурация, сохранённое состояние и файлы снимков ВМ. В Windows Server 2016, процесс обновления версии конфигурации виртуальной машины перестал быть автоматическим. Это делает возможным перемещение ВМ на сервер с более ранней версией Hyper-V, например Windows Server 2012 R2. Правда в этом случае, доступ к новым функциям VM будет не возможен до тех пор, пока вы вручную не обновите версию конфигурации виртуальной машины.
Все возможности VM, такие как живая миграция, живая миграция хранилищ и динамической памяти, остаются совместимыми. Таким образом, обновление виртуальной машины теперь ручная операция, которая отделена от модернизации физического хоста.
Важно отметить, что при обновлении версии конфигурации виртуальной машины, вы не можете её понизить. Если вы используете виртуальные машины, которые были созданы в Windows Server 2012 R2, у вас не будет доступа к новым функциям VM до тех пор, пока вы вручную не обновите версию конфигурации виртуальной машины.
Содержание:
Версия конфигурации виртуальной машины
ВМ с конфигурацией версии 5.0, совместимы с Windows Server 2012 R2 и могут работать на Windows Server 2012 R2 и Windows Server 2016. ВМ с конфигурацией версии 6.0, совместимы с Windows Server 2016, но не будут работать на Hyper-V ОС Windows Server 2012 R2.
В следующей таблице перечислены поддерживаемые версии конфигурации на версиях Windows:
| Хост Hyper-V версия Windows | Поддерживаемые версии конфигурации виртуальной машины |
| Годичное обновление Windows 10 | 8.0, 7.1, 7.0, 6.2, 5.0 |
| Windows Server 2016 технический предварительный выпуск | 7.1, 7.0, 6.2, 5.0 |
| Windows 10 build 10565 или более поздние версии | 7.0, 6.2, 5.0 |
| Раньше, чем Windows 10 builds 10565 | 6.2, 5.0 |
| Windows Server 2012 R2 | 5.0 |
| Windows 8.1 | 5.0 |
Обновление конфигурации версии
Чтобы обновить версию конфигурации, завершите работу виртуальной машины и, в командной строке Windows PowerShell, введите следующую команду:
Update-VmConfigurationVersion vmname or vmobject
Чтобы проверить версию конфигурации работающих на Hyper-V виртуальных машин, в привилегированной командной строке, выполните следующую команду:
Get-VM * | Format-Table Name, Version
Чтобы проиллюстрировать процесс обновления версии конфигурации, в следующем примере определяется импортированная с хоста под управлением Windows Server 2012 R2, версия конфигурации VM. Затем показано, как обновить её версию конфигурации. В этом случае, как и ожидалось, версия конфигурации виртуальной машины — 5.0 так указано в диспетчере Hyper-V.

Номер версии виртуальной машины
Вы можете, используя Windows PowerShell, это перепроверить:
PS C:\Users\Administrator> Get-VM vm02 |Format-Table Name, Version
Name Version
---- -------
vm02 5.0
Как писалось ранее, для обновления конфигурации версии виртуальной машины, необходимо завершить работу виртуальной машины и выполнить следующую команду Windows PowerShell:
PS C:\Users\Administrator> Update-VMConfigurationVersion vm02
Подтверждение
Вы действительно хотите выполнить это действие?
Выполнение обновления версии конфигурации «vm02» предотвратит его миграцию или импорт в предыдущие версии Windows. Эта операция не обратима.
[Y] Да [A] Да для всех [N] Нет [L] Нет для всех [S] Приостановить [?] Справка (по умолчанию «Y»): Y PS C: \ Users \ Administrator>
При повторной проверке версия конфигурации в Hyper-V Manager теперь имеет значение 6.0.

Номер обновлённой версии
Опять же, вы можете проверить это, используя Windows PowerShell:
PS C:\Users\Administrator> Get-VM vm02 |Format-Table Name, Version
Name Version
---- -------
vm02 6.0
В другом случае, если вы при запуске после обновления версии конфигурации виртуальной машины получаете какой-либо отказ, попробуйте включить безопасную загрузку, а затем запустить следующую команду Windows PowerShell:
Set-VMFirmware -VMName "VMName" –SecureBootTemplate MicrosoftWindows
Версия конфигурации виртуальной машины успешно обновлена, что означает ВМ имеет доступ к новым представленным в Windows Server 2016 функциям.
Процесс обновления
Перед обновлением версии конфигурации виртуальной машины необходимо учесть несколько соображений:
- Перед обновлением версии конфигурации виртуальной машины необходимо завершить работу ВМ.
- Процесс обновления версии конфигурации - дорога в одну сторону. То есть при обновлении версии конфигурации VM с версии 5.0 до версии 6.0 вы не сможете её понизить, и, следовательно, впоследствии вы не сможете переместить виртуальную машину на сервер под управлением Windows Server 2012 R2.
- Командлет Update-VMConfigurationVersion, если функциональный уровень кластера - Windows Server 2012 R2, блокируется в кластере Hyper-V. И тем не менее, вы можете перемещать виртуальную машину между всеми узлами кластера Hyper-V, если кластер содержит как Windows Server 2012 R2, так и Windows Server 2016.
Дополнительные сведения о процессе обновления смотрите на странице .
Новый формат файла конфигурации
После обновления версии конфигурации ВМ, виртуальная машина будет использовать новый формат файла конфигурации. В новом формате файла конфигурации VM используется расширение .vmcx для данных конфигурации VM и расширение .vmrs для данных состояния времени выполнения. Новый формат представляет собой двоичный формат файла, что означает вы не сможете редактировать файл напрямую. Новый формат конфигурационного файла повышает эффективность чтения и записи данных конфигурации виртуальной машины, уменьшает вероятность искажения данных в случае сбоя хранилища и обеспечивает более высокую общую эффективность.
Ниже показан новый формат файла конфигурации виртуальной машины, который использует расширение .vmcx для данных конфигурации VM и расширение .vmrs для данных состояния времени выполнения.

Файлы конфигурации виртуальной машины
Для изучения свойств виртуальной машины, можно определить расположение конфигурации ВМ и соответствующей информации с помощью Windows PowerShell:
PS C:\Users\Administrator> Get-VM -Name vm02 |Format-List *
VMName : vm02
VMId : eaf3b45d-6929-43a2-82e1-05a65f31a6cc
Id : eaf3b45d-6929-43a2-82e1-05a65f31a6cc
Name : vm02
State : Running
IntegrationServicesState : Update необходимый
OperationalStatus : {Ok}
PrimaryOperationalStatus : Ok
SecondaryOperationalStatus :
StatusDescriptions : {Operating normally}
PrimaryStatusDescription : Operating normally
SecondaryStatusDescription :
Status : Operating normally
Heartbeat : OkApplicationsHealthy
ReplicationState : Disabled
ReplicationHealth : NotApplicable
ReplicationMode : None
CPUUsage : 0
MemoryAssigned : 4294967296
MemoryDemand : 600834048
MemoryStatus :
SmartPagingFileInUse : False
Uptime : 22:37:12
IntegrationServicesVersion : 6.3.9600.16384
ResourceMeteringEnabled : False
AutomaticCriticalErrorAction : Pause
AutomaticCriticalErrorActionTimeout : 30
ConfigurationLocation : c:\vmdata\vm02\vm02
SnapshotFileLocation : c:\vmdata\vm02\vm02
CheckpointType : Production
AutomaticStartAction : StartIfRunning
AutomaticStopAction : Сохранить
AutomaticStartDelay : 0
SmartPagingFilePath : c:\vmdata\vm02\vm02
NumaAligned : True
NumaNodesCount : 1
NumaSocketCount : 1
Key : Microsoft.HyperV.PowerShell.VirtualMachineObjectKey
IsDeleted : False
ComputerName : SIGGPB04-T1
Version : 6.0
Notes :
Generation : 2
Path : c:\vmdata\vm02\vm02
CreationTime : 11/4/2014 3:44:13 AM
IsClustered : False
SizeOfSystemFiles : 97132
ParentSnapshotId :
ParentSnapshotName :
MemoryStartup : 4294967296
DynamicMemoryEnabled : False
MemoryMinimum : 536870912
MemoryMaximum : 1099511627776
ProcessorCount : 1
RemoteFxAdapter :
NetworkAdapters : {Network Adapter}
FibreChannelHostBusAdapters : {}
ComPort1 : Microsoft.HyperV.PowerShell.VMComPort
ComPort2 : Microsoft.HyperV.PowerShell.VMComPort
FloppyDrive :
DVDDrives : {}
HardDrives : {Hard Drive on SCSI controller number 0 at location 0} VMIntegrationService : {Time Synchronization, Heartbeat, Key-Value Pair Exchange, Shutdown…}
Контрольные точки производства
Windows Server 2016 вводит новую концепцию использования контрольных точек для производственных виртуальных машин. То есть контрольные точки производства. Контрольная точка - это моментальный захват состояния VM, который даёт вам возможность вернуть VM в более раннее состояние. До Windows Server 2016 использование контрольных точек сосредоточивалось на сценариях тестирования и разработки, но не рекомендовалось для использования в производственных средах.
Контрольные точки производства обеспечивают такой же опыт, как в Windows Server 2012 R2, но теперь они полностью поддерживаются для производственных сред по двум основным причинам:
- Теперь для создания контрольных точек, вместо сохранённого состояния, используется служба моментальных снимков томов (VSS).
- Восстановление контрольных точек - это как восстановление резервной копии системы.
Внимание. VSS, для создания контрольных точек производства, используется только на виртуальных машинах Windows. Linux VM, чтобы создать совместимую с файловой системой контрольную точку, делают это, очищая буферы файловой системы.
Если вы хотите создать контрольные точки с использованием технологии сохранённого состояния, вы все равно, для своей виртуальной машины, можете использовать стандартные контрольные точки. Однако, по умолчанию, для новых виртуальных машин будут создаваться контрольные точки производства с резервированием стандартных контрольных точек.
В определённых сценариях администратору, из соображений эксплуатации, может потребоваться отключить контрольные точки для определённых виртуальных машин. Теперь, в Windows Server 2016, это осуществимо, что даёт вам возможность включать или отключать контрольные точки производства на отдельных виртуальных машинах. Этот параметр обеспечивает гибкость и даёт администраторам Hyper-V средства для эффективного управления и оптимизации своих ресурсов.
На рисунке ниже можно увидеть как можно использовать настройки VM, чтобы включить или выключить контрольные точки VM и разрешить контрольные точки производства. По умолчанию, опция включения контрольных точек выбрана и сконфигурировано разрешение контрольных точек производства. И, если не возможно создание контрольных точек производства, создание стандартных контрольных точек.

Конфигурирование контрольных точек производства на виртуальной машине
Для создания новой контрольной точки производства в виртуальной машине, щёлкните в диспетчере Hyper-V правой кнопкой мыши на нужной ВМ, а затем, в появившемся контекстном меню, нажмите кнопку контрольные точки.
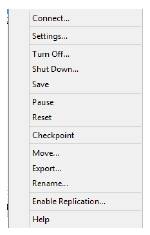
Опции меню для создания новой контрольной точки производства виртуальной машины
Примечание. Если вы отключаете контрольные точки производства для виртуальной машины, параметр контрольные точки не будет отображаться в контекстном меню VM.
Когда создаётся контрольная точка производства, появляется сообщение, которое подтверждает, что контрольные точки производства успешно приняты.
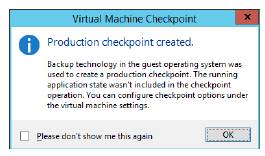
Сообщение о том, что контрольные точки производства были успешно созданы
И, конечно, вы можете сделать все это с помощью Windows PowerShell.
