Не открывается панель управления NVIDIA в Windows 11_10
Не открывается панель управления NVIDIA в Windows 11_10. Панель управления NVIDIA - это хороший способ настроить размер, ориентацию, масштабирование и т.д. вашего дисплея.
Содержание:
Не открывается панель управления NVIDIA в Windows 11_10
Однако мы заметили, что панель управления на некоторых устройствах с Windows не открывается. В этом посте мы обсудим, что вы можете сделать, чтобы устранить эту проблему.
Перезапустите процесс для панели управления NVIDIA

Чтобы перезапустить процесс панели управления NVIDIA из диспетчера задач, нажмите на клавиатуре сочетание клавиш CTRL + Shift + Esc.
Найдите процесс под названием "Приложение панели управления NVIDIA".
Разверните его и щелкните правой кнопкой мыши на подпроцессе панели управления NVIDIA. Нажмите "Завершить задачу".
Теперь попробуйте открыть панель управления NVIDIA из меню "Пуск" и проверьте, устраняет ли это проблему.
Перезапустите службу для драйвера дисплея NVIDIA
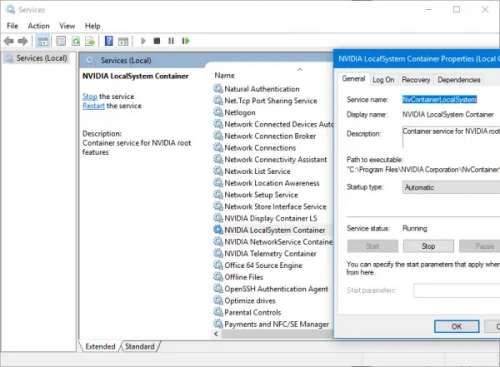
Откройте диспетчер служб Windows. Для начала, чтобы запустить утилиту "RUN", нажмите комбинацию клавиш WINKEY + R. Затем введите services.msc и нажмите Enter. Окно "Службы" не откроется, но появится список служб.
Теперь найдите службу под названием NVIDIA Display Container LS. Дважды щелкните по ней, чтобы открыть окно свойств.
Убедитесь, что служба запущена. Если нет, запустите ее. Если она уже запущена, остановите ее и затем запустите снова. Кроме того, убедитесь, что выбран автоматический тип запуска.
Проделайте то же самое с сервисом контейнеров NVIDIA LocalSystem.
Проверьте, устраняет ли это проблему.
Обновите программное обеспечение драйверов дисплея NVIDIA
Одна из основных задач, которую вам следует выполнить - это обновить драйверы дисплея NVIDIA.
Для того, чтобы загрузить программное обеспечение с драйверами NVIDIA, вам нужно зайти на их веб-сайт по загрузке последних версий драйверов для дисплея.
В раскрывающемся меню вам необходимо выбрать точную модель вашей видеокарты. Затем, нажав кнопку поиска, вы сможете увидеть последнюю версию драйвера для вашей видеокарты. Примите условия использования и загрузите драйвер. Наконец, чтобы установить последние версии драйверов, запустите загруженный файл.
Перезагрузите компьютер, чтобы изменения вступили в силу.
Ваша панель управления NVIDIA должна работать нормально!
P.S.: В комментариях компания TheReduxPL предлагает: “Обновите панель управления Nvidia с помощью приложения Microsoft Store ... и приложение сразу же заработает”.
Завершите процесс создания дисплейного контейнера NVIDIA
Одной из известных причин высокой загрузки процессора является приложение nvdisplay.container.exe. Если вы откроете диспетчер задач и отсортируете процессы по CPU, то заметите, что это приложение сильно перегружает компьютер.
Иногда некоторые приложения зависают и не могут закрыться, что приводит к длительному расходу ресурсов. Все это в конечном итоге приводит к возникновению проблем. Лучший способ избавиться от этого - щелкнуть правой кнопкой мыши на процессе Nvidia Display Container и завершить его с помощью диспетчера задач.
Обновите драйвер дисплея NVIDIA или графический драйвер
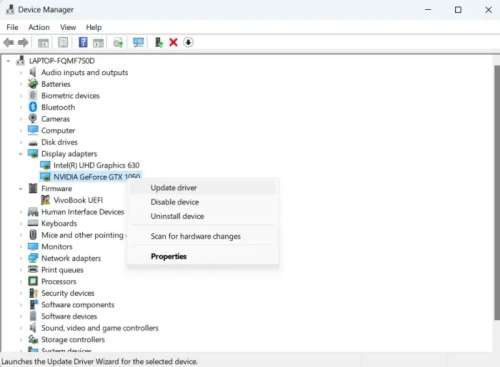
Как правило, с устаревшим драйвером возникают всевозможные проблемы. Может помочь новая установка или обновление. Вы можете обновить драйвер видеокарты одним из следующих способов.
Диспетчер устройств
Откройте диспетчер устройств с помощью WIN + X, затем нажмите клавишу M. Далее, перейдите к списку адаптеров дисплея и разверните его. Щелкните правой кнопкой мыши на списке Nvidia и выберите "Обновить драйвер". Программа попросит вас выполнить автоматический поиск драйвера, а затем предложит выполнить поиск обновленного драйвера в центре обновления Windows. Нажмите на него, а затем, под кнопкой "Центр обновления Windows", выберите "Дополнительное обновление". Это будет включено только при наличии обновления. Найдите обновление драйвера и установите его.
Веб-сайт производителя
Если вам известна версия драйвера, вы можете установить его вручную. С помощью диспетчера устройств перейдите к свойствам адаптеров дисплея и перейдите на вкладку "Драйвер". Проверьте версию.
Затем посетите веб-сайт производителя и загрузите драйвер, соответствующий вашей версии Windows. Установите его и проверьте, устранена ли проблема.
Как исправить, если панель управления NVIDIA не открывается в Windows 11
Если вы не можете открыть панель управления Nvidia, возможно, вам нужно обновить драйверы и систему. Проверьте свой антивирус. Вы также можете попробовать отключить в Windows 11/10 функцию быстрой загрузки. Если это не сработает, попробуйте запустить приложение непосредственно из каталога установки.
Как мне принудительно открыть панель управления Nvidia
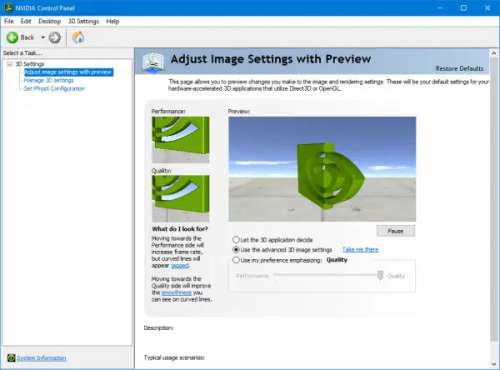
Чтобы принудительно открыть панель управления Nvidia, перезапустите процесс для панели управления NVIDIA. Затем, чтобы запустить диспетчер задач, одновременно нажмите Ctrl + Shift + Esc. Далее необходимо найти приложение NVIDIA Control Panel, развернуть его и, чтобы выбрать "Завершить задачу", щелкнуть правой кнопкой мыши на подпроцессе NVIDIA Control Panel. После выполнения этих действий откройте панель управления NVIDIA, чтобы узнать, можете ли вы получить к ней доступ.
