Как в Windows проверить веб-камеру и микрофон
Как в Windows проверить веб-камеру и микрофон. Обеспечьте перед встречей бесперебойную видеосвязь с помощью быстрой проверки звука веб-камеры и микрофона.
Содержание:
Как в Windows проверить веб-камеру и микрофон
Проверка микрофона и веб-камеры перед онлайн-встречей может помочь вам выявить потенциальные проблемы. Вот как в Windows 11 проверить, правильно ли настроены и работают ваш микрофон и веб-камера.
Проверьте веб-камеру перед встречей
Существует два типа веб-камер: встроенные и внешние. Если на вашем компьютере встроенная , чтобы проверить ее, воспользуйтесь приложением "Камера". Чтобы открыть это приложение, введите в поиске Windows "камера". Ваша веб-камера настроена оптимально, если вы получаете высококачественные кадры без каких-либо ошибок. Обязательно снимите крышки с веб-камеры!

Внешние веб-камеры, для управления их работой, часто поставляются со специальным программным обеспечением. Попробуйте открыть официальное приложение и посмотрите, насколько хороши визуальные эффекты. Эта проверка перед встречей поможет вам убедиться, что ваша внешняя веб-камера подключена и работает.
Проверьте микрофон, который планируете использовать
При использовании внешнего микрофона подключите его к устройству и запустите тест следующим образом:
- Щелкните правой кнопкой мыши кнопку "Пуск" и выберите "Настройки".
- Выберите "Система" > "Звук".
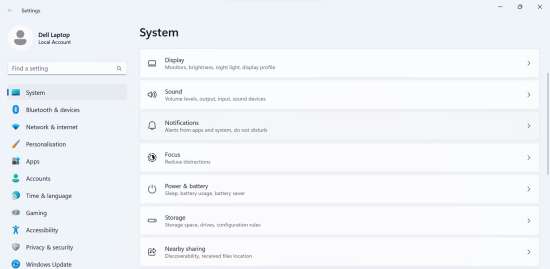
- В разделе "Вход" выберите микрофон, который вы хотите использовать (если у вас подключено более одного), и откройте его настройки.
- Убедитесь, что ползунок входной громкости не установлен слишком низко.
- Нажмите "Начать тест".
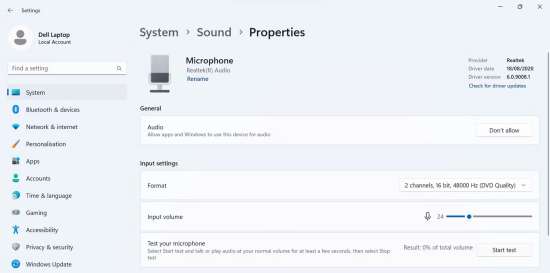
- Произнесите фразу в микрофон и нажмите кнопку "Остановить тест".
Рядом с кнопкой "Начать тест" вы увидите результат в процентах от общего объема. Идеальное число выше 75, но оно не должно быть ниже 50. Что-то может быть не так, если процент ниже этого значения или если ваш микрофон плохо улавливает ваш голос. В этом случае устраните неполадки микрофона и проверьте его еще раз. Убедитесь, что у вас на микрофоне не включены кнопки отключения звука.
Выберите свой лучший микрофон по умолчанию
Если встроенный
- Откройте Настройки.
- Перейдите в "Система" > "Звук".
- Прокрутите до раздела "Дополнительные настройки" и нажмите "Дополнительные настройки звука".
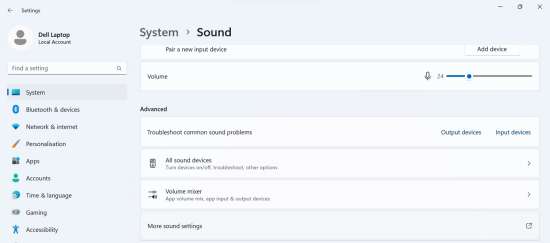
- Выберите вкладку "Запись".
- Найдите микрофонное устройство, которое вы хотите использовать по умолчанию, щелкните его правой кнопкой мыши и выберите "Установить как устройство по умолчанию".
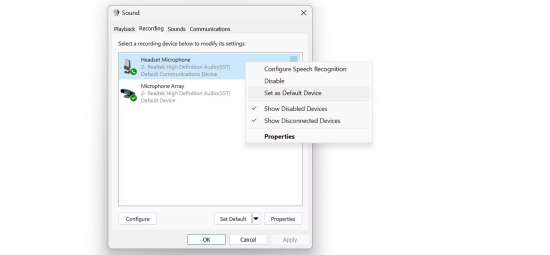
Установите предпочитаемую веб-камеру по умолчанию
В отличие от микрофонов, вы не можете напрямую выбрать камеру по умолчанию. Вместо этого вам придется выключить все камеры, кроме той, которую вы собираетесь использовать. Вот как это сделать.
- Щелкните правой кнопкой мыши кнопку "Пуск" и выберите "Настройки".
- Слева, выберите вкладку "Bluetooth и устройства" и на правой панели перейдите к "Камеры". Здесь вы можете увидеть все подключенные камеры.
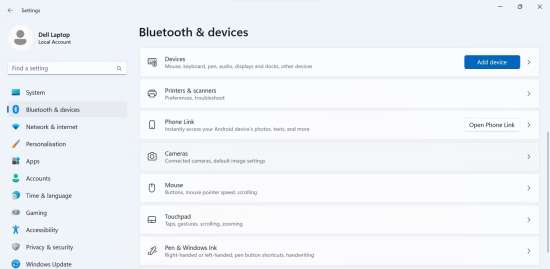
- Откройте настройки устройства, которое хотите отключить.
- Нажмите кнопку "Отключить" и кнопку "Да", чтобы подтвердить изменение.
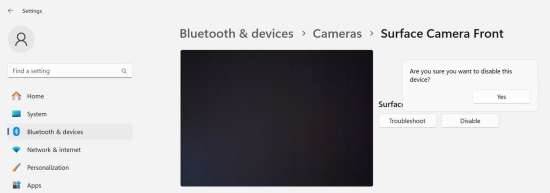
Повторите этот процесс для всех других устройств камеры, которые вы хотите отключить. Если все остальные камеры отключены, Windows будет использовать единственное включенное устройство в качестве основной камеры.
Проверьте предоставление прав микрофона и камеры
Приложение для видеоконференций, которое вы хотите использовать для онлайн-встречи, должно иметь разрешение на доступ к вашей камере и микрофону. Если доступ приложения к этим устройствам заблокирован, Windows не позволит приложению их использовать. Чтобы разрешить приложению доступ к камере по умолчанию, выполните следующие действия:
- Откройте Настройки.
- Выберите на боковой панели "Конфиденциальность и безопасность".
- Прокрутите страницу вниз, пока не увидите раздел "Разрешения приложения".
- Кликните "Камера".
- Убедитесь, что переключатели рядом с "Доступ к камере" и "Разрешить приложениям получать доступ к камере" включены. Если нет, включите их.
- Кроме того, убедитесь, что переключатель рядом с приложением, которое вы собираетесь использовать для видеоконференций, включен.
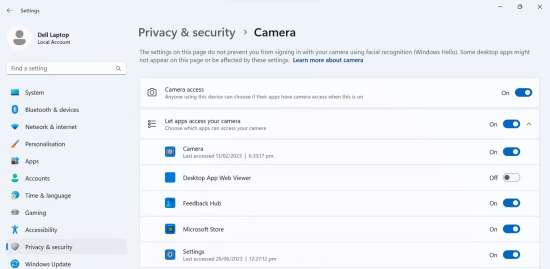
Чтобы убедиться, что приложение, которое вы хотите использовать, имеет доступ к микрофону по умолчанию, выберите "Настройки" > "Конфиденциальность и безопасность" > "Микрофон". Затем рядом с "Доступ к микрофону" включите переключатели: "Разрешить приложениям доступ к вашему микрофону" и "Приложение, которое вы хотите использовать для онлайн-встречи".

Отключите эксклюзивный контроль над вашим микрофоном
Флажок "Эксклюзивный режим" позволяет программе полностью контролировать аудиоустройство. В этом случае аудиоустройство становится недоступным для других приложений. Включение этой функции в большинстве случаев приводит к проблемам со звуком, поэтому перед началом собрания мы рекомендуем отключить эту функцию. Вот как это работает:
- Откройте Настройки.
- Перейдите в "Система" > "Звук".
- Нажмите "Дополнительные настройки звука".
- Щелкните правой кнопкой мыши микрофонное устройство по умолчанию и выберите "Свойства".
- Выберите вкладку "Дополнительно".
- Снимите флажок "Разрешить приложениям получать исключительный контроль над этим устройством".
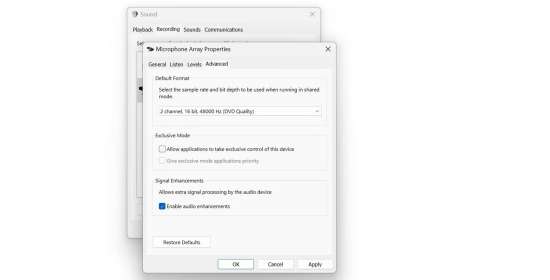
Включите микрофон и камеру в приложении для видеоконференций
Большинство приложений для видеоконференций предлагают вам включить микрофон и веб-камеру (если они отключены) при их запуске. Еще раз проверьте, не отключили ли вы в приложении для видеоконференций микрофон и не заблокировали ли камеру. Вы также должны убедиться, что в настройках приложения выбраны микрофон и камера по умолчанию.
Процесс проверки для каждого приложения варьируется. Если вы с ним не знакомы, для получения инструкций, посетите веб-сайт разработчика приложения.
