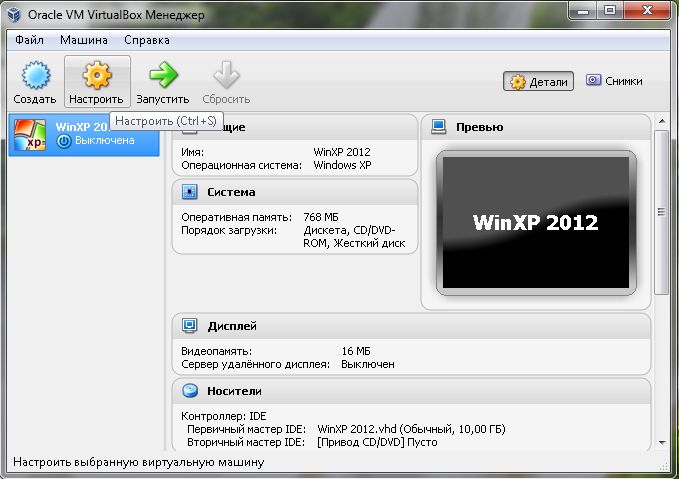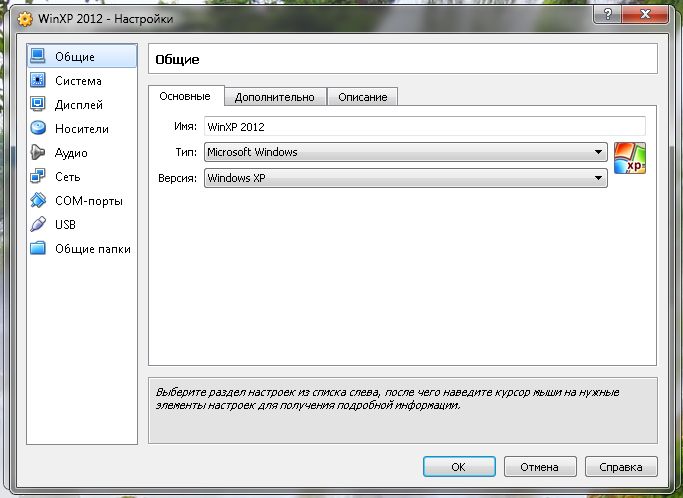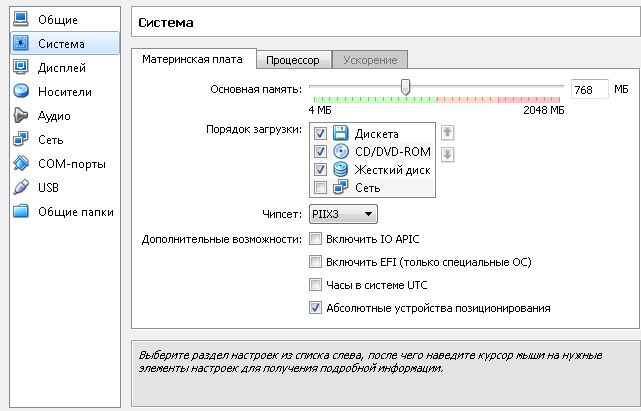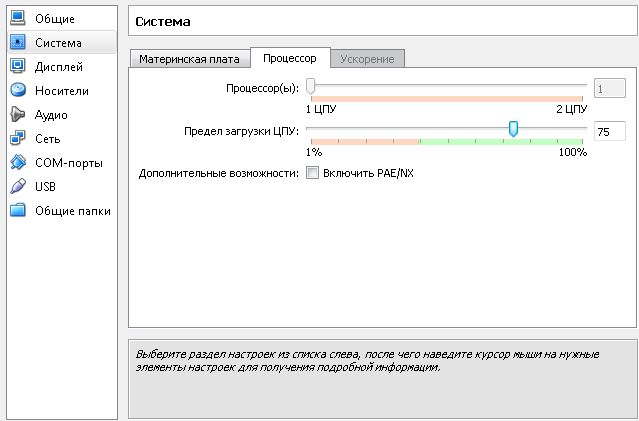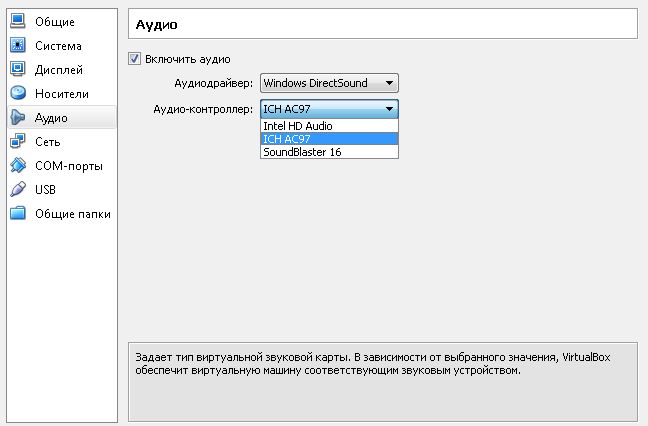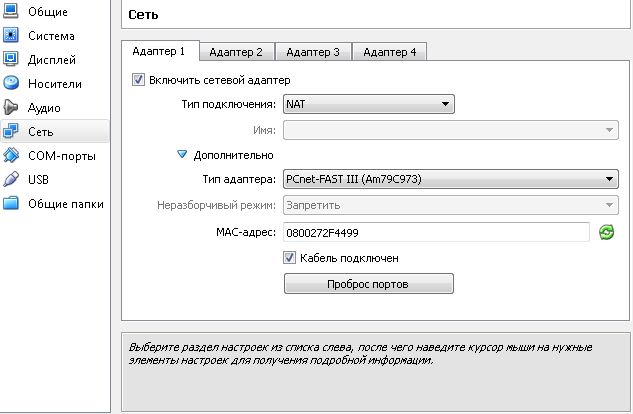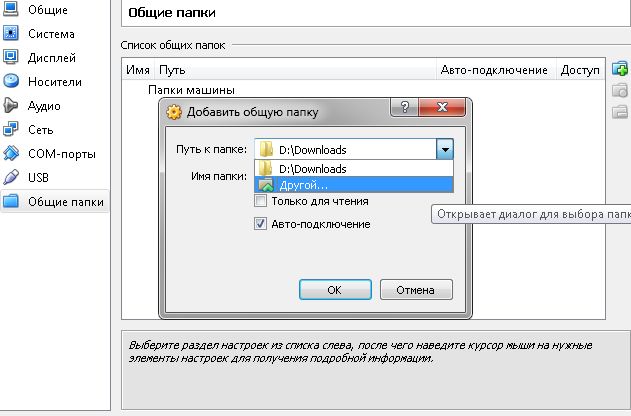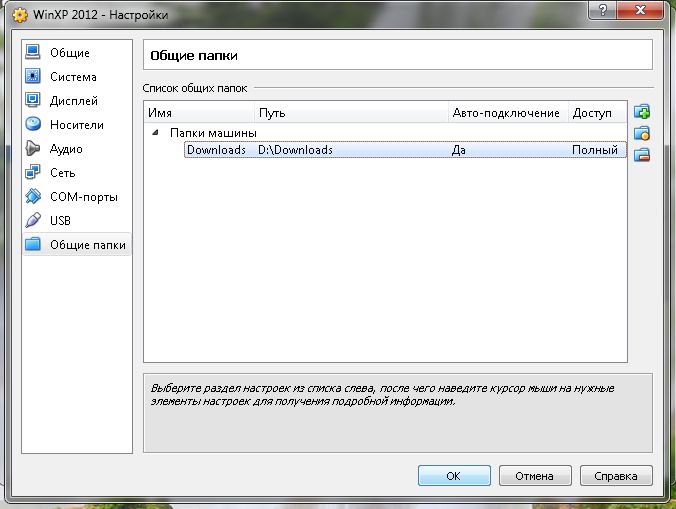Виртуальная машина. Настройки виртуальной машины.
Страшно подумать, что могло бы случиться с оперативной системой,если туда попадет вирус. А ОС в VirtualBox ничего не грозит! Ни какой вирус или другая бяка, не сможет добраться до основной системы из только что установленной подозрительной программки, что бы вы не делали, чем бы не занималась, состояние гостевой ОС можно вернуть в рабочее состояние всего лишь несколькими нажатиями клавиш – для этого будет достаточно выбрать заранее сделанный снимок здоровой системы.
Начало в статьях:
"Виртуальная машина. Настройка VirtualBox."
"Виртуальная машина. Создание виртуальной машины."
Виртуальная машина. Настройки виртуальной машины.
Пришло время и к настройкам самой виртуальной машины. В левом верхнем углу нажмите на значок "Настроить".
Откроется дополнительное окно с настройками. Вы увидите в первом окне название вашей системы, тип и версию.
Во вкладке "Дополнительно" нужно указать место для хранения снимков системы, которые вы будете делать.
Указать параметры буфера обмена, как он будет взаимодействовать с основной системой.
Включить или выключить мини тулбар о состоянии системы, подключенных устройствах и его расположение (по умолчанию он находится внизу экрана).
В меню "Система" во вкладке "Материнская плата" будет указан размер уже установленной вами оперативной памяти.
Также здесь можно установить порядок устройств загрузки. Установите первым устройство то, откуда будет устанавливаться операционная система.
В дополнительных настройках можно оставить все как есть. Если что, пояснение к каждому пункту отображается внизу окна.
Во вкладке "Процессор" указывается сколько процессоров доступно и сколько будет задействовано в виртуальной машине. Если вы устанавливаете ОС 32(86), то должен быть 1 процессор, если же 64, то 2 процессора и больше, все зависит от возможностей вашего компьютера.
Пункт "Предел загрузки ЦПУ" устанавливает максимальный размер для нагрузки основного процессора. Я всегда устанавливаю 75% и этого вполне достаточно.
Установите галочку в пункте "Дополнительные возможности" -> "Включить "PAE/NX" таким образом гостевая система сможет напрямую работать с процессором.
Пункт меню "Дисплей", вкладка "Видео" - здесь устанавливается графический размер памяти для видео карты виртуальной машины. Сколько устанавливать решать вам. Если вы собираетесь играть в ней в серьезные игры, то конечно графика должна быть высокой.
"Количество мониторов" - показывает сколько мониторов доступно и на скольких мониторах вы хотите установить отображение виртуальной машины.
"Дополнительные возможности" позволяют указать, будет ли задействована в системе 2D и 3D графика.
В пункте меню "Носители" устанавливается количество виртуальных и реальных подключаемых CD/DVD носителей и жестких дисков.
Во внутреннем окне "Носители информации" выберите "контроллер IDE", появятся два значка для добавления дисков, жесткого и CD/DVD или виртуального.
Выберите нужный и установите как пустой (см. скриншот). Далее здесь же, справа увидите "Привод", где нужно установить его параметры и указать нахождение, будет это образ диска, или виртуальный привод, или реальный привод. Ниже для скорости работы и разрешения работать напрямую можно установить соответствующие галочки в пункты.
Обязательно установите первичный IDE привод с устанавливаемой оперативной системой.
Пункт меню "Аудио". Рабочие настройки всегда уже установлены по умолчанию, но если вы хотите их изменить, задействовать другое звуковое устройство присутствующее на вашем компьютере или совсем выключить звук, сделайте соответствующие установки.
Следующий пункт "Сеть". В последних версиях VirtualBox все настройки взаимодействия с сетевой картой уже настроены по умолчанию и вполне работоспособны, в отличие от первых версий программы, где все приходилось настраивать вручную предварительно облазив весь интернет в поисках подсказки.
Если у вас установлена еще сетевая карта и вы работает с двумя провайдера, или может у вас домашняя сеть, то конечно здесь все это можно настроить. Все подробности в другой статье.
В пункте "USB" ни чего можно не трогать, если вы конечно не хотите подключить дополнительное устройство. А флэшками можно будет манипулировать прямо из виртуальной машины, выбрав меню "Устройства", пункт "USB" и выбирайте, какую нужно подключить флэшку. Внимание! Если вы переключите флэшку в гостевую систему, то в реальной системе она отображаться не будет и произойдет обратное после выключения ее из гостевой.
И последний пункт меню "Общие папки". Здесь вы можете добавлять или удалять общие папки для реальной и гостевой ОС. Они подключаются в виртуальной машине в виде сетевого диска, так что при подключении сразу же установите галочку в пункт "Авто-подключение". И также можете выбрать, как папка будет работать с файлами в этом сетевом диске, с полным доступом к управлению или "Только для чтения".
Теперь виртуальная машина настроена. Можно смело запускать ее и устанавливать гостевую операционную систему.
Удачи!