Обмен файлами между телефоном и ПК с Phone Link в Windows 11
Обмен файлами между телефоном и ПК с Phone Link в Windows 11. Ниже показано, как обмениваться файлами между мобильным устройством и ПК с помощью Phone Link в Windows 11.
Содержание:
Обмен файлами между телефоном и ПК с Phone Link в Windows 11
Приложение Phone Link позволяет подключать ПК с Windows к мобильному устройству для доступа и просмотра фотографий, совершения телефонных звонков, использования камеры телефона в качестве веб-камеры, просмотра уведомлений на ПК и многого другого.
Теперь мы также можем отправлять и получать файлы с нашего ПК на устройство Android и наоборот, когда оба устройства подключены к приложению на компьютере с Windows и приложению Link to Windows на телефоне с Android.
В Windows 11 уже есть функция Nearby Sharing, которая позволяет отправлять и получать файлы между телефоном и ПК, но для этого требуется подключение по Bluetooth. Но, для процесса передачи файлов с помощью приложения Phone Link, вам не нужно подключаться к Bluetooth. Вы можете предоставить общий доступ к файлам любого типа, будь то DOCX, DOC, JPG, PDF, MP4, APK, ZIP, PNG и т.д.
Вы не можете предоставить общий доступ к папке напрямую, но вы можете предоставить доступ к нескольким файлам одновременно.
Прежде чем продолжить, вам также следует ознакомиться со следующими требованиями для использования этой функции общего доступа к файлам в приложении Phone Link:
-
Телефон с ОС Android версии 9.0 или выше
-
Приложение для Windows (клиент для Android) версии 1.24032.518.0 или выше
-
ПК с ОС Windows 11 или Windows 10 (с обновлением от мая 2019 года или более поздней версии)
-
Настольное приложение Phone Link версии 1.24032.156.0 или выше.
Как обмениваться файлами между мобильным устройством и ПК с помощью Phone Link в Windows 11
Чтобы обмениваться файлами между мобильным устройством и ПК с помощью приложения Phone Link, загрузите и установите приложение Phone Link на свой компьютер и приложение Link to Windows на свой телефон Android. После этого, чтобы использовать приложение Phone Link, подключите свой компьютер к мобильному устройству. Вам также необходимо предоставить такие разрешения, как доступ к файлам на мобильном устройстве, отправка/получение уведомлений и другое.
Как только оба устройства будут подключены, вы сможете передавать файлы с ПК на Android и с Android на ПК. Чтобы упростить процесс передачи файлов, просмотрите разделы с пошаговыми инструкциями.
Обменивайтесь файлами с ПК на мобильные устройства с помощью Phone Link в Windows 11
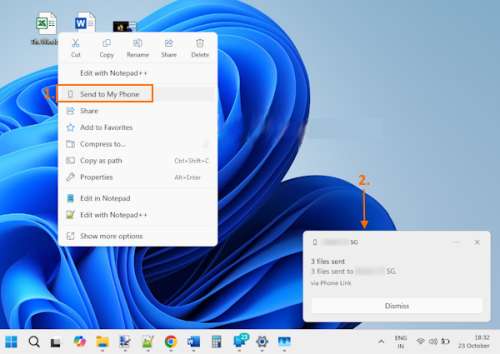
Сначала разблокируйте свой мобильный телефон, а затем, чтобы предоставить общий доступ к файлам с ПК на мобильное устройство с помощью Phone Link в Windows 11, выполните следующие действия:
-
Выберите файлы, доступные на рабочем столе, в папке или в другом месте на вашем ПК. Вы можете предоставить общий доступ только к сохраненным локально на вашем ПК файлам. Если вы попытаетесь поделиться файлами, сохраненными в облаке, будут доступны только ссылки на эти файлы
-
Щелкните правой кнопкой мыши, чтобы открыть контекстное меню
-
Выберите опцию Отправить на мой телефон
-
Теперь приложение Phone Link подготовит эти файлы и отправит их на ваш телефон. В правой нижней части экрана вашего рабочего стола появится уведомление об обновлениях
-
На вашем Android-телефоне появится уведомление о получении файлов. Вы можете использовать это уведомление, чтобы видеть обновления в режиме реального времени и открывать полученные файлы с помощью файлового менеджера на вашем телефоне.
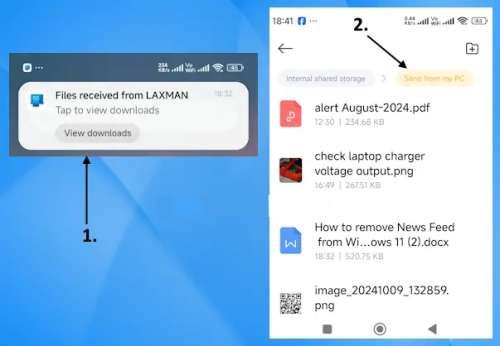
Все полученные файлы сохраняются в папке "Отправлено с моего компьютера" в разделе "Загрузки".
Как перенести файлы с телефона на ноутбук с помощью телефонной ссылки
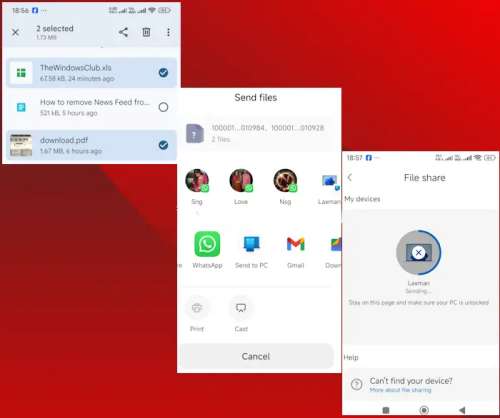
Сначала подключите свой телефон и ноутбук с помощью приложения Phone Link и оставьте ноутбук разблокированным. Теперь, чтобы поделиться файлами или перенести их с телефона Android на ноутбук или ПК с помощью приложения Phone Link в Windows 11, выполните следующие действия.:
-
Откройте файловый менеджер или галерею и выберите файлы, которыми вы хотите поделиться
-
Нажмите на значок "Отправить" или "Поделиться" (в зависимости от устройства)
-
В панели "Отправить" или "Поделиться" найдите ссылку на Windows, Отправить на ПК и нажмите на нее. Чтобы открыть общий доступ к файлам, вы также можете нажать на имя своего компьютера (если оно отображается)
-
Откроется страница общего доступа к файлам, на которой будет показано, что ваш компьютер подключен. Нажмите на значок ПК
-
Программа подготовит файлы, и начнется процесс общего доступа к файлам. Пока процесс не завершится, вам необходимо оставаться на той же странице общего доступа к файлам
-
Вы получите уведомление на свой ПК с Windows 11 о том, что вы получили файлы со своего мобильного устройства.
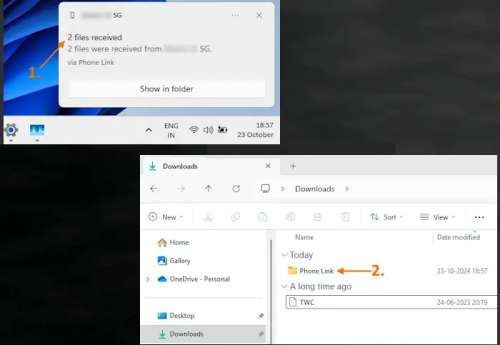
Все полученные файлы сохраняются в папке "Загрузки" > "Телефонная ссылка".
Вы также можете изменить местоположение сохранения по умолчанию, чтобы получать файлы с вашего телефона Android на ПК с Windows 11.
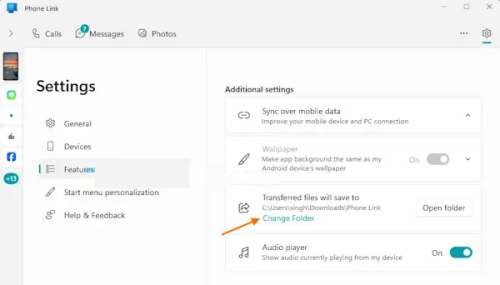
Вот шаги, которые необходимо выполнить:
-
Откройте приложение Phone Link
-
Нажмите на значок настроек (шестеренку), который находится в правом верхнем углу
-
Выберите в разделе слева, категорию "Функции"
-
Нажмите на опцию "Изменить папку" (в разделе "Дополнительные настройки")
-
Выберите папку по вашему выбору.
Работает ли Phone Link с Windows 11
Да, Phone Link (ранее известный как Your Phone) работает с Windows 11. Phone Link - это системный компонент или встроенное приложение, которое предустановлено в Windows 11. Но в случае, если приложение Phone Link не работает или не открывается на вашем ПК с Windows 11, вам следует отключить и повторно подключить свои устройства с той же учетной записью Microsoft.
Если это не сработает, восстановите или сбросьте настройки приложения, включите уведомления о приложении и отключите оптимизацию заряда батареи. Если вы все еще сталкиваетесь с проблемой, вам следует переустановить приложение как на мобильном, так и на настольном компьютере.
