Защитник Windows 8.1
Защитник Windows 8.1, настройка и обновление, задача для автоматического сканирования, включение/отключение windows defender. Windows 8.1 первая версия ОС, в которой программное обеспечение для безопасности компьютера Windows Defender (или защитник windows), встроено по умолчанию. При чем не мало пользователей считают, что оно – защитник Windows и бесплатный антивирус Microsoft Security Essentials - достаточно эффективно от большинства вирусных или malware атак.
И в принципе они правы, Windows Defender вполне хороший антивирусный пакет, защищающий как от онлайн угроз, так и malware вообще.
Он основан на награжденном призом и очень эффективном антивирусном пакете Microsoft Forefront для Windows Server.
Если вы посмотрите на ежеквартальные доклады эффективности всех основных антивирусных пакетов, всегда сможете увидеть некоторые колебания в их рейтинге, что зависит от найденных в течение предыдущих 6 месяцев угроз и эффективности их устранения. Так что определенно сказать какой из них лучше, а какой хуже невозможно.
Поэтому, абсолютно нет никаких причин не использовать защитник Windows. Даже больше, не рекомендуется устанавливать любое программное обеспечение, дублирующее уже находящуюся в Windows функциональность, так как это добавляет наслоение сложности, в конечном итоге приводящее к проблемам.
Содержание:
Настройка и обновление защитника Windows.
Одна из главных пользовательских проблем Windows 8.1 — Windows Defender не просто найти. Его нет ни на рабочем столе, ни в панели задач. Однако трудности кажущиеся, откройте со стартового экрана панель «Приложения» или настройка параметров компьютера на панели задач – чуть-чуть внимания и защитник Windows перед глазами.
К тому же, работающий Defender, как и любую другую программу, можно закрепить на панели задач и в последующем запускать уже оттуда.
Внимание. Ни в коем случае не думайте, что если Вы имеете на своем ПК антивирусное программное обеспечение, smartscreen, и брандмауэр, то защищены от malware и вирусов. Люди, что их пишут и распространяют, используют все варианты обмана, от поддельных вебсайтов до телефонных звонков, рассчитывая на неопытность и невежество пользователей и убеждая их устанавливать malware непосредственно, даже в обход UAC.
Защитник Windows имеет весьма простой интерфейс с четырьмя вкладками: домой, обновить, журнал и параметры.
- вкладка «Домой» предоставляет сведения о текущем обновлении и сканирует состояние программы. Здесь же вы можете запустить быстрое, полное и особое сканирование. Особая проверка включает в себя сканирование определенной директории, например, внешнего жесткого диска.
- вкладка «Обновить» предоставляет информацию о последнем обновлении программы. Большая кнопка «Обновить» запускает процесс ее обновления.
- вкладка «Журнал» позволяет просматривать отчеты о любых подозрительных или опасных файлах.
- вкладка «Параметры» содержит дополнительные настройки программы. Именно здесь вы можете исключить определенные файлы (возможно программа их считает вредоносными, но вы точно знаете, что это не так), присоединиться к активной защите службы Microsoft и переслать сведения о подозрительных файлах в корпорацию Майкрософт.
Примечание. Защита в реальном времени должна оставаться включенной. Если вы отключите ее, защитник Windows не сможет сканировать новые файлы или веб-сайты, при их открытии.
Как вы видите Windows Defender настраивается не так, как большинство других антивирусных пакетов, точнее настроек почти и нет. Но это и не важно, суть любого антивирусного программного обеспечения - всегда обеспечивать полную защиту ПК, а не иметь тысячу настроек.
Хотя без одной настройки уж точно не обойтись и это запланированное сканирование. Запускать сканирование вручную не всегда удобно, а пропустишь, защитник сразу же окрасится в тревожный оранжевый цвет. Так что лучше это задание запланировать. Для этого нужно открыть панель управления, найти там раздел «Администрирование», в новом окне «Планировщик заданий». Двойной клик по разделу открывает окно планировщика. В левой части окна, под категориями Microsoft – Windows, нужно найти Windows Defender. Активируйте его и в центральном окне выберите «Windows Defender Scheduled Scan». Двойной клик по нему откроет окно свойств. В нем перейдите на вкладку «Триггеры» и создайте новое задание. Сканирование конечно же должно быть ежедневным.
При желании, если вам так уж не хватает в контекстном меню пункта «Сканировать в Windows Defender», можно сделать и это, хотя на мой взгляд достаточно и онлайн сервисов.
Еще одна приятная особенность защитника Windows состоит в том, что он работает, сканирует и загружает обновления только во время бездействия компьютера. То есть, если вы работаете, играете, или делаете на компьютере другие дела, защитник Windows не загружает ни процессор, ни память, пытаясь обновиться или выполнить полную проверку.
Примечание. Защитник Windows обновляется через центр обновления Windows, поэтому крайне важно не отключать эту функцию.
Настроить защитник вы можете в опциях на вкладке параметров. Здесь вы можете исключить проверку файлов в определенных местах. Например, вы хотите проверить какие-то вирусы разными антивирусными пакетами. Или исключить определенные типы файлов.
Примечание. До сканирования защитник Windows можно настроить на автоматическое создание точки восстановления. Что несомненно повысит отказоустойчивость. Так как удаление вирусов иногда может привести к нестабильности работы Windows. Однако учтите восстановление системы может также восстановить и вирус!
Хотя использовать любой из этих двух параметров, без крайней необходимости, не рекомендуется. В чем здесь логика? Смотрите сами. Исключив проверку в определенной директории, вы делаете ее открытой для любых угроз, защитник ведь за ней следить больше не будет. Исключение типов файлов тоже не выход. На сегодняшний день безобидный тип файла, завтра может стать вирусом.
Гораздо больше помощи принесет следующий параметр, который исключает определенные процессы. К примеру, его можно использовать, для исключения из проверки некоторых программ, что важно при возникновении конфликтов или определения их Windows Defender как вредоносных программ.
Это происходит на самом деле чаще, чем вы думаете, безобидные программы определяются как вредоносные. Что называется - ложным срабатыванием. Это может быть вызвано тем, что программное обеспечение выполняет на компьютере те же действия, что и вредоносные программы, например, какой-либо диагностический инструмент. Если у вас установлено программное обеспечение, которое определяется как вредоносное, но вы точно знаете, что это не так, исключите его здесь.
Параметры «Подробно» предлагают некоторые другие особенности, которые имеет смысл включить. Например, полное сканирование подключаемых USB-накопителей (помните, что вредоносные программы любят заражать USB-накопители, потому что это отличный способ их распространения). Здесь же вы можете указать защитнику Windows, при удалении вирусов, автоматически создавать точку восстановления. Отметив этот пункт, что рекомендовано, вы сможете восстановить систему если что-то вдруг пойдет не так.
Совет. Отметить в защитнике Windows пункты проверять съемные носители и создать точку восстановления системы - очень хорошая мысль. Они обеспечивают дополнительную безопасность и надежность.
Отключение/включение защитника Windows.
Если вы не хотите использовать Windows Defender, потому что решили установить стороннее антивирусное программное обеспечение – просто отключите его. Это делается на вкладке «Параметры» в разделе администратора. Здесь же его можно и включить.
Если вы используете сторонние антивирусные пакеты - отключите Защитник Windows. Иметь два антивирусных пакета, выполняющихся одновременно, категорически не рекомендуется, так как это может привести к конфликту между ними.

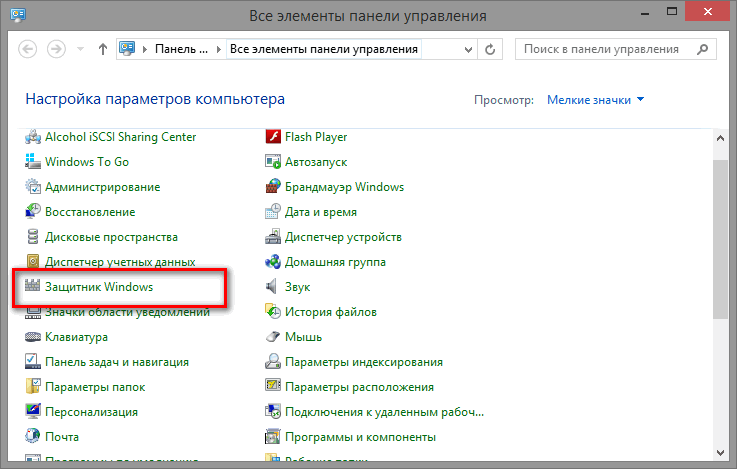
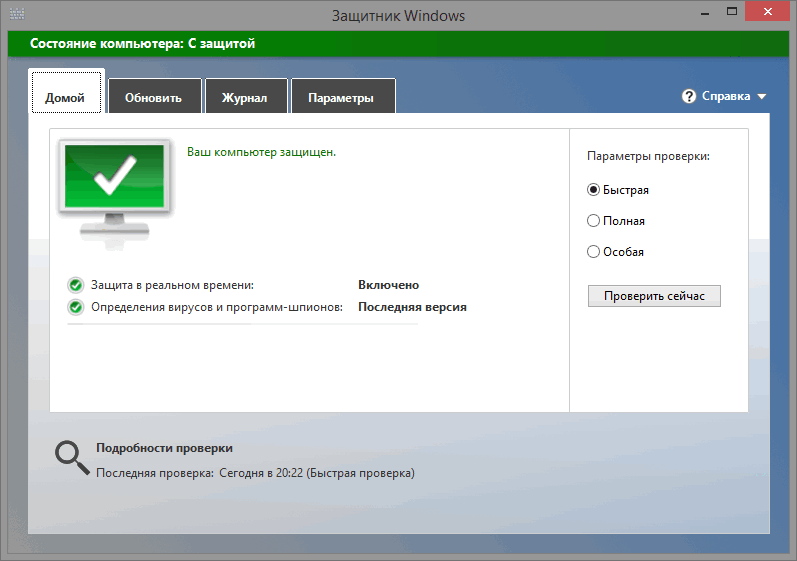
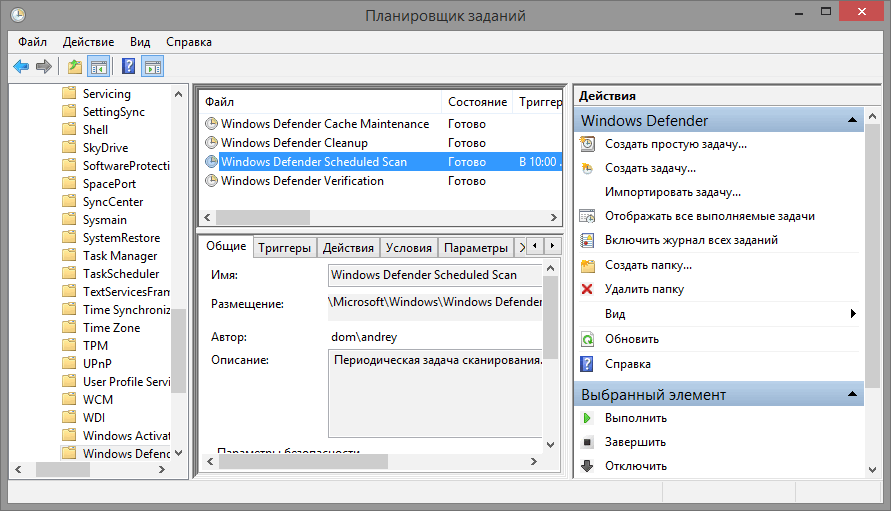
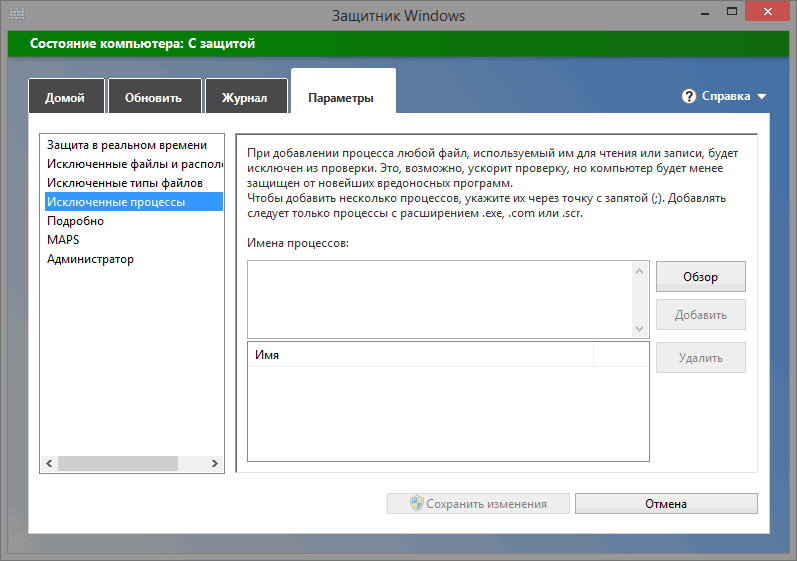
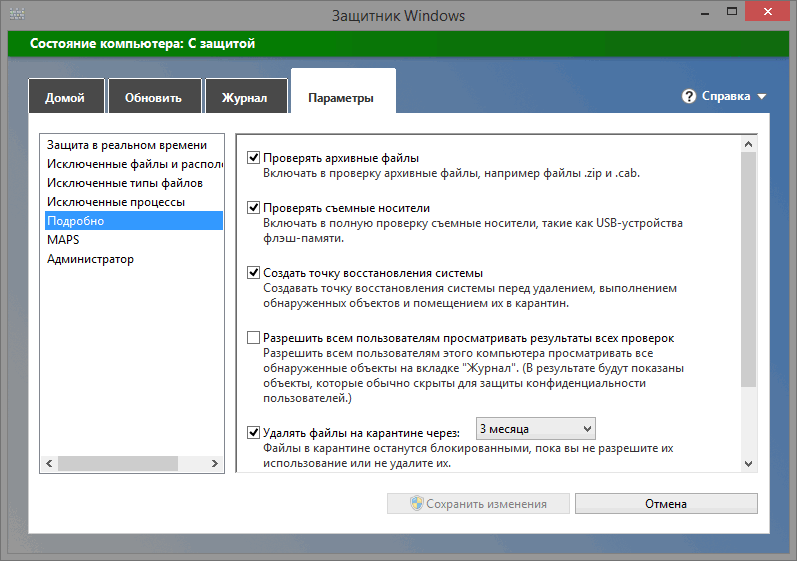
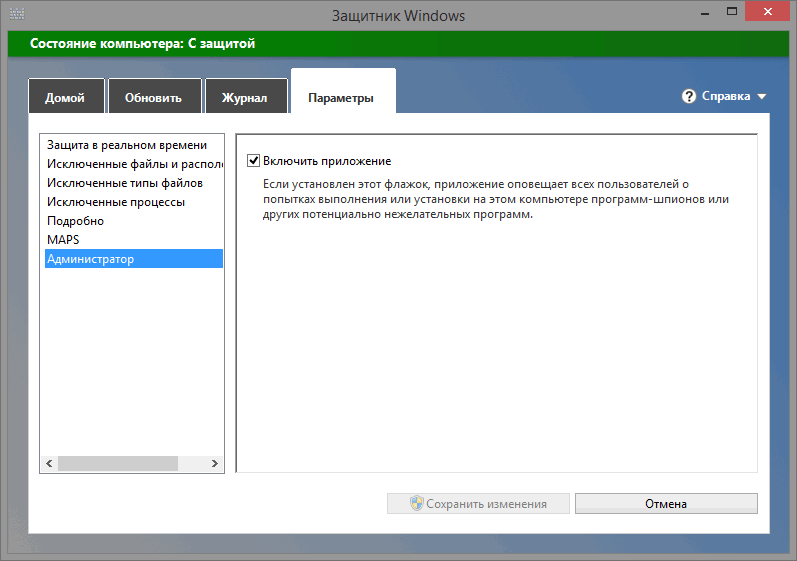
А что защитник делает с, по его мнению, вредоносным файлом, сразу удаляет или все же сначала спрашивает?
Спрашивает, появляется окно с описанием угрозы и запросом на ваше действие.
Да ну, ни один бесплатный софт ни сравнится с платным. Ни как защитник не может быть лучше того же касперского.
Не лучше, возможно, но по крайней мере не на много и хуже, и бесспорно бесплатен.
Защитник Windows — это полноценный антивирус от Microsoft, раньше назывался Microsoft Security Essentials, скачать можно бесплатно с сайта Microsoft — но работать будет только если лицензионный Windows.
Не совсем так, Microsoft Security Essentials и Windows Defender, теперь два в одном.
Защитник защищает, когда находишься в Интернете. И если да, то как включить такую защиту?