Виртуальная машина hyper-V
Где найти и как активировать hyper-V. Создание виртуальной машины и установка операционной системы.Каждый новый выпуск Windows приносит не только новые особенности и способы работы, но и новые проблемы. Одна из таких проблем – поддержка совместимости с привычным более старым программным обеспечением.
Windows 8.1 Pro и Windows 8.1 Enterprise содержат технологию виртуализации Hyper-V. Эта технология - последний клиент виртуализации Microsoft, перенесенный из Windows Server. И она достаточно сильна, чтобы снова заставить работать ваше устаревшее программное обеспечение.
Однако, совместимость с совсем старым ПО не поддерживает и виртуализация, так как у нее тоже существуют свои, основанные на стабильности программного обеспечения, обновлениях для развертывания, и обеспечения настраиваемых производственных условий для пользователей, ограничения.
Внимание. Для совместимости оборудования Hyper-V доступна только в 64-разрядных версиях Windows 8.1 Pro и Enterprise.
Следует отметить, что виртуализация является дополнительной функцией и обычными пользователями не используется. Это не означает, что вы нанесете вред или повредите свою установку Windows, но определенную аккуратность соблюдать все же стоит.
Содержание:
Как использовать виртуальную машину
Для использования виртуальной машины есть несколько причин. И одна из них, как писалось выше, использование устаревшего программного обеспечения. Если вам необходимо использовать хорошо работающее в Windows XP, но не работающее в Windows 8.1 ПО, установите в виртуальную машину копию Windows XP и продолжайте использовать это программное обеспечение.
ВМ можно использовать для тестирования сценариев. Допустим, вы хотите установить патч или обновить программы своего компьютера, но не уверены в их взаимодействии с существующим программным обеспечением. Для уменьшения риска и уверенности в совместимости ПО, сначала проверьте его в виртуальной машине.
В виртуальной машине можно попробовать другую операционную систему, например, Linux или следующую версию Windows. Настройка двойной загрузки системы не очень удобна, особенно в Windows 8.1. Так что установка второй операционной системы в виртуальной машине (VM) хороший вариант решения проблемы.
Hyper-V, позволяет виртуализированной операционной системе получить доступ к аппаратным средствам вашего компьютера. Управляет разделением аппаратных средств между основной и виртуализированной OS на виртуальной машине. То есть, Hyper-V работает как другой находящийся в этой сети компьютер.
Главная выгода виртуализации в том, что управление аппаратными средствами позволяет виртуальной машине использовать полную мощность современных с несколькими ядрами процессора и большими объемами памяти компьютеров. Например, если у вас в компьютере quad-core процессор и 8 ГБ памяти, в ВМ можно создать три операционные системы, каждая из которых будет иметь одно ядро процессора и 2 ГБ оперативной памяти.
Следующий вариант использования ВМ - предоставление пользовательских рабочих сред. На одной машине, вы можете настроить ВМ для дизайна, на другой для бухгалтерии или других целей. То есть вы можете обеспечить необходимые для продуктивной работы, рабочие инструменты и среды, а также создать условия для передачи данных между компьютерами.
Внимание. Для каждой устанавливаемой в виртуальную машину операционной системы необходима действующая лицензия.
Где найти Hyper-V
Как говорилось выше, технология hyper-V встроена в профессиональную и корпоративную версии Windows 8.1, но в Windows 8.1 Pro обычно скрыта.
Однако ее легко активировать. Для чего в панели управления выберите встроенную для деинсталляции программ опцию - программы и компоненты. И в левой ее области щелкните по параметру включение/отключение компонентов Windows.
В новом появившемся окне содержится полный список всех опций Windows 8.1. Их вы можете активировать или отключить. Hyper-V так же находится в этом списке. Чтобы активировать эту функцию поставьте флажок с левой от него стороны, нажмите OK, и перезапустите компьютер. После этого Hyper-V появится в отображении всех приложений.

Установка в Hyper-V операционной системы
Как установить в Hyper-V операционную систему и какие типы он поддерживает? В Hyper-V вы можете установить любую версию Windows или другую Intel (x86 и x64) основанную операционную систему, включая GNU/Linux.
Как это сделать:
- Запустите Hyper-V Manager. Диспетчер Hyper-V выглядит и во многом работает, как и остальные административные окна Windows 8.1. Все главные средства управления находятся на правой панели.
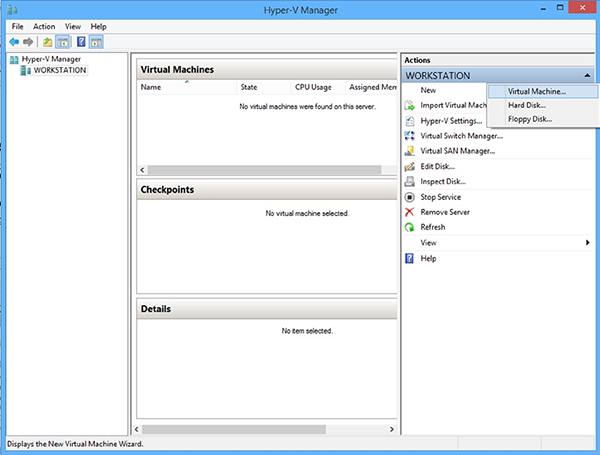
- Нажмите New Virtual Machine, и создайте новую VM.
Внимание. Когда вы создаете в Hyper-V свою первую VM, в ней не настроена сеть, ни локальная ни Интернет. Возможно, перед созданием VM, вы сначала захотите настроить сетевое соединение.
- Нажмите на кнопку «Далее» и переходите к настройке VM.

- Назовите свою VM и определите ей местоположение для хранения данных. По умолчанию Windows 8.1 предлагает их хранить в том же разделе, что и установка Windows. Выберите раздел. Нажмите «Далее».
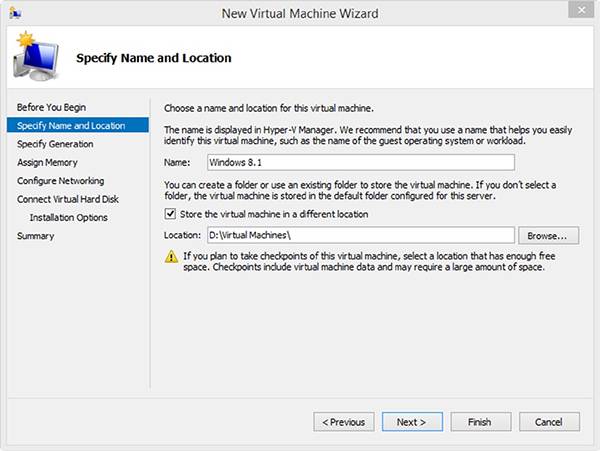
Внимание. Хранение виртуальной машины на другом, отличном от установки Windows 8.1 диске, исключает ее из образа резервного копирования, снижая полный размер этой копии. Еще один плюс, возможность при переустановке системы «подобрать» не пострадавшие настройки ВМ. Однако расположение VM в одном разделе с установленной копией Windows, тоже имеет свои плюсы, например, включение в образ резервного копирования.
- Одно из усовершенствований, сделанных в технологии Hyper-V для Windows 8.1 - новый тип файла-контейнера виртуальной машины, который поддерживает функцию различных вариантов загрузки. Генерация 2 полностью совместима с Windows 8 и Windows 8.1, а также Windows Server 2012. Однако не работает на более ранних операционных системах. Если вы хотите использовать виртуальную машину на компьютерах под управлением Windows Server 2008, выберите генерацию 1 и сохраните полную совместимость.
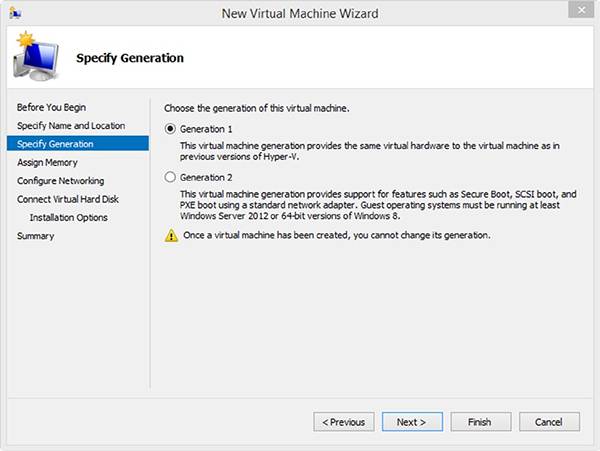
- Установите необходимый объем выделенной для виртуальной машины памяти. Размер зависит от типа, запущенной в ней операционной системы и от возможностей вашего ПК.
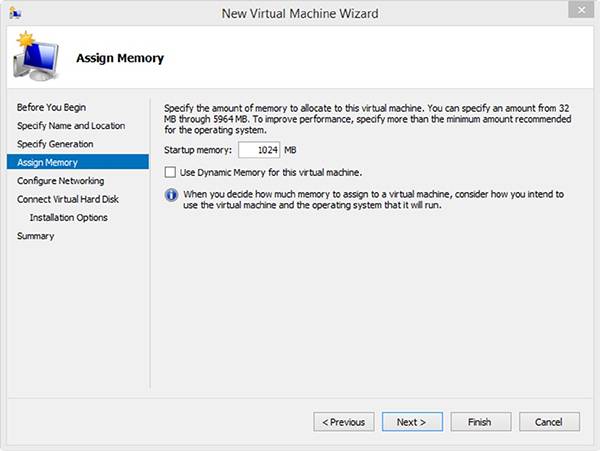
Например, для установки в виртуальную машину Windows XP достаточно 512 МБ оперативной памяти. Однако если вы планируете в ней графические работы, памяти потребуется больше. Если в вашем компьютере 4 ГБ памяти, указывать более 1 ГБ для виртуальной машины не следует. Если у вас 8 ГБ, можно отдать 2 ГБ.
А также существует возможность использования динамической памяти. Эта функция позволит VM, в случае необходимости, автоматически выделять дополнительную память. Вы можете посчитать эту опцию полезной, так как она используется только при необходимости. Нажмите кнопку «Далее».
- Настройте сетевые параметры для виртуальной машины. Для чего из выпадающего списка предварительно сконфигурированных сетей выберите нужную. Нажмите кнопку «Далее».
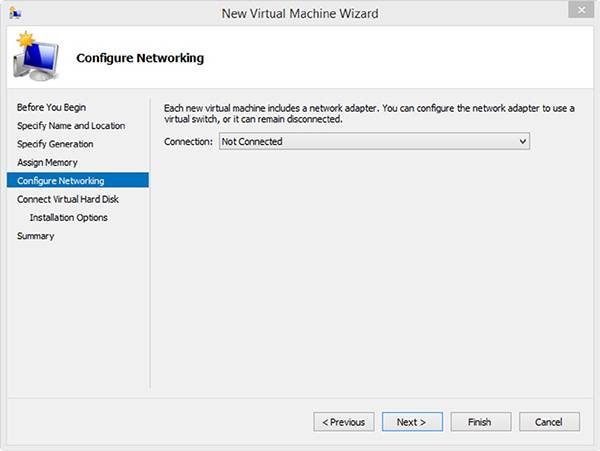
Если вы хотите полностью изолировать операционную систему, настраивать сетевой адаптер для работы с ВМ нет необходимости.
Однако это не только полностью изолирует виртуальную машину от внешнего мира, но и не даст вам возможности открыть файлы и документы на компьютере. Добраться до виртуальной машины с помощью удаленного рабочего стола у вас тоже не получится.
Внимание. В это время вы не сможете добавить сетевые соединения, потому что сети в Hyper-V должны быть настроены независимо от отдельных ВМ. Виртуальные машины могут обмениваться информацией в индивидуально сконфигурированных сетях, дающих им доступ в Интернет, к локальному компьютеру или только к другим виртуальным машинам. В этом случае, при установке и настройке виртуального коммутатора, вам необходимо установить службы интеграции в VM.
- Подключите виртуальный жесткий диск. Эта страница мастера позволит указать размер виртуального жесткого диска. При необходимости размер вы можете увеличить или уменьшить. Альтернативный вариант - прикрепить существующий виртуальный жесткий диск. Нажмите кнопку «Далее».
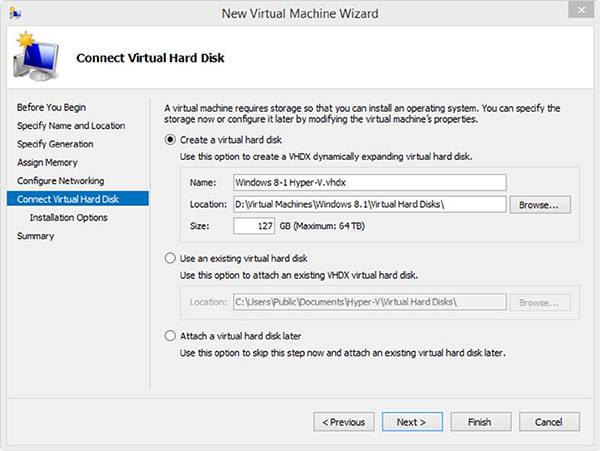
- Установите операционную систему. Вы можете сделать это с флоппи-диска, CD, DVD-диска, USB флэш-диска или ISO файла.
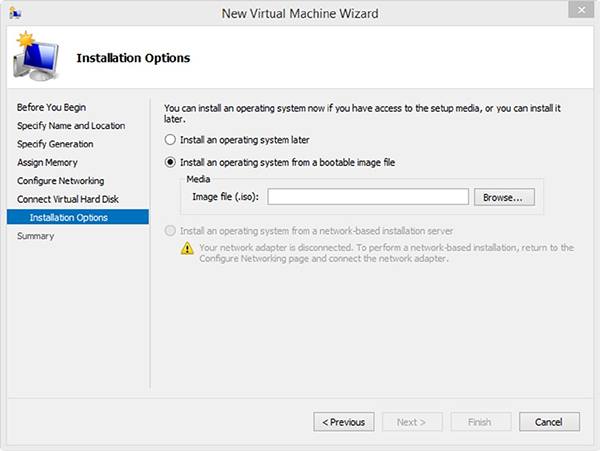
- Подтвердите введенные данные. Нажмите кнопку «Готово».
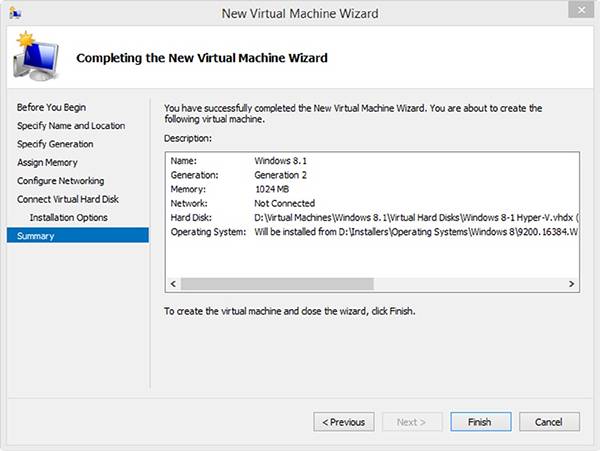
- Запустите виртуальную машину. В менеджере Hyper-V в верхней-центральной области вы теперь видите свою ВМ. Щелкните по ней. Для подключения к виртуальной машине в нижней половине правой панели щелкните параметр «Подключить».
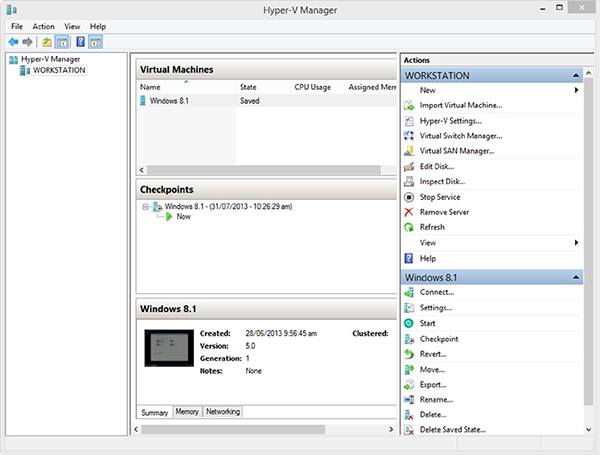
- Откройте меню действий и выберите для запуска виртуальной машины «Старт».
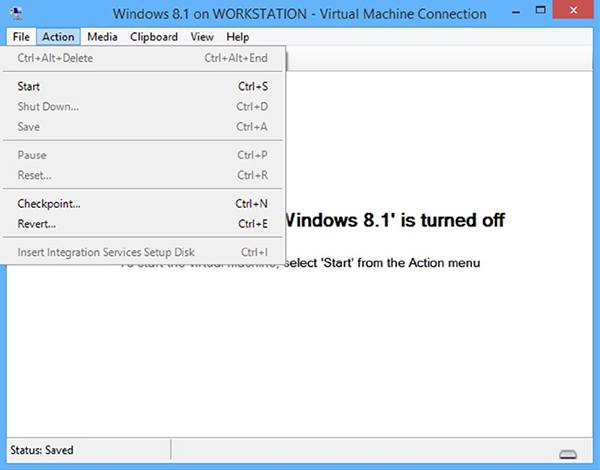
После запуска виртуальной машины вы увидите окно с виртуальной ОС, работающей внутри него.
При запуске виртуальной машины, вы увидите диалоговое окно с параметрами подключения. Где вас спросят какое разрешение экрана вы хотите использовать для запуска виртуальной машины. Разрешение экрана изменяется ползунком, вплоть до вашего полного разрешения экрана. Это удобно для запуска ВМ в зависимости от того, что вы в ней делаете, не прибегая к изменению разрешения монитора в свойствах виртуальной машины. В нижней части диалогового окна имеется кнопка «Показать параметры», которая включает в себя основные настройки, включая аудио для ВМ.
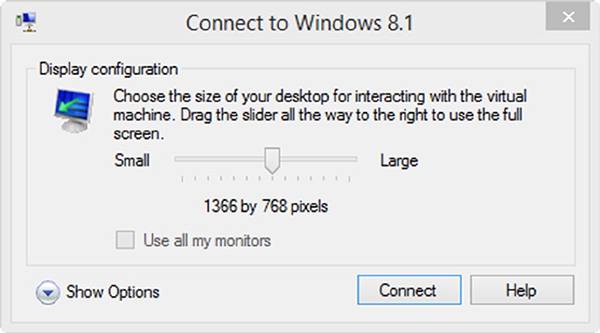

У меня почему-то ничего не получилось. Сам менеджер встал, а вот при попытке подключения к серверу, свой комп появляется, но выдает ошибку соединения.
Скорее всего, вы не внимательно прочитали выделенный абзац и пытаетесь запустить Hyper-V на 32-битной системе.