Hyper-V в Windows 10
Hyper-V в Windows 10 — безопасное тестирование новых программ, запуск и отладка старых, тестирование альтернативных ОС.Любой офис можно сделать более организованным. И всё, что для этого нужно - функция Windows 10 - Hyper-V. Там, где когда-то, рабочие помещения были переполнены шумящими, потребляющими электроэнергию и излучающими тепло компьютерами всех форм и размеров, теперь используются виртуальные ПК.
Hyper-V даёт возможности виртуализации настольным версиям Windows 10 Pro и корпоративным изданиям, а на промышленном уровне, в выпусках Windows Server, используется гипервизор. Если вам нужен компьютер для тестирования, вы можете построить его, практически, несколькими щелчками мыши. Если вы никогда не использовали Hyper-V, в Windows 10 вас ждёт приятный сюрприз.
Преимущества виртуализации весьма существенны. Рассмотрим такие сценарии:
Вам необходимо оценить новую программу без риска испортить свою рабочую систему.
Вы регулярно обучаете пользователей или демонстрируете возможности программы или службы и нуждаетесь в среде для демонстрации, которую потом можно сбросить до первоначального состояния.
Нужная вам программа для правильного запуска требует более ранней версии Windows.
Вы хотите поэкспериментировать с альтернативной операционной системой, например, Linux.
Вам необходимо иметь доступ к своей корпоративной сети, с помощью среды, полностью отделённой от ваших личных файлов.
Для тестовых целей, вам необходим доступ к серверу Windows.
Все это вы можете сделать с помощью запущенной на вашем компьютере Hyper-V. Для выполнения этих задач, используются два встроенных инструмента: Hyper-V Manager и Virtual Machine Connection.
Начало работы с Hyper-V в Windows 10
Ваш первый шаг - проверить систему, которую вы хотите использовать для виртуальных машин (VM) в качестве домашней. Убедитесь, что она поддерживает функцию Hyper-V. У 64-разрядной версии Windows 10 Pro или Enterprise, конечно, достаточно ресурсов (особенно памяти) для выделения виртуальным машинам.
Самое главное - процессор, ваш компьютер должен поддерживать несколько функций, которые имеют решающее значение для функционирования гипервизора. Большинство современных, предназначенных для использования в бизнесе ПК, поддерживают эти возможности. Вы можете проверить совместимость своего компьютера с помощью встроенного приложения System Information. В поле поиска введите Msinfo32, щёлкните в верхней части списка результатов запись "системная информация" и прокрутите в нижнюю часть страницы "Сводка системы".
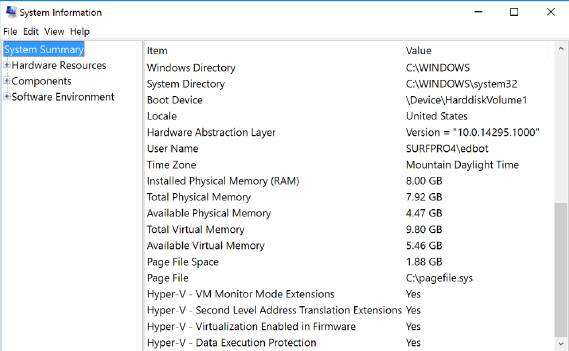
Если вы рядом с четырьмя значениями, в нижней части этого списка, видите «Да», ваша система способна работать с Hyper-V.
(Если последняя запись в этом списке начинается «гипервизор был обнаружен...» Функция Hyper-V в Windows 10 уже включена и вы можете перейти к следующему шагу.)
Эти требования к оборудованию обязательны: если на ПК эти необходимые функции не поддерживаются, запустить Hyper-V нельзя. В некоторых случаях необходимые для Hyper-V возможности процессора могут быть отключены в прошивке. Если параметр виртуализации в прошивке выключен, вам потребуется документация для вашей системы. Определите способ доступа к BIOS или настройкам прошивки и установите необходимую поддержку виртуализации.
Если у вас всё в порядке, следующий шаг - включение Hyper-V. Введите в поле поиска features и затем в списке результатов, щёлкните "включить" или "выключить" функции Windows. Откроется диалоговое окно «компоненты Windows». Убедитесь, что выбраны все параметры Hyper-V и нажмите кнопку ОК.
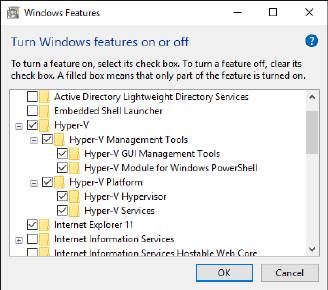
По умолчанию Hyper-V не включена. Используйте это диалоговое окно для включения необходимых функций.
(Также можно включить и настроить Hyper-V с помощью команд Windows PowerShell, но этот вариант проще для одного ПК).
После перезагрузки компьютера, не мешает настроить некоторые параметры виртуализации. Откройте недавно установленное приложение диспетчера Hyper-V (хорошее время для закрепления этого приложения в меню «Пуск» и, при необходимости, на панели задач), а затем на правой панели действий нажмите кнопку "Параметры Hyper-V". На рисунке ниже показаны доступные параметры, которые разбиты на две группы.
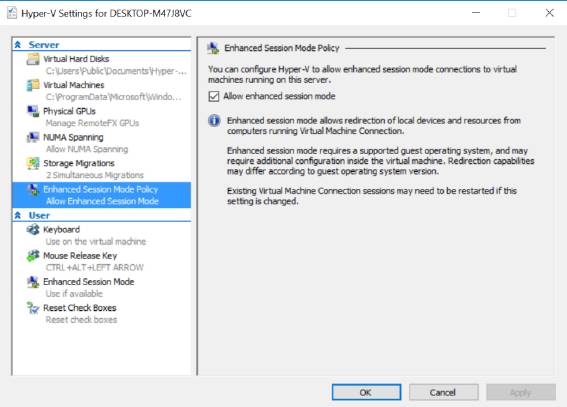
Прежде чем создать свою первую VM, стоит проверить эти параметры Hyper-V.
Рекомендуем, посмотреть следующие три параметра под заголовком Server:
Virtual Hard Disks. Этот параметр указывает папку, где будут храниться виртуальные жёсткие диски (VHD). По умолчанию это место находится на системном диске, в папке "документы" учётной записи пользователя. Это даёт всем пользователям доступ к VHD. Если вы настраиваете Hyper-V на настольном ПК с несколькими жёсткими дисками, может потребоваться изменить это расположение в папку на более объёмном диске.
Virtual Machines. Этот параметр указывает папку, где будут храниться файлы конфигурации и сохранения состояния Hyper-V. По умолчанию это место находится на системном диске, в подпапке папки ProgramData. Хотя файлы конфигурации для каждой виртуальной машины относительно маленькие, файлы сохранения состояния виртуальной машины могут быть довольно большими. Если пространства на системном диске ограничено, и у вас есть большой, достаточно быстрый диск данных, рекомендуется изменить это расположение.
Enhanced Session Mode Policy. По умолчанию этот параметр включён, и рекомендуется его не выключать.
Просмотрите эти настройки в разделе «Пользователь»:
Keyboard. Когда виртуальная машина запущена, фактически вы имеете два ПК, конкурирующих за внимание системных клавиш, например, Alt + Tab. Параметр по умолчанию отправляет комбинации клавиатуры Windows в виртуальную машину. Вы можете предпочесть третью опцию этой страницы, позволяющую использования этих клавиш только в полноэкранном режиме виртуальной машины.
Mouse release key. В некоторых, работающих в виртуальной машине операционных системах, для использования мыши вам нужно щёлкнуть в окне подключения к виртуальной машине, мышь освобождается, когда достигает края окна. В этих случаях, чтобы вернуть мышь в главный компьютер. окружающую среду, вы можете выбрать одну из четырёх специальных клавиатурных комбинаций.
Enhanced Session Mode. Эквивалент параметрам пользователя под заголовком Server. Рекомендуется оставить его включённым.
Нажмите кнопку ОК, чтобы сохранить любые, внесённые вами в эти параметры изменения.
Ваш следующий шаг - создание виртуального коммутатора. Эта опция позволяет виртуальному сетевому адаптеру на виртуальной машине работать в физической сети вашего хост-компьютера. Чтобы начать процесс установки, откройте диспетчер Hyper-V и нажмите кнопку Virtual Switch Manager. Откроется диалоговое окно. Щёлкните New Virtual Network Switch. Подключение идёт через простой процесс выбора общего сетевого адаптера и дачи имени виртуальному коммутатору.
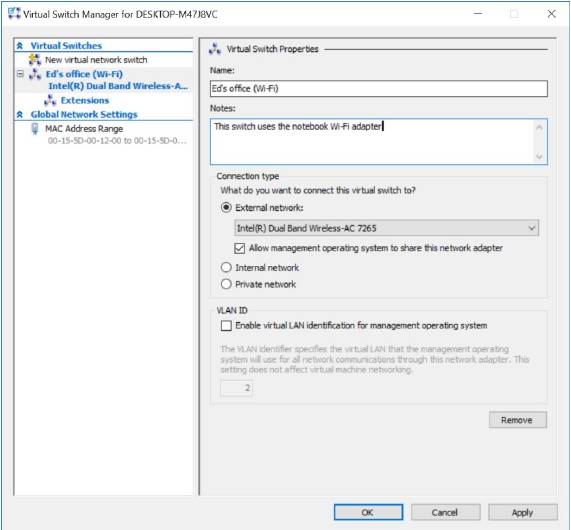
Перед подключением VM к Интернету, необходимо настроить виртуальный коммутатор.
Здесь интересны три варианта. Обычно правильный выбор - внешняя сеть (External Network). Предполагается, что вы хотите использовать свою VM, как ещё один ПК. У которого общий с основной ОС сетевой адаптер, разрешение полного доступа в Интернет и подключение к другим устройствам этой же сети.
Два других параметра не дают доступа к хост-компьютеру и сетевому адаптеру. Выберите внутреннюю сеть (Internal Network), если вы хотите иметь доступ к хост-компьютеру по своей локальной сети. Выберите частную сеть (Private Network), чтобы полностью изолировать VM от сети. Эти две конфигурации подходят для исследований в области безопасности. В основном полезны в ситуациях, для которых не требуется доступ к Интернету, и вы хотите избежать риска заражения хост-компьютера или других устройств в сети.
С учётом этих параметров, теперь вы готовы создать свою первую VM.
