Как в Windows 11 восстановить классическое контекстное меню
Как в Windows 11 восстановить классическое контекстное меню правой кнопки мыши. Контекстное меню правой кнопки мыши в Windows 11 стало основным источником разочарования для многих пользователей. Оно медленнее, требует дополнительных щелчков для доступа к знакомым опциям и кажется менее интуитивным, чем классическое меню. Если вам не хватает простоты и скорости старого меню правой кнопки мыши, вы не одиноки. Хорошая новость в том, что вы можете его вернуть.
Содержание:
Как в Windows 11 восстановить классическое контекстное меню правой кнопки мыши
Windows 11, по сравнению с Windows 10, должна была стать шагом вперед, но для многих пользователей ощущается скорее как новая оболочка на старом интерфейсе. Фактически, с ее акцентом на минимализме, изменения Windows 11 кажутся разработанными больше для мобильных устройств, чем для улучшения удобства использования на рабочем столе.
Одна из самых больших проблем в Windows 11 - вызываемое щелчком правой кнопки мыши, контекстное меню. Вместо привычного функционального меню из Windows 10 вы столкнетесь с упрощенной версией. Оно предлагает только базовые действия, большинство из которых можно выполнить быстрее с помощью сочетаний клавиш. Еще больше усугубляет путаницу то, что такие важные опции, как вырезать, копировать, вставить и переименовать, были заменены трудночитаемыми значками.
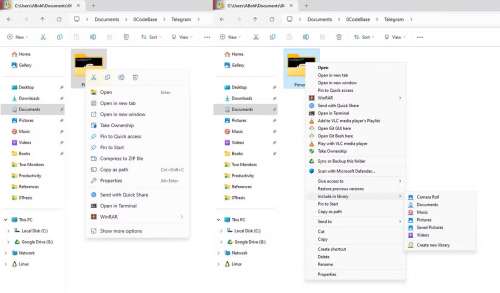
Если вы хотите получить доступ ко всему спектру опций, вам нужно нажать "Показать дополнительные опции", что восстановит классическое меню, но за счет дополнительного нажатия. Разница в стиле между новым и старым меню делает этот переход еще более неприятным. Классическое меню никуда не исчезло, оно просто скрыто за ненужным шагом.
Тот факт, что Windows 11 за этой маской по-прежнему сохраняет классическое контекстное меню, позволяет предположить, что его можно восстановить в качестве меню по умолчанию. Хотя Microsoft не предоставила встроенного переключателя для переключения между двумя меню, есть способ сделать это с помощью редактора реестра.
Как восстановить старое контекстное меню в Windows 11
Восстановить, вызываемое правой кнопкой мыши, классическое контекстное меню в Windows 11 просто с помощью быстрой настройки реестра. Для начала, чтобы открыть редактор реестра, нажмите на клавиатуре Win + R, введите regedit и нажмите Enter.
Предупреждение. Изменение реестра потенциально может вызвать проблемы с вашей системой, поэтому действуйте только в том случае, если вы уверены в точности выполнения инструкций и знаете, что делаете.
В редакторе реестра, на левой панели, перейдите в раздел HKEY_CURRENT_USER> Software> Classes> CLSID. Убедитесь, что вы не путаете это с папкой .cls — это нечто совершенно другое.
Теперь щелкните правой кнопкой мыши на CLSID, выберите "New" и выберите "Key". Назовите этот новый подраздел {86ca1aa0-34aa-4e8b-a509-50c905bae2a2}.
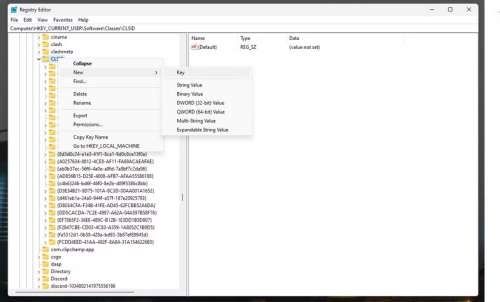
Далее вам нужно будет добавить в этот раздел, подраздел. Щелкните правой кнопкой мыши новый раздел, выберите New > Key и назовите его InprocServer32. После того, как вы создали подраздел InprocServer32, выберите его в левой панели. Справа вы увидите значение по умолчанию (Default). Дважды щелкните по нему и нажмите OK, не вводя никакого текста. При этом подраздел инициализируется пустым значением.

Вот и все! Чтобы применить эти изменения, вам нужно перезапустить проводник Windows. Откройте диспетчер задач, нажав Ctrl + Shift + Esc, найдите проводник Windows, щелкните его правой кнопкой мыши и выберите "Перезапустить".
Теперь, когда вы щелкаете правой кнопкой мыши в проводнике Windows, вы должны увидеть старое доброе классическое контекстное меню.
Совет. Если вы хотите вернуться к контекстному меню Windows 11, вернитесь в редактор реестра и удалите созданный вами раздел {
86ca1aa0-34aa-4e8b-a 509-50c905bae2a2}.
