Настройка Firefox
Настройка Firefox. Вы можете использовать Internet Explorer, если хотите. Без сомнения, в IE есть несколько функций, которых нет в других браузерах - перетаскивание веб-сайтов на панели задач, веб-фрагменты, фильтрация InPrivate и ускорители. Он также поддерживает элементы управления ActiveX и вписывается в Silverlight. Если это для вас важно, вам нужно сыграть в игру IE.
Содержание:
Настройка Firefox
В остальных случаях предпочтительнее Chrome и Firefox. Спор об относительных достоинствах веб-браузеров вскоре перерастёт в борьбу нанайских мальчиков. Достаточно сказать, что у Firefox больше возможностей. Хотя, в последнее время и Firefox и Chrome начали очень активно захватывать системные ресурсы. Интересен и тот факт, что Firefox не заинтересован в отслеживании того, что вы делаете.
Запомните. Конечно же, Firefox не идеален. Это не так. Команда Firefox также как и команды IE и Chrome выпускает исправления безопасности, и вы постоянно должны обновлять Firefox. Но, Firefox вам понравится больше, чем Internet Explorer. К тому же можно поспорить, что с лисой вы столкнулись с гораздо меньшим количеством проблем.
Установка Firefox
Установка Firefox не может быть проще. Вам не нужно отключать Internet Explorer, плясать танцы с бубном и так далее.
Просто выполните следующие действия:
- Используя любой удобный браузер (даже Edge или IE), перейдите на и следуйте инструкциям, чтобы загрузить и запустить установщик последней версии Firefox. На рисунке ниже используется Edge.
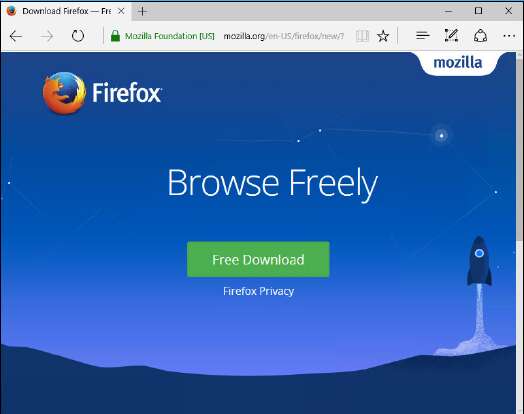
Вы можете установить Firefox из Edge или любого другого браузера.
- Выполните следующие действия:
- Нажмите на большую зелёную кнопку бесплатного скачивания.
- Скорее всего, вам нужно будет нажать кнопку "Сохранить" или "Выполнить" или и то и другое, чтобы запустить программу установки.
- В окне сообщений контроля учётных записей Windows нажмите "Да".
- На заставке установщика нажмите "Установить". Мастер установки продолжит всю работу.
- Ответьте на вопрос мастера об импорте закладок из IE, Chrome или Edge. Затем нажмите кнопку "Далее". Можно отметить "Ни то, ни другое", чтобы создавать свои любимые приложения в каждом браузере отдельно, но ваше мнение может отличаться. Выберите один или другой или ни один, или оба.
Откроется страница настройки Firefox. Firefox потребует, чтобы вы создали учётную запись Firefox. Одна из самых приятных функций в большинстве современных браузеров - это возможность синхронизировать закладки, историю и другие настройки. С Firefox вы можете синхронизировать версии браузера для Windows, Android или iOS. Все, что требуется, - это аккаунт Firefox.
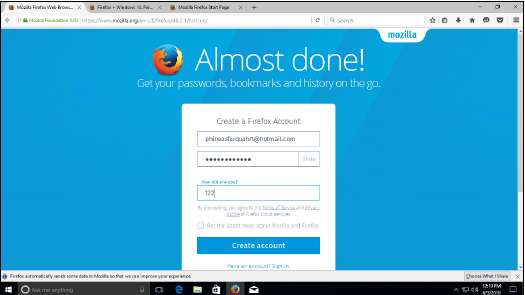
Firefox запущен и работает.
- Чтобы получить учётную запись Firefox:
- Войдите с действительным адресом электронной почты (это может быть бесплатный адрес, если вы можете получать почту с этого адреса).
- Укажите пароль (который не должен совпадать с паролем вашей электронной почты).
- Введите возраст (креативность имеет значение).
- Выберите, что вы хотите синхронизировать.
В любое время, когда вы хотите синхронизировать свои настройки с другой копией Firefox, выполните ту же процедуру и войдите в систему с той же учётной записью Firefox. Если хотите синхронизировать группы машин по-разному, вы можете использовать несколько учётных записей Firefox.
Вас могут спросить, хотите ли вы сделать Firefox браузером по умолчанию. Можно нажать "Не сейчас", если вы предпочитаете сделать браузером по умолчанию Chrome. Всё, что описывалось в предыдущей статье, также работает в Firefox. Вам никогда не нужно вводить http://, почти никогда не нужно вводить www, а при наборе чего-то наподобие datbaze с последующим нажатием Ctrl+Enter вы сразу попадёте на сайт www.datbaze.ru.
Настройка домашней страницы в Firefox аналогична настройке в IE. Чтобы попасть в нужное место, щёлкните меню гамбургера Firefox (три строки) в правом верхнем углу, чтобы открыть меню "Настройки". Выберите "Параметры". Настройки домашней страницы находятся на вкладке "Общие".
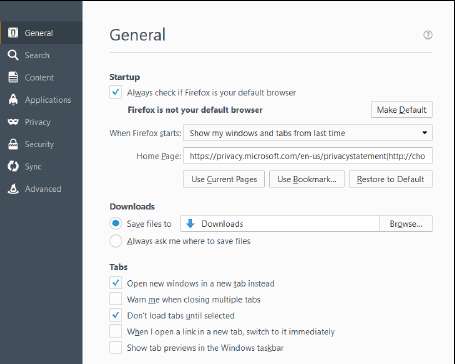
Меню настроек Firefox (гамбургер).
Режим приватного просмотра в Firefox
Firefox имеет функцию частного просмотра, похожую на просмотр InPrivate в IE. В Firefox она называется приватным просмотром.
Чтобы начать сеанс приватного просмотра, щёлкните значок гамбургера в правом верхнем углу и выберите "Создать приватное окно".
Некоторые люди предпочитают всегда работать в режиме приватного просмотра. О таком подходе можно сказать многое, хотя от использования файлов cookie преимуществ вы не получите. Оставаться в режиме приватного просмотра в Firefox легко.
Вот как это работает:
- Запустите Firefox. Нажмите значок гамбургера в правом верхнем углу и выберите "Параметры". Слева выберите пункт "Приватность и защита". Вы увидите диалоговое окно "Приватность браузера".
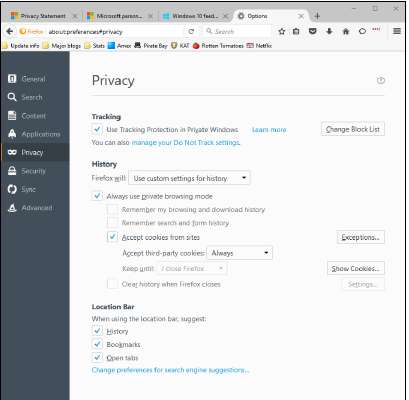
Легко всегда запускать Firefox в режиме приватного просмотра.
- В раскрывающемся списке "Firefox история" выберите "Использовать пользовательские настройки для истории».
- Выберите "Всегда работать в режиме приватного просмотра".
- Если вы хотите включить функцию "Не отслеживать", установите флажок "Сообщать веб-сайтам, что я не хочу отслеживания». По общему признанию, DNT не делает много, но это не повредит и может заблокировать несколько сайтов.
- Нажмите кнопку ОК.
В следующий раз, когда вы запустите Firefox, он будет в режиме приватного просмотра. Если вы когда-нибудь захотите вернуться в обычный режим, щёлкните значок гамбургера и выполните описанные выше шаги, выбрав "Firefox будет запомнить историю».
