Windows PowerShell и командная строка Windows 10
Windows PowerShell и командная строка Windows 10 — основы настройки и управления.Достаточно опытные пользователи Windows, конечно же помнят командную строку MS-DOS, хотя возможно эти воспоминания не так приятны. Но даже после 20 летних попыток провалить свою командную строку, Windows 10 по-прежнему вознаграждает тех, кто понимает преимущества использования командной строки для некоторых общих задач.
Как знают все системные администраторы, ввести команду быстрее, чем использовать графический интерфейс, и это ещё более справедливо для скриптов, которые могут выполнять целую последовательность команд. Windows 10 включает в себя среду командной оболочки нового поколения Windows PowerShell, которая предлагает огромные возможности тем, кто готов потратить немного времени на изучение её команд.
Содержание:
Удобная командная строка Windows 10
Командный процессор Windows - Cmd.exe, внешне похож на своего древнего предка, MS-DOS. На 64-битной системе Windows 10, Cmd.exe родной процесс Windows 64-бит. Самый простой способ открыть командную строку - меню "Быстрые ссылки" (кликнете правой кнопкой мыши "Пуск" или воспользуйтесь сочетанием клавиш Windows + X). Это меню имеет два параметры командной строки. Один, работает под вашей учётной записью пользователя и второй, запускается с правами администратора.
А также можно ввести в поле поиска Cmd и затем, в списке результатов, щёлкнуть "Командная строка". Или кликнуть на элементе правой кнопкой мыши и затем, в контекстном меню, выбрать "Открыть как администратор", чтобы открыть окно командной строки с повышенными привилегиями. Видимые различия между двумя этими способами - появившийся в строке заголовка сеанса командной строки, префикс администратора. Эти изменения вы можете увидеть на рисунке ниже, где открыты настройки свойств для окна командной строки. Это можно сделать щёлкнув правой кнопкой мыши на значке в левой части строки заголовка, а затем выбрав "Свойства".
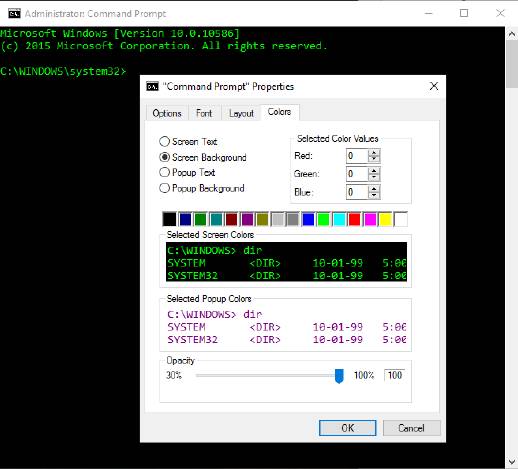
Для изменения цветовой схемы командной строки с ретро зелёно-чёрной комбинации, используйте вкладку цвета. (Посмотрите на даты файла в окне предварительного просмотра!)
Как перейти из проводника в командную строку двумя кликами
Вы находитесь в проводнике. И хотите открыть окно командной строки в текущей папке. К счастью, для этого есть ярлык. Удерживая нажатой клавишу Shift, щёлкните правой кнопкой мыши на любом свободном месте в папке (убедитесь, что не выбраны файлы), а затем в контекстном меню выберите команду «Открыть окно команд».
Если вы не знаете, что можно сделать в окне командной строки Windows 10, введите «help». Появится список из 84 команд с кратким описанием для каждой из них. Хотите узнать полный синтаксис для команды? В окне командной строки введите имя команды и за ней переключатель /?.
Командная строка полезна для некоторых задач управления файлами, а её синтаксис не сильно изменился со времён MS-DOS. Например, с помощью подстановочных знаков, использовав команду Ren * .htm * .html, вы можете изменить расширение группы файлов в папке. Эта работа почти невозможна в Проводнике.
Есть несколько команд, которые вы, вероятно, не знаете, но они могут оказаться очень полезными. Следующий список содержит несколько таких команд:
Systeminfo. Эта удобная команда выводит подробное описание текущей системы. В том числе имя хоста, версию Windows и исходную дату её установки, членство в домене или рабочей группе, детали сети и многое другое. На рисунке ниже показана небольшая часть возможного вывода этой команды. Введите команду с символом ">", после которого следует полный путь к файлу назначения, чтобы сохранить результаты в файле, который вы можете просмотреть позже.

Вывод для команды Systeminfo содержит гораздо больше деталей, чем в представленном здесь фрагменте. Перенаправьте вывод в текстовый файл, чтобы сохранить информацию для будущего использования.
Driverquery. Если вам интересно, какие драйверы установлены в данной системе (локальной или удалённой), эта команда вам в помощь. Используйте / FO CSV чтобы указать, что вы хотите выводить данные в формате с разделителями-запятыми (CSV). Перенаправьте вывод в файл, и вы можете открыть его для более детального анализа в Excel.
Icacls. Эта странно названная команда позволяет управлять разрешениями (списки управления доступом, или ACL) для файлов и папок. Если вы не можете удалить или переименовать файл или папку из-за разрешения, эта команда вам поможет.
Shutdown. Иногда в меню "Питание" не содержатся действительно нужные параметры. Эта команда, с разными переключателями (/r для перезагрузки и /s для выключения), может охватить нужные сценарии. Используя параметр /t , можно указать время ожидания (в секундах) перед выполнением команды. (Значение по умолчанию составляет 30 секунд.) Если у вас есть несколько задач и вы хотите, чтобы ваш компьютер перезагрузился через 15 минут, используйте команду shutdown /r /t 900. Если передумаете, используйте shutdown /a для отмены запланированного выключения или перезагрузки.
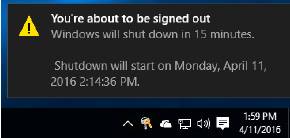
Sc. Этой командой можно запросить, начать, приостановить, остановить и настроить службы с помощью диспетчера управления службами. Её синтаксис сложен, но возможности чрезвычайно мощные.
Tasklist и Taskkill. Используя эти команды можно создать список выполняемых задач и затем насильственно закончить любой процесс в этом списке. Taskkill — оружие тупое, но в нужный момент очень эффективно.
Для более быстрой навигации в окне командной строки стоит узнать, как работают клавиши со стрелками. Используйте стрелки вверх и вниз для прокрутки и повторения последней команды. Используйте кнопку со стрелкой вправо чтобы повторить предыдущую команду по одному символу за раз, что может сохранить вам время, если требуется повторить команду с другим параметром или переключателем. Наконец после повтора или ввода команды, но перед нажатием Enter, используйте стрелки влево и вправо для перемещения по команде и внесения необходимых изменений. При редактировании команды, нажмите клавишу Insert для переключения между режимом замены (в котором все, что вы вводите заменяет существующее содержимое командной строки) и режимом вставки, который добавляет то, что вы вводите не нарушая текущей команды.
Windows PowerShell
Командная строка Windows 10 может проследить свою родословную более чем в трёх десятилетиях. Намного более современная Windows PowerShell, версии 1.0, появилась всего лишь десять лет назад.
Невероятно богатая среда PowerShell построена для системных администраторов, автоматизации их задач и конфигурации системы. Вместо ограниченного числа команд, Windows PowerShell предлагает командлеты, которые работают с файловой системой, реестром, хранилищами сертификатов и почти любым компонентом Windows (настольных и серверных). Командлеты доступны в основных модулях, которые входят в каждый выпуск Windows 10. И, конечно, реальная задача для многих из них - возможность объединить командлеты в сценарии. Если вы администратор, можно использовать эти сценарии для быстрого и эффективного выполнения повторяющихся управленческих задач.
Если вы не администратор системы, Windows PowerShell может пугать. Но некоторые задачи, включая управление Microsoft Azure и Office 365, для команд Windows PowerShell подходят идеально. Давайте просто познакомимся с основами Windows PowerShell.
Windows PowerShell включает собственную среду командной строки, с отличительным синим фоном, который устанавливается отдельно от командной строки Windows 10. Как показано на рисунке ниже, одно из первых, что нужно сделать любому новичку в Windows PowerShell, это вывести командлет Get-Help, включающую ссылку на онлайн помощь и подробные инструкции для использования командлета Update-Help.
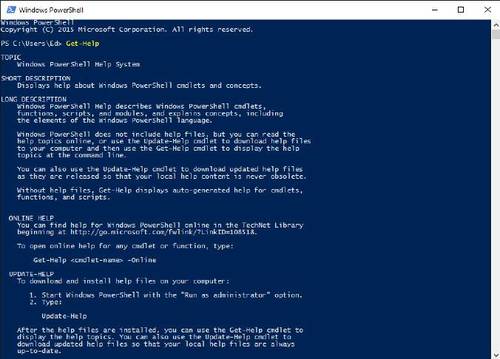
Используйте командлет Get-Help, чтобы начать работу в интерактивной среде командной строки Windows PowerShell.
Добавьте слово в конце Get-Help и вы сможете найти командлеты, которые включают в себя этот термин. Если вы знаете о существовании командлета для управления BitLocker, но точно его не помните, попробуйте Bitlocker Get-Help для отображения этого списка. Используя синтаксис Get-Help <cmdlet>-онлайн</cmdlet>, вы можете перейти непосредственно в онлайн справочник и получить информацию о определённом командлете.
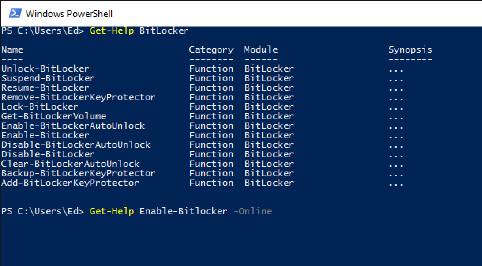
Если вы не уверены, в точном имени командлета, можно нажать клавишу Tab и использовать IntelliSense. Например, введите get-p и нажмите клавишу Tab, чтобы увидеть первый соответствующий командлет, Get-Package. Держите клавишу Tab нажатой, и прокрутите весь цикл: Get-PackageProvider, Get-PackageSource и так далее.
Если вам нужна дополнительная помощь, подумайте об использовании интегрированных сценариев (ISE) среды Windows PowerShell, которые предлагают графический интерфейс и много подсказок при наборе командлетов. Рисунок ниже показывает Windows PowerShell ISE с открытым справа окном команд и командлетом Get-MpComputerStatus из модуля Defender. Здесь не нужно вводить командлет. Достаточно просто выбрать его из списка и нажать "Выполнить".
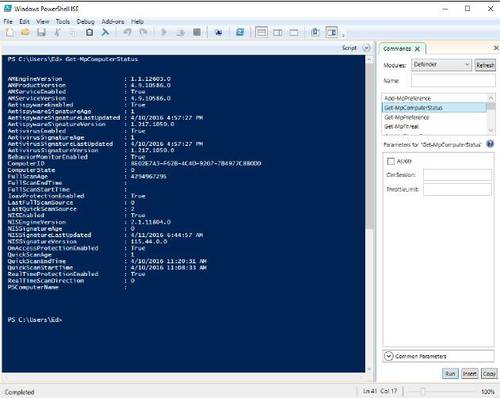
С помощью Windows PowerShell ISE, можно закрепить окно команд вместе с оболочкой так, чтобы было можно просмотреть командлеты в модуле и нажать кнопку "выполнить" или "вставить".
Если вы предпочитаете плавающее окно вместо состыкованной панели, на панели инструментов нажмите кнопку "Показать окно команд" (вторая справа). Как показано на рисунке, здесь вы можете увидеть полный выбор модулей.
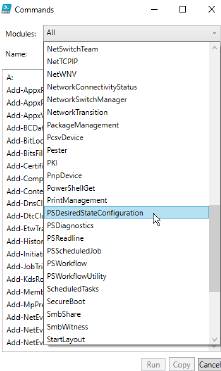
Хотя ISE Windows PowerShell специально предназначен для создания сценариев Windows PowerShell, его надстройка Commands служит полезным учебным инструментом.
