Работа с виртуальными машинами Hyper-V
Сложно представить свою жизнь без виртуальной машины Hyper-V. А если вы инструктор, разработчик программного обеспечения или ИТ-специалист, и для обработки различных тестовых сред, нуждаетесь в поддержке нескольких платформ, вероятно, вам понадобится более чем одна виртуальная машина.
Содержание:
Работа с виртуальными машинами
На рисунке ниже показано как может выглядеть диспетчер Hyper-V на основной системе, настольном ПК с мощным процессором, 32 ГБ ОЗУ и большим количеством свободного дискового пространства. Как вы можете видеть, здесь создано семь различных VM так, что можно копировать различные вычислительные среды, и запустить несколько версий ОС Windows, «с» и «без» присоединения к домену Windows.
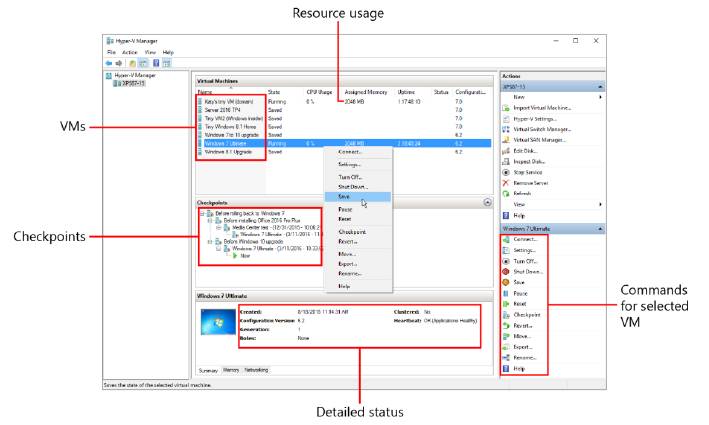
На ПК с достаточными ресурсами, можно запустить несколько виртуальных машин одновременно, отслеживая их в диспетчере Hyper-V. Щёлкните правой кнопкой мыши на виртуальной машине или используйте тот же набор команд в панели действий (внизу справа)
В диспетчере Hyper-V, вы можете запустить любую виртуальную машину. Щёлкните правой кнопкой мыши на записи в списке виртуальных машин (или с помощью идентичных команд в группе, в нижней части панели действий) и затем в открывшемся контекстном меню, нажмите кнопку «Пуск». Когда вы это сделаете, ВМ стартует и тихо заработает. Так например, если вам нужен доступ к последнему предварительному выпуску Windows Server 2016, запустите его в VM и дайте там поработать в фоновом режиме, без прямого взаимодействия с ним. Он будет иметь свой собственный сетевой адрес, поэтому поведёт себя точно так же, как и расположенный в вашей локальной сети физический компьютер.
Команды для работающей виртуальной машины немного отличаются. Вместо одной команды Start у вас есть три варианта:
- Turn Off. Имеет тот же эффект на виртуальной машине, что и нажатие выключателя питания на физическом компьютере. В общем, этот параметр следует использовать только в том случае, если виртуальный компьютер перестал отвечать и вам нужно принудительно завершить его работу. Или вы планируете вернуться в предыдущее состояние VM, не заботясь о её текущем состоянии.
- Shut Down. Посылает текущей VM команду завершения Windows. Способствует более мягкому окончанию сессии, но по-прежнему, если в запущенных приложениях имеются несохраненные изменения, может привести к потере данных.
- Save. Наиболее распространённый вариант выключения виртуальной машины, которую вы планируете использовать в дальнейшем. Это более или менее то же самое, что опция Hibernate на физическом ПК. Сохраняет текущее состояние виртуальной машины и освобождает все используемые ресурсы. Перезапуск сохранённой ВМ возвращает точное состояние, которое было до её сохранения. (В редких случаях, могут возникнуть проблемы с сохранённой виртуальной машиной. Если это произойдёт, попробуйте выбрать виртуальную машину и нажать в области действия «Удалить сохранённое состояние»).
Для работы с виртуальной машиной, необходимо её подключить. Используйте для этого в Hyper-V Manager команду «Connect» (или просто дважды щёлкните на имени виртуальной машины). Откроется приложение «Virtual Machine Connection», с запущенной в окне виртуальной машиной.
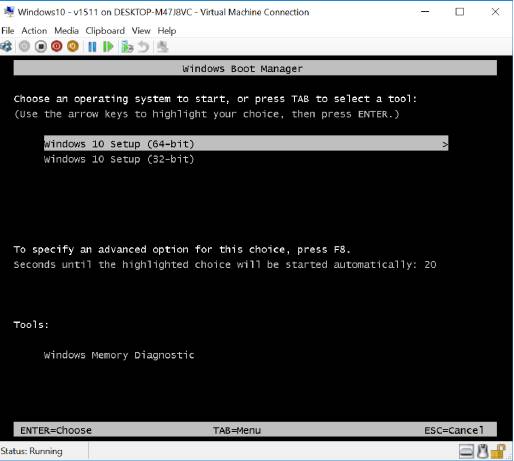
Использовав приложение Virtual Machine Connection, вы можете взаимодействовать непосредственно с виртуальной машиной. Которая загружается с виртуального DVD и даёт вам возможность настроить операционную систему — в данном случае, свежую копию Windows 10.
Панель инструментов, в окне подключения к виртуальной машине, включает несколько команд в области действия. Если дважды щёлкнуть на сохранённой виртуальной машине, можно нажать зелёную кнопку «Пуск». Для работающей виртуальной машины, на панели инструментов, доступны кнопки: Turn Off, Shut Down и Save.
Крупнейшим ограничением VM является то, что вы не имеете прямого доступа к оборудованию, как вы это делаете на физическом компьютере.
В результате, в окне подключения к виртуальной машине основной сессии, вам не удастся подключиться к USB-устройствам, например, принтеру или сканеру. А параметры разрешения монитора ограничены теми, что поддерживаются видеоадаптером Microsoft Hyper-V. Виртуального звукового оборудования тоже нет, поэтому над значком динамика, в области уведомлений панели задач, вы увидите красный значок «X».
Чтобы предоставить доступ к многим из этих недостающих функций, следует запускать виртуальную машину в "расширенном сеансе". В этом случае интегрируется протокол удалённого рабочего стола и приложение «Подключение к виртуальной машине». В расширенном сеансе вы можете выбрать соответствующую оборудованию хоста конфигурацию дисплея, включая возможность запуска Нескольких мониторов. Вы можете подключиться к принтерам и устройствам хранения на главном ПК и перенаправить звук через главный компьютер.
Расширенные сеансы поддерживают использование буфера обмена для копирования и вставки файлов и папок между виртуальной машиной и основным компьютером (в базовом сеансе, чтобы ввести скопированный текст с главного компьютера в VM, можно использовать находящийся в меню приложения «Подключение к виртуальной машине», параметр «Буфер обмена»).
Наконец, если ваша организация использует для аутентификации смарт-карты, вы можете включить эту дополнительную защиту в расширенный сеанс работы виртуальной машины Hyper-V.
Если работающая на вашей виртуальной машине гостевая ОС, поддерживает входящие сеансы удалённого рабочего стола (для этого требуется Pro, Business или Enterprise версия Windows), вы можете запустить расширенный сеанс. При подключении к поддерживаемой виртуальной машине, должно появиться диалоговое окно конфигурации. Если вы находитесь в основном сеансе, нажмите в меню приложения «Подключение к виртуальной машине» «Вид»> «Расширенная сессия». Или воспользуйтесь кнопкой «Расширенная сессия» в правой части панели инструментов этого приложения.

При запуске расширенного сеанса, вы можете выбрать разрешение экрана. Чтобы использовать весь экран, переместите ползунок полностью вправо.
Если ваш хост-компьютер настроен на несколько мониторов, вы можете настроить виртуальную машину так, чтобы использовать их в расширенном сеансе. Установите флажок «Использовать все мои мониторы».
Чтобы сделать видимой вторую вкладку «Локальные ресурсы», нажмите кнопку «Показать параметры». Как здесь показано, настройки по умолчанию включают удалённую поддержку звука, принтеров и буфера обмена. Чтобы сделать локальные диски видимыми в «Проводнике» внутри виртуальной машины, нажмите кнопку «Дополнительно».

Управление виртуальными машинами
В некоторых отношениях виртуальные машины ведут себя точно так же, как их физические копии и работа с виртуальными машинами Hyper-V не отличается от стандартной. Но виртуальные машины, для некоторых видов деятельности, все же имеют бесспорные преимущества перед физическим оборудованием. Вы хотите увеличить объем доступной памяти своей виртуальной машины или добавить второй диск? Отвёртка вам не понадобится. Просто сначала закройте виртуальную машину (не используйте параметр «Сохранить»). Затем, в диспетчере Hyper-V, выберите виртуальную машину. В нижней части панели "действия" под заголовком, совпадающим с именем виртуальной машины, нажмите кнопку "Параметры" и откройте диалоговое окно.
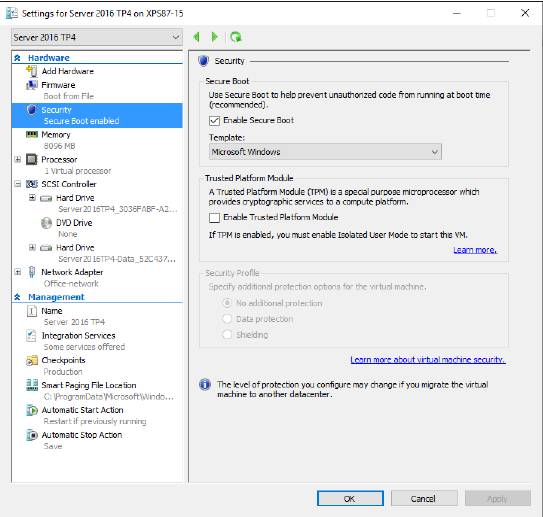
Многие параметры виртуальной машины, включая Secure Boot и опции виртуального TPM, могут быть скорректированы только после её создания.
На примере выше показана виртуальная машина с Generation 2. Так как в ней, в области навигации, имеется параметр Firmware (не BIOS), а под ним - опция Secure Boot, которая недоступна на машине Generation 1.
В группе параметров «Оборудование» вы можете щёлкнуть «Firmware», чтобы изменить порядок запуска (по умолчанию виртуальная загрузка DVD перед жёсткими дисками). Нажмите «Память», чтобы настроить объем виртуальной памяти и включить или выключить динамическую память. Измените тип сети.
Под заголовком «Управление» вы найдёте опции изменения имени виртуальной машины (вы также можете переименовать ВМ в её листинге, в «Диспетчере Hyper-V»). А в нижней части списка, изменение действий «Автоматический старт» и «Автоматическая остановка». Например, если у вас есть виртуальный сервер, который вы хотите использовать каждый раз, при включении своего компьютера, щёлкните «Автоматическое начало действия» и выберите «Всегда запускать виртуальную машину автоматически».
Одно из огромных преимуществ виртуальной машины над физическим ПК - возможность создания контрольных точек. Используя контрольные точки, вы можете сохранить текущее состояние виртуальной машины. В которое вы легко можете вернуться (Hyper-V использует термин revert) после завершения некоторого тестирования.
Например, представьте себе, что вы тестируете два конкурирующих пакета программного обеспечения, и хотите определить, какой из них использовать для решения конкретной задачи. Возможно, первая установленная вами программа, изменит некоторые настройки (например, сопоставление файлов). Что, в свою очередь, повлияет на работу программы, которую вы устанавливаете позже. Создав, перед установкой первой программы, контрольную точку, вы можете выполнить тестирование, а затем, после его завершения, вернуться к чистой конфигурации. Это действие создаёт возможность чистой проверки обеих программ.
Hyper-V в Windows 10 поддерживает два типа контрольных точек: production и standard. Вы можете выбрать тип контрольной точки (или полностью отключить контрольные точки) на странице настроек. В общем, контрольные точки production предпочтительнее стандартных контрольных точек, которые сохраняют все состояние машины и могут привести к нежелательным поведениям.
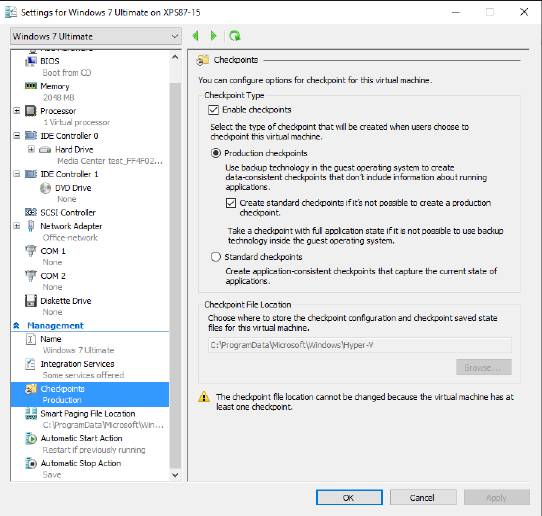
Контрольные точки включены по умолчанию, и нет причины для их отключения. Их можно использовать для возврата к стабильно рабочему состоянию, что позволяет экспериментировать с VM.
Чтобы установить контрольную точку в окне работающей VM (базовые или расширенные сессии), в меню приложения «Virtual Machine Connection», выберите «Action», а затем «Checkpoint». В диспетчере Hyper-V щёлкните правой кнопкой мыши на имени виртуальной машины и выберите в контекстном меню: "контрольные точки".
Каждая контрольная точка отделена от других, что даёт возможность сделать несколько контрольных точек и затем вернуться к нужной.
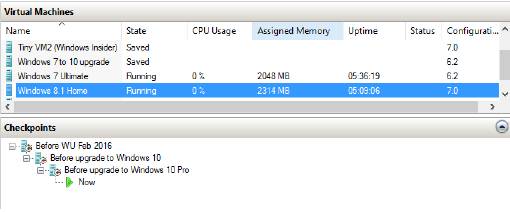
Чтобы вернуться к ранее созданной контрольной точке, выберите её в списке диспетчера Hyper-V. Щёлкните по ней правой кнопкой мыши, а затем выберите «Применить». Операция проходит быстро.
Возврат к более ранней контрольной точке не влияет на более поздние точки. Можно вернуться к предыдущей конфигурации, а затем применить контрольную точку, которую вы сохранили позже.
Конечно же контрольные точки потребляют определённое дисковое пространство. После завершения тестирования, можно безопасно удалить контрольную точку (или всё дерево точек). Выберите её запись в списке и используйте команды, на панели действия или в контекстном меню правой кнопки мыши.

«При запуске расширенного сеанса, вы можете выбрать разрешение экрана. Чтобы использовать весь экран, переместите ползунок полностью вправо.»
Поставил там галочку «Использовать на всех мониторах»
Как теперь повторно вызвать это окно, что бы поменять параметры ?
Подскажите, пожалуйста, в чём дело: виртуальная машина Hyper-V работает с виртуальным жестким диском. Существует несколько контрольных точек. При присоединении виртуального жесткого диска к основной машине с целью переноса файлов содержимое диска соответствует самой ранней контрольной точке. Как открыть виртуальный диск с последней, актуальной информацией?
сделайте экспорт текущего состояния виртуальной машины и потом оттуда возьмите файл диска vhdx, он будет актуальный
Подскажите пожалуйста, если у виртуалки hyper-v (vhdx файлы) была точка остановки (снапшот) и к ней откатились на месяц назад например, а более позднюю точку на текущий момент работы сервера не сделали. Возможно ли через какую то тулзу отменить этот откат на месяц назад и вернуться к тому что было в неоткаченной версии виртуалки?
нет, это невозможно