Как использовать контроллер PS5 в Windows 10
Как использовать контроллер PS5 в Windows 10. У вас есть PS5. С помощью контроллера DualSense вы можете играть в игры в Steam на своем ПК с Windows.
Содержание:
Как использовать контроллер PS5 в Windows 10
Контроллер Sony DualSense для также может работать с Windows 10 и Steam, если вы не возражаете против потери некоторых функций (например, адаптивных триггеров). Вы также можете настроить DualSense на работу с играми, отличными от Steam, если хотите опробовать сторонние приложения, которые помогут подключиться к контроллеру.
Сопряжение контроллера PS5 с ПК с Windows 10
Вы можете подключить контроллер
Чтобы начать сопряжение, подключите USB-кабель к компьютеру и верхней панели контроллера DualSense. Подождите несколько секунд, пока Windows обнаружит контроллер — вы поймете, что это сработало, если загорятся светодиодные индикаторы контроллера вокруг сенсорной панели.
Затем вам нужно открыть панель управления на вашем ПК с Windows 10 и подтвердить, идентифицировал ли ваш компьютер контроллер. Для этого нажмите клавишу Windows, введите "Панель управления", а затем, чтобы запустить приложение "Панель управления", нажмите "Ввод".

В меню панели управления выберите пункт "Устройства и принтеры".
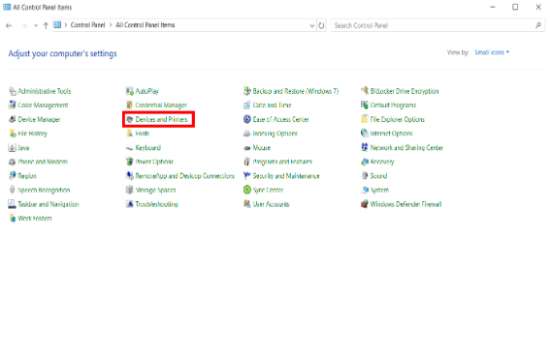
В разделе "Устройства" контроллер DualSense будет отображаться как "Беспроводной контроллер".
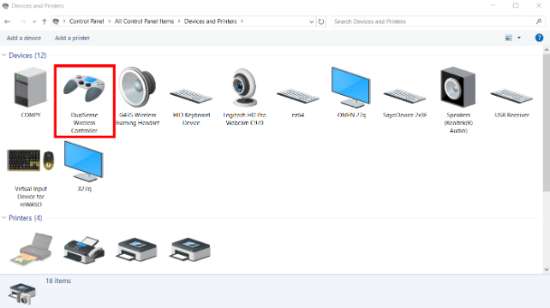
Прежде чем продолжить использование
Чтобы проверить это, перейдите в "Настройки", нажмите "Система", затем "Звук".

Затем нажмите на "Управление звуковыми устройствами".
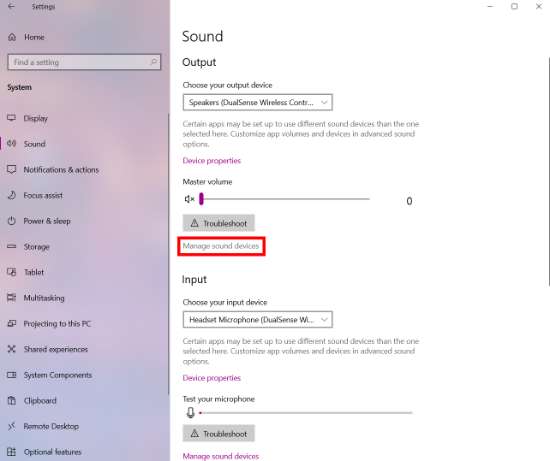
На этом экране вы, вероятно, увидите, что DualSense является одновременно устройством ввода и вывода.
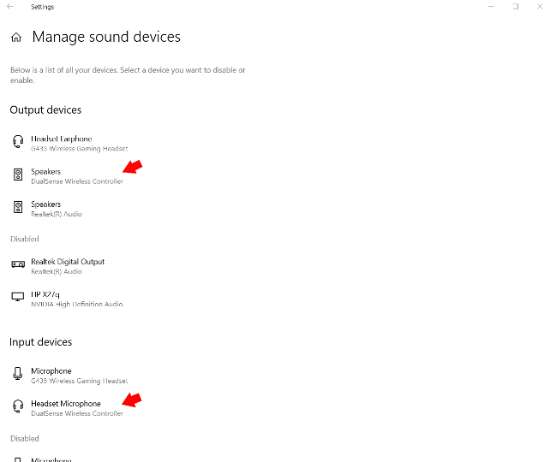
Нажмите на устройство и выберите отключить для обоих экземпляров, и Windows 10 больше не будет использовать DualSense по умолчанию в качестве аудиоустройства.
Сопряжение и настройка контроллера PS5 для Steam
Steam часто автоматически распознает контроллер DualSense и соответствующим образом меняет действие и управление игрой, но если что-то работает неправильно, есть несколько простых способов устранить проблему.
Для начала откройте приложение Steam, нажмите на значок в левом верхнем углу и выберите "Настройки".
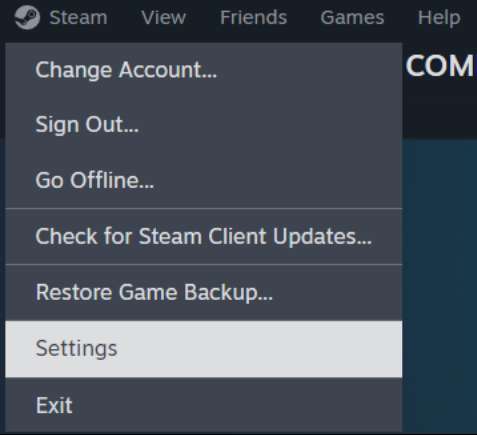
На боковой панели следующего меню есть вкладка "Контроллер". Нажмите на нее, и вы сможете увидеть информацию, которую содержит приложение о вашем контроллере. Если ваш контроллер PS5 указан как "Беспроводной контроллер DualSense", то все должно автоматически работать в Steam!

Но, если у вас возникли проблемы, проверьте, установлен ли параметр "Поддержка контроллера PlayStation" на значение "Включить в играх без поддержки".
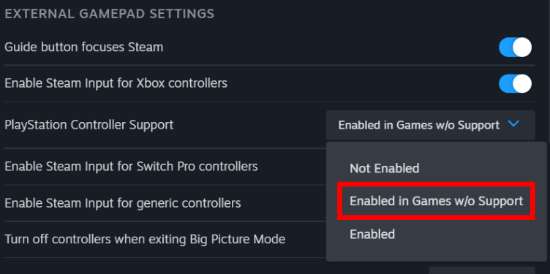
Чтобы настроить контроллер DualSense для Steam, нажмите рядом с разделом "Калибровка и дополнительные настройки", кнопку "Открыть".
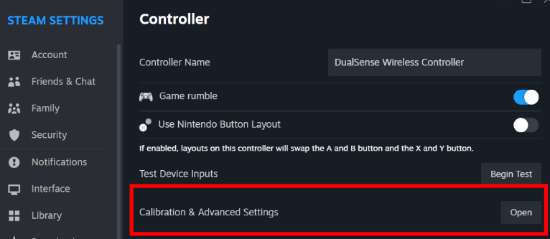
Откроется новое меню, в котором вы сможете настроить светодиодную подсветку контроллера PS5, "мертвую зону" джойстика, громкость звука и откалибровать элементы управления гироскопом.
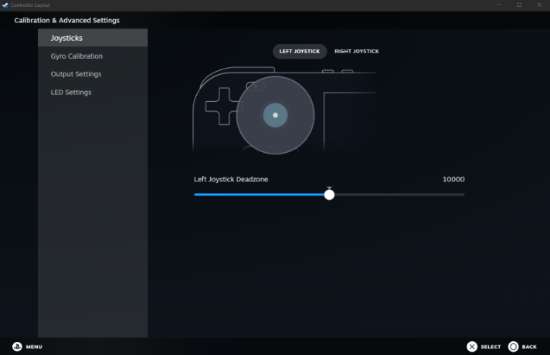
Когда вы будете уверены, что Steam правильно распознает ваш контроллер, вы можете проверить игру в своей библиотеке, чтобы узнать, поддерживает ли игра контроллер в целом и поддерживает ли она DualSense 5. Для этого проверьте справа раздел "Контроллер".
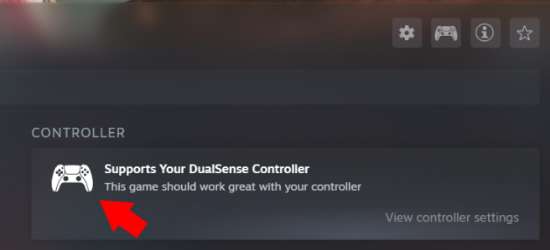
Использование контроллера PS5 для компьютерных игр, отличных от Steam
За пределами Steam ваш контроллер DualSense может работать в Windows 10 с другими игровыми клиентами для ПК. Но, скорее всего, чтобы заставить ваш контроллер PS5 работать с другими компьютерными играми, вам придется пройти несколько дополнительных этапов. Хотя контроллер Xbox изначально работает со многими компьютерными играми, вам, чтобы убедиться, что DualSense работает с большинством компьютерных игр за пределами Steam, необходимо предпринять несколько дополнительных шагов.
Самый простой способ сделать это - загрузить стороннее приложение, и оно поможет DualSense подключаться к компьютерным играм, в которые вы хотите играть. Есть несколько вариантов, но мы выделим два наиболее популярных.
Первое, это приложение DualSenseX DS5 для Windows, созданное специально для работы с контроллером Sony PS5. С его помощью вы легко можете подключить DualSense ко многим компьютерным играм, эмулируя виртуальный контроллер или напрямую переназначая кнопки. Однако самой впечатляющей особенностью является то, что DS5 Windows может эмулировать адаптивные триггеры и тактильную обратную связь, которые обычно доступны только в играх для PS5.
Другой надежный вариант - ReWASD, который поддерживает большое разнообразие контроллеров, клавиатур и других устройств. Хотя ReWASD не может воспроизводить тактильную обратную связь, а адаптивные триггеры, такие как Dualsenses, могут, ReWASD предлагает больше возможностей для настройки, особенно в том, что касается возможности переназначения кнопок.
