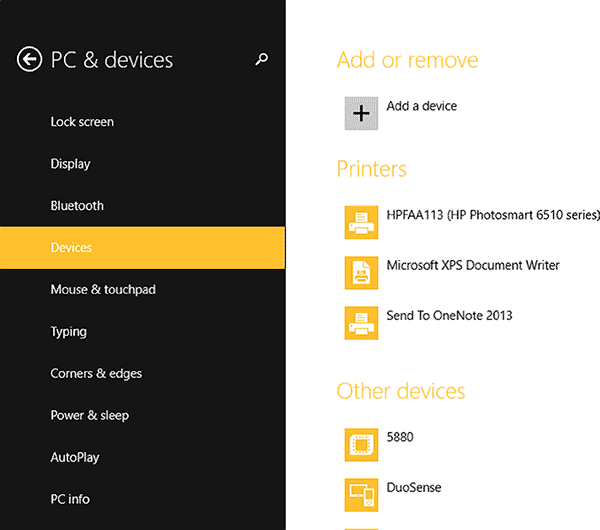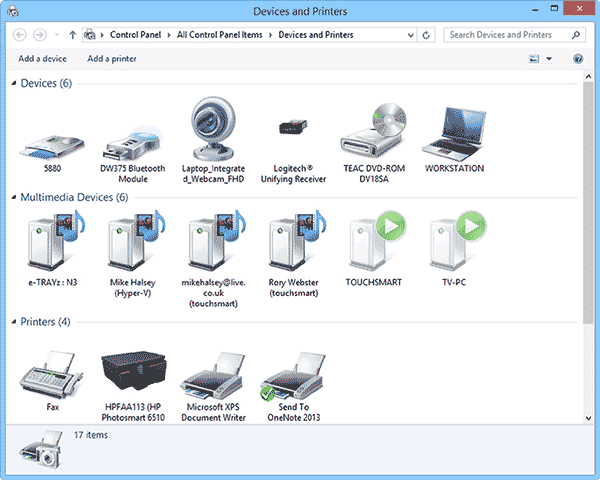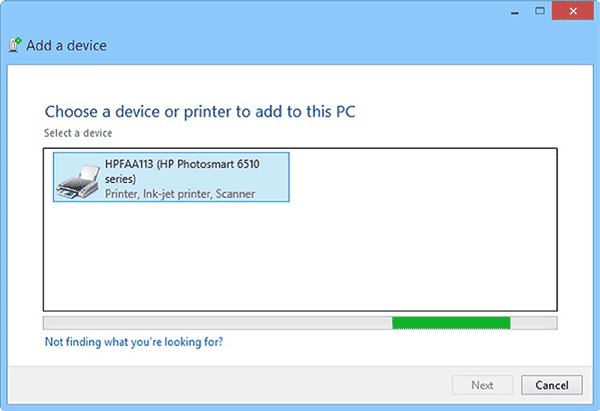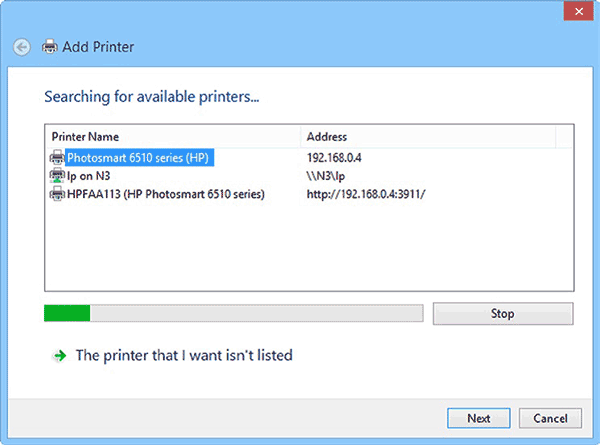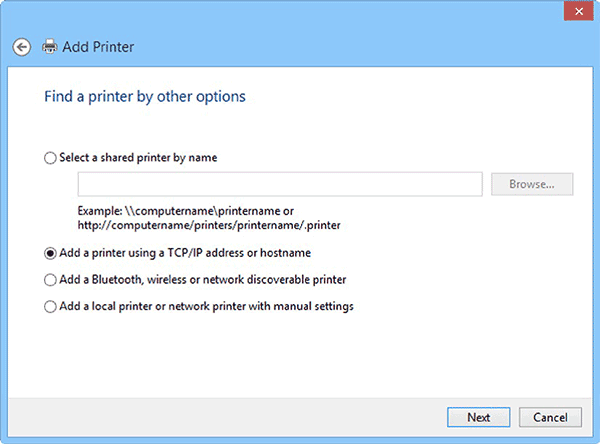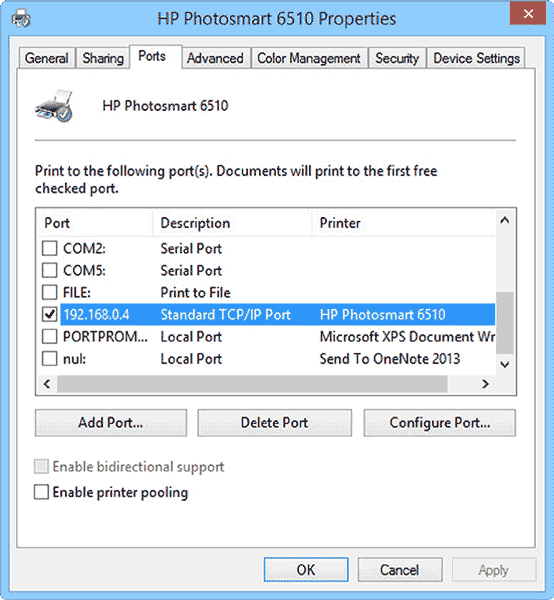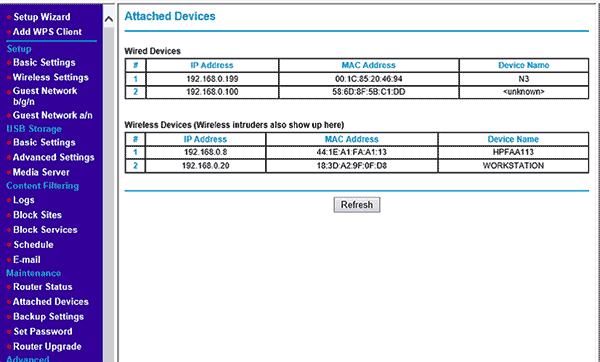Установка принтеров в Windows 8.1
Windows 8.1 очень аккуратно работает с принтерами (и другими сетевыми устройствами), так как до сих пор не работала ни одна другая версия Windows. Если эти устройства существуют, и Windows 8.1 видит их в сети, установка произойдет автоматически.
Это означает, что при первой попытке напечатать документ, Вы, скорее всего, увидите, что Ваш сетевой принтер уже в списке. Windows 8.1 с помощью Windows Update ищет необходимые драйвера и устанавливает устройства в фоновом режиме. Обычно, Вы просто подключаете свой принтер, а об установке заботится сама Windows 8.1.
Однако, Windows 8.1 не сможет установить принтер, если драйвера к нему не включены в Windows 8.1 или не доступны на Windows Update. В таком случае необходимо удалить и переустановить принтер. В Windows 8.1 имеется два основных способа установки принтеров и других устройств, самый простой из которых – использование настроек ПК. Откройте панель "Настройки ПК" и перейдите к "ПК и устройства", затем "Устройства". Здесь Вы увидите список всех установленных устройств, но вверху окна имеется кнопка "Добавить устройство". Щелчок или касание этой кнопки запускает автоматическое обнаружение Windows 8.1 новых аппаратных средств.
Если Вы хотите большего контроля над установкой принтера, или если принтер в "Настройках ПК" не обнаруживается, можно открыть панель "Устройства и принтеры". Введите на стартовом экране "устройства", и просмотрите, в результатах поиска, все найденные устройства и принтеры.
Внимание. Чтобы удалить принтер или другое устройство в панели "Устройства и принтеры" (возможно, потому что драйвер не установился должным образом), щелкните правой кнопкой по нужному устройству и выберите опцию "Удалить устройство".
Добавить принтеры в Windows 8.1, в панели "Устройства и принтеры", можно двумя способами. Щелкнуть по ссылке "Добавить устройство" на панели инструментов вверху окна, или выбрать "Добавить принтер", работают оба способа.
Первоначально, эти опции работают одинаково, хотя и выглядят немного по-разному. Обе опции поиска сетевых принтеров и других устройств покажут их. Основное их отличие в установке драйвера для аппаратных средств.
В диалоговом окне "Добавление устройств", Windows 8.1 устанавливает наилучший, по ее мнению, имеющийся драйвер для этих аппаратных средств.
Внимание. Если Windows 8.1 ранее нашел Ваш принтер самостоятельно и установил его с неправильным драйвером, он переустановит тот же самый неправильный драйвер.
Если принтер автоматически не находится, щелкните по ссылке "Что делать если Windows не обнаружил устройство", откроется окно справки в котором Вам подскажут как решить эту проблему.
Второй вариант диалоговое окно "Добавить принтер", возможно, самый полезный метод установки всех принтеров (кроме самых трудных).
Если принтер автоматически не находится, можно щелкнуть по "Моего принтера нет в списке", и активировать дополнительные опции инсталляции устройства.
В окне "Добавить принтер" есть следующие опции:
- Можно добавить принтер по его сетевому имени (обычно обеспечивается отделом ИТ).
- Можно добавить принтер по его IP-адресу (обнаруживается через минуту).
- Можно добавить принтер по Bluetooth.
- Можно сконфигурировать принтер вручную, в зависимости от расположения порта.
Внимание. Если Вы должны найти IP-адрес беспроводного принтера, это можно сделать в настройках самого принтера, на его дисплее. Точный способ получения IP-адреса ищите в руководстве пользователя принтера.
При прочих равных условиях, скорее всего IP-адрес или сетевое имя принтера Вы не знаете. Самый быстрый способ решения этой задачи - посмотреть конфигурацию принтера на другом компьютере. Это можно сделать в "Устройствах и принтерах" (в Windows 7 и Windows 8.1). Щелкните правой кнопкой по нужному принтеру и выберите "Свойства принтера". Под вкладкой "Порты" Вы увидите адрес принтера.
Внимание. Например, Вы хотите параллельно добавить более старое устройство. Выбрав "Добавление локального принтера или сетевого принтера с ручными настройками" Вы сможете выбрать для него LPT порт.
В домашней сети или сети малого бизнеса, найти IP принтера проще, хотя фактический метод зависит от Вашего маршрутизатора. Следующие шаги описывают общий подход:
- Открыть Internet Explorer.
- Получить доступ к входу в систему своего маршрутизатора, вводя 192.168.0.1 (иногда 192.168.1.1 или 192.168.2.1), и нажав "Enter".
- Войти в систему своего маршрутизатора под своим именем пользователя и паролем (если они - все еще заводские, их следует изменить!).
- Найти настройки LAN.
- Открыть настройки Ethernet.
- Найти имя своего сетевого принтера; его IP-адрес отображается как показано на рисунке.
Внимание. Допустим Вам необходимо сбросить настройки своего маршрутизатора. В этом случае удалите и переустановите принтер на всех своих компьютерах заново, так как Windows привязывает драйвер к определенному IP-адресу. Чтобы обойти эту проблему, можно установить, в настройках маршрутизатора, принтер с статическим IP-адресом.