Диск сброса пароля
Диск сброса пароля учетной записи. Если кто-то забудет свой пароль, диск сброса пароля - это то, что спасет ваш день, позволяя сбросить пароль, к которому иначе бы вы получить доступ не смогли.
Содержание:
Диск сброса пароля учетной записи
Если у вас локальная учетная запись (не учетная запись Microsoft), и у этой учетной записи есть пароль (любой тип пароля) - не имеет значения, устанавливаете ли вы этот пароль или кто-то другой устанавливает его за вас. Вы должны потратить немного времени на создание диска для сброса пароля. Если у вас несколько локальных учетных записей на одном ПК (например, обычная учетная запись и учетная запись администратора), создайте диск сброса пароля для каждой учетной записи.
Если у вас учетная запись Microsoft, единственный способ сбросить пароль - онлайн. Перейдите на и следуйте инструкциям.
Предупреждение. Очень важно помнить, насколько важен диск для сброса пароля, особенно если на вашем компьютере есть только одна учетная запись администратора и это локальная учетная запись. Тысячи людей, каждый день, забывают свои пароли и не могут войти. Этот простой трюк, который занимает всего пару минут, спасет вас от невыразимого горя, если вы забудете этот паршивый пароль!
Диск сброса пароля - неправильное название. Экономящая ваше время и нервы деталь, представляет собой простой маленький файл с именем userkey.psw, который вы можете копировать и перемещать, как и любой другой файл. Если вы создаете более одного диска для сброса пароля, то есть более одного файла userkey.psw, убедитесь, что вы отслеживаете, какой файл соответствует какому идентификатору пользователя.
Запомните. Вот основная идея: вы входите в Windows, используя любой пароль - набранный, PIN-код или изображение. Запустите “Мастер забытых паролей” (Forgotten Password Wizard). Он запрашивает ваш введенный пароль, который вы должны предоставить. Затем мастер создает файл userkey.psw на съемном диске. Держите этот файл где-нибудь под рукой. Если когда-нибудь наступит время, что вы забудете свой пароль (напечатанный, PIN-код или изображение), поместите этот файл на съемный диск, вставьте диск в компьютер, произнесите волшебные слова и трижды плюньте через левое плечо. Бинго, вы внутри!
Неважно, если кто-то изменил ваш пароль без вашего ведома. Диск сброса пароля сбрасывает ваш пароль, независимо от того, какой он.
Создание диска для сброса пароля
Если у вас есть защищенная паролем локальная учетная запись, выполните следующие действия, чтобы создать диск для сброса пароля (то есть файл userkey.psw):
- Войти в учетную запись. Неважно, какой пароль вы используете.
- Убедитесь, что у вас есть USB флэш-накопитель или съемный носитель другого типа, например SD-карта, или даже внешний жесткий диск. Мастер не будет ничего записывать на локальный диск (подумайте об этом), и он не будет писать в сетевое расположение.
- Воспользуйтесь старомодной панелью управления. Щелкните правой кнопкой мыши на значок “Пуск” или нажмите сочетание клавиш “Windows+X”, а затем выберите “Панель управления”.
- Нажмите "Учетные записи пользователей", затем снова "Учетные записи пользователей". Вы увидите диалоговое окно User Accounts.
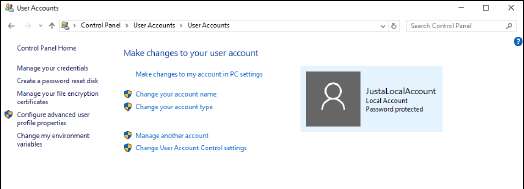
Диалоговое окно "Учетные записи пользователей" с левой кнопкой "Создать диск для сброса пароля".
- Слева щелкните ссылку "Создать диск для сброса пароля". Если вы не видите ссылку, либо у вас нет локальной учетной записи, либо у вашей учетной записи нет пароля.
Этот шаг запускает мастер забытых паролей (Forgotten Password Wizard). Эта отличная программа создает диск для сброса пароля, который вы можете использовать, чтобы разблокировать пароль и войти в свою учетную запись, даже если кто-то меняет его на MXYPLFTFFT.
- Следуйте указаниям мастера - вам нужно будет ввести текущий пароль - и на последнем шаге нажмите “Готово”. Сохраните этот файл userkey.psw в надежном месте. Если вы когда-нибудь забудете свой пароль или кто-то другой изменит его за вас, выполните действия, описанные в следующем разделе, чтобы войти в свою учетную запись.
Защитите этот файл! Любой, у кого есть этот файл userkey.psw, может войти в систему вместо вас, даже если он не знает ваш пароль. Еще раз: диск сброса пароля предназначен только для локальных учетных записей. Это не работает для учетных записей Microsoft.
Использование диска для сброса пароля
Итак, вы выполнили описанные выше действия и создали диск для сброса пароля, который на самом деле представляет собой небольшой файл с именем userkey.psw. И приходит время, когда вы забываете свой пароль. Вот как использовать файл и сбросить пароль:
- Скопируйте файл на какой-нибудь съемный диск, который сможет прочитать ваш компьютер. Вероятно, это будет флэш-накопитель USB, но это также может быть SD-карта или даже подключенный к USB жесткий диск. Убедитесь, что он не находится где-то в папке; файл должен находиться в корневом каталоге.
- Выполните все необходимые действия, чтобы войти в систему, используя введенный пароль. Если вы привыкли входить с паролем изображением, нажмите ссылку "Параметры входа", затем щелкните значок ключа и попробуйте там. Вы не знаете пароль? Расслабьтесь. Просто введите что-нибудь и нажмите “Enter”.
- Когда Windows вернется и скажет, что пароль неверный, улыбнитесь, потому что у вас есть волшебный диск (то есть файл), а затем нажмите “OK”. Появится альтернативный экран входа в систему.
- Нажмите “Сбросить пароль” (Reset Password). Windows вызывает окно приветствия мастера сброса пароля.
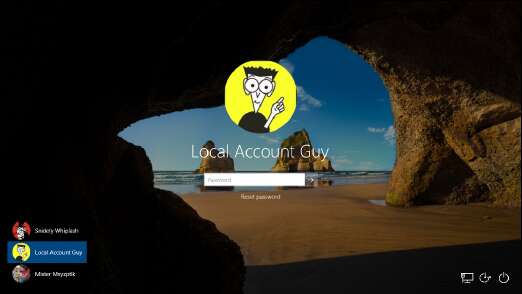
Если вы не можете вспомнить свой пароль, введите неверный. Вы увидите этот экран.
- Убедитесь, что диск для сброса пароля - любой диск с файлом userkey.psw - подключен к ПК, а затем нажмите "Далее".
- Следуйте указаниям Мастера. Введите новый пароль и подсказку при появлении запроса. На последнем этапе мастер установки попросит ввести новый пароль. Помните, что это новый пароль для этой учетной записи на этом компьютере. Это не влияет на диск сброса пароля или файл userkey.psw.
- Коснитесь или щелкните кнопку “Далее”, а затем нажмите кнопку “Готово”. Windows вернет вас на экран входа в систему, где вы сможете войти с новым паролем.
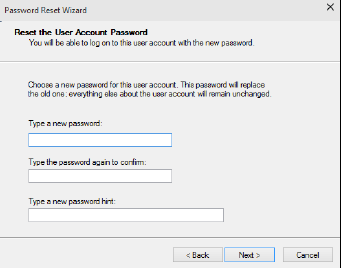
Мастер заставляет вас создать новый пароль и подсказку.
Не потеряйте этот файл userkey.psw. Еще раз: пока у вас есть локальная учетная запись, файл userkey.psw регистрирует вас на ПК, независимо от того, какой это пароль, независимо от того, кто его изменил, когда и как.
