Настройка сети Hyper-V
Hyper-V – настройка сети, создание контрольных точек, импорт и экспорт виртуальных машин.По умолчанию все виртуальные машины Hyper-V по сути песочницы и полностью изолированы от других компьютеров и сетей. И если вы хотите, чтобы ваша виртуальная машина взаимодействовала с другими ВМ, физическими компьютерами, сетью и интернетом, нужно создать виртуальный коммутатор. Сделать это вы можете в менеджере Hyper-V, щелкнув на правой его панели по Virtual Switch Manager.
Содержание:
Настройка сети Hyper-V
Но сначала вы должны решить, какой виртуальный коммутатор вы создаете. А Virtual Switch Manager предлагает текстовое описание каждого типа коммутатора.
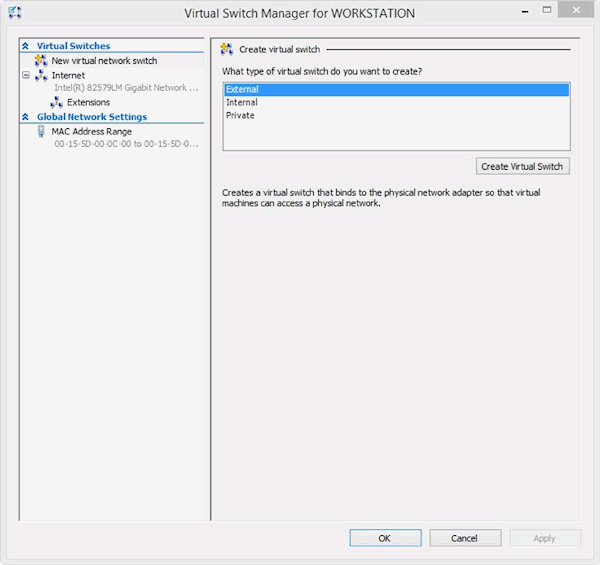
Если вы хотите, чтобы ваша виртуальная машина видела и получила доступ к файлам на ПК хоста и в вашей сети, нужно выбрать внешний коммутатор. Эта же опция предоставляет доступ ВМ к интернету. Опции внутреннего и частного коммутатора позволяют виртуальным машинам Hyper-V связываться только друг с другом. После того, как вы определились с этой опцией, нажмите кнопку создания виртуального коммутатора.
Дальше вы должны сконфигурировать опции своего виртуального коммутатора. Здесь важно определить, к какому сетевому адаптеру вашего компьютера вы его подключаете. На вашем компьютере может быть проводное и беспроводное соединение. Выберите правильное.
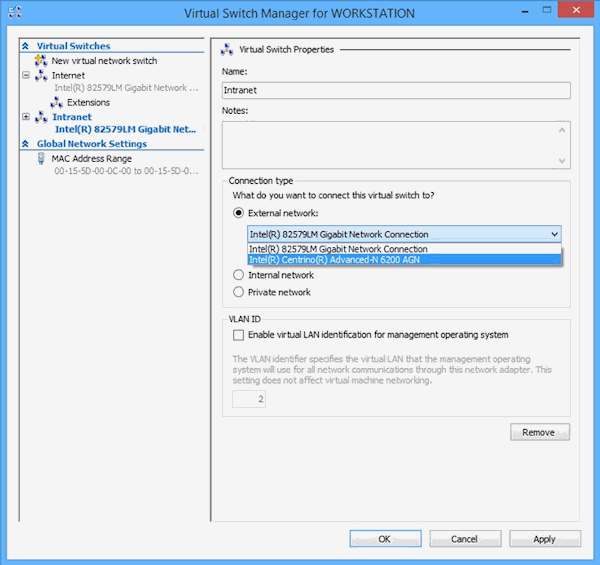
Подсказка. Скажем вы захотели, чтобы ваша виртуальная машина получила доступ к файлам на ПК хоста, но не имела доступа к сети или интернету. Если ваш компьютер имеет проводное и беспроводное соединение, подключите коммутатор к тому, что вы не используете для выхода в интернет. Если у вас нет физического сетевого кабеля, выберите не Wi-Fi соединение. Так ВМ получит доступ только к основному ПК и будет изолирован от вредоносного программного обеспечения и внешних атак.
После того, как вы создали виртуальный коммутатор, его нужно подключить к виртуальной машине. В центральной области менеджера Hyper-V, щелкните по соответствующей ВМ. Затем в нижней правой области, щелкните по настройкам. Что откроет настройки виртуальной машины.
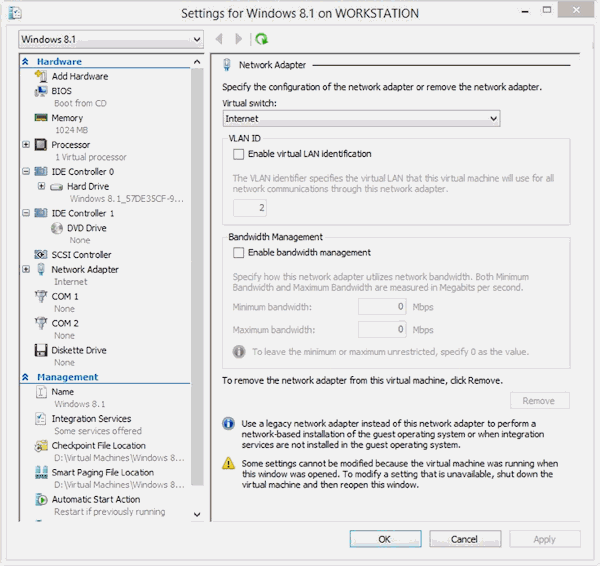
В левой области щелкните по опции адаптер соединения. Если вы не видите эту опцию, щелкните по Add Hardware, и добавьте сетевой адаптер. Полезная функция - управление пропускной способностью, которая может контролировать использование ВМ пропускной способности вашей сети. Эта регулировка гарантирует, что у виртуальной машины есть необходимое сетевое соединение, но лишние ресурсы она не потребляет.
В самом верху настроек адаптера сети, выберите созданный вами виртуальный коммутатор и нажмите OK. Настраивать еще что-нибудь нет необходимости. Ваша виртуальная машина теперь имеет сетевой доступ.
Внимание. Несмотря на то, что многие опции можно изменить в настройках самой ВМ, некоторые из них, установленные при создании виртуальной машины, можно изменить только выключив ее.
Создание контрольных точек Hyper-V
Если вы, в своей Windows 8.1 делаете какие-то существенные изменения, например, установку настольной программы или обновления Windows, создается системная точка восстановления. То есть сохраняется копия критических файлов операционной системы, таких как реестр Windows, до их изменения. И если что-то пойдет не так, изменение можно откатить и вернуться к более раннему состоянию Windows.
В Hyper-V так же существуют своя функция контрольной точки - снимок виртуальной машины. Это снимок вы можете создать в любое время. Для чего, в центральной панели менеджера Hyper-V, выберите ту ВМ, для которой вы хотите создать снимок и в нижнем правом углу окна управления, щелкните по ссылке контрольная точка.
Создаваемые контрольные точки отображаются в центре менеджера Hyper-V. Вы можете щелкнуть по любой из них и откатить виртуальную машину к этой точке, экспортировать снимок или удалить его.
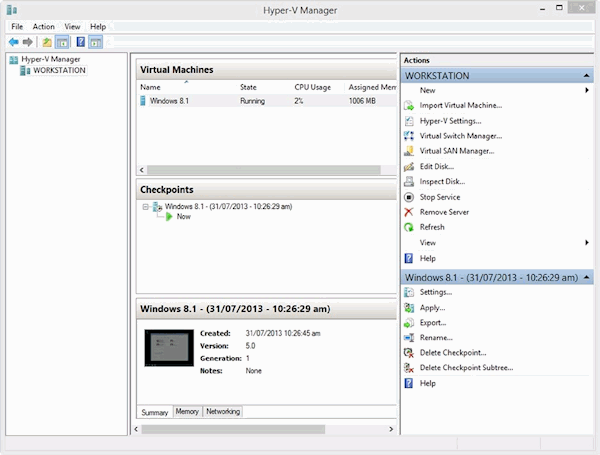
Hyper-V - импорт и экспорт виртуальных машин
Иногда вам может понадобится создать виртуальную машину и использовать ее на другом компьютере или сохранить копию ВМ. Просто создать ВМ, скопировать этот файл на другой компьютер и там открыть его не получится. Для импорта виртуальной машины в Hyper-V существует специальная опция импорта и экспорта. Чтобы экспортировать ВМ, в менеджере Hyper-V выберите эту опцию. В нижнем правом углу окна менеджера Hyper-V, отобразятся опции экспорта. Щелкните по ней, и вас спросят в какой папке вы хотите сохранить свою копию ВМ. Процесс экспорта невидим и довольно быстр.
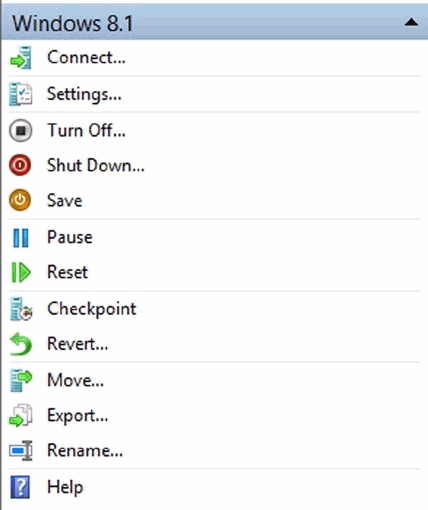
- Ранее экспортируемую в Hyper-V виртуальную машину вы можете потом импортировать. Для чего не выделяя ВМ в верхнем правом углу окна менеджера Hyper-V, щелкните по ссылке импорт виртуальной машины.
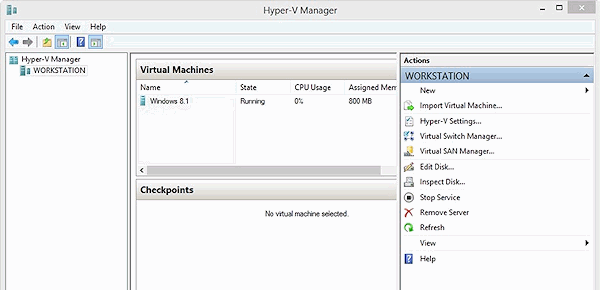
- Откроется мастер импорта виртуальной машины, где вас спросят, в какой папке (не файл) находится сохраненная копия ВМ.
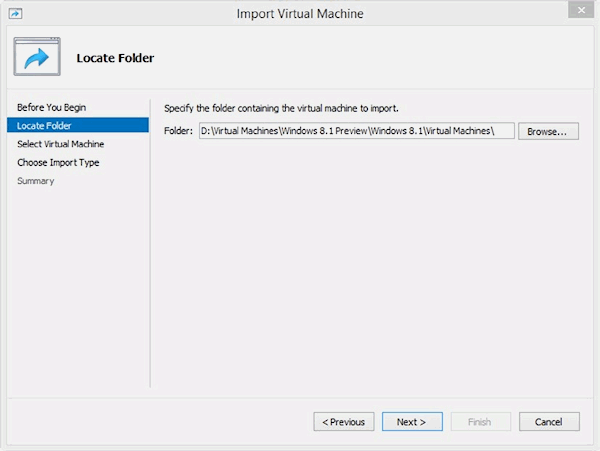
- Затем вы увидите название ВМ и подробности ее создания. Если это то, что вам надо, щелкните дальше.
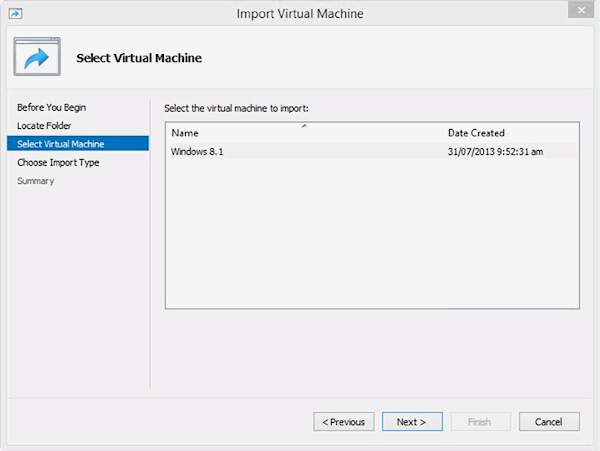
- Теперь вас спросят, как вы хотите импортировать ВМ. Для этого существуют три возможности:
- Зарегистрированная виртуальная машина. Используется если вы выполняете прямой импорт. ВМ находится в той же папке, куда и экспортировалась, и вы хотите оставить ее там.
- Восстановление виртуальной машины. Используется, если ВМ не находится в той папке, куда экспортировалась. Например, это копия, сделанная из основного образа на сервере.
- Копия виртуальной машины. Используется, если вы хотите создать локальную копию существующей ВМ, оставляя «основную» неповрежденной, например, для последующего ее импорта на другой ПК. А также эта опция используется, если вы создаете копию уже импортированной ВМ.
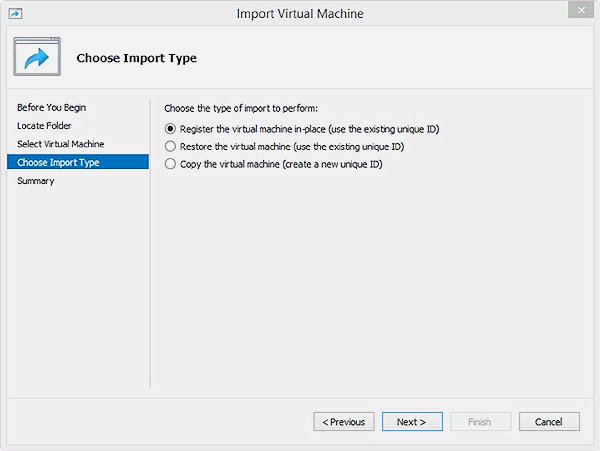
Внимание. Если вы импортируете ВМ, не делая с нее копии, любые изменения, которые вы в ней сделаете и любые проблемы останутся в ней, и вы фактически теряете свою чистую основную копию.
- Если вы хотите создать копию виртуальной машины, вас спросят, где вы хотите ее сохранить.
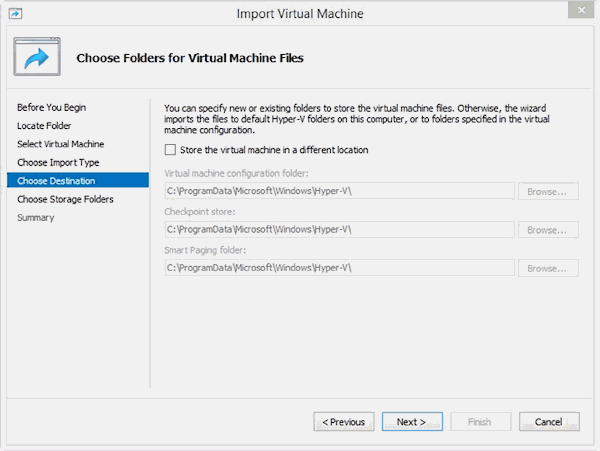
- Последний шаг - подтвердить выбранные настройки.
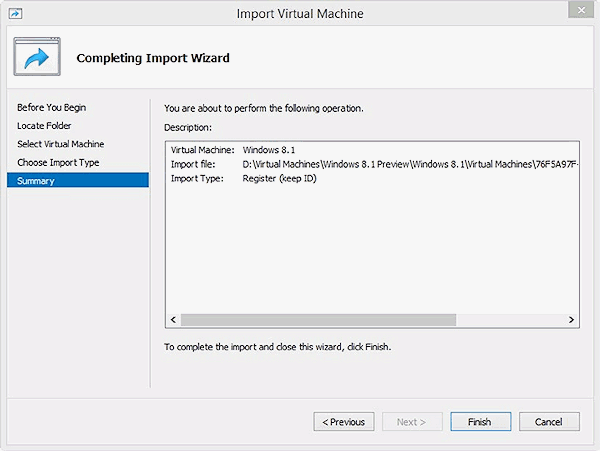
Интегрирование в виртуальную машину дополнительных служб
Некоторые операционные системы, особенно более ранние версии Windows, не предоставляют сетевой доступ или другие нужные функции. И вам придется включить дополнительные функции ВМ. Делать это нужно в работающей виртуальной машине.
Эти дополнительные функции, которые требуются для некоторых операционных систем, включают возможность перемещения курсора мыши между основным рабочим столом и открытой виртуальной машиной. А также включают сети и поддержку USB.
В меню действий щелкните по установке интеграционных служб. И у вас загрузится ISO файл, содержащий программное обеспечение улучшающее функциональность виртуальной машины.
