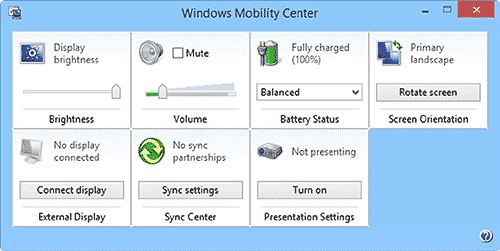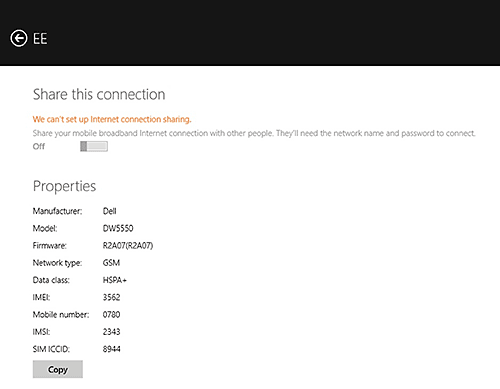Центр мобильности в Windows 8.1
Центр мобильности в Windows разрабатывался для повышения производительности пользователя на мобильных устройствах, ноутбуках, ультрабуках и планшетах. Получить к нему доступ, проще всего введя на стартовом экране слово мобильный или мобильность. Искомый центр мобильности откроется в результатах поиска.
Подсказка. Получить доступ к Windows Mobility Center, так же можно щелкнув правой кнопкой по значку батареи на панели задач или через меню администрирования Win+X.
Содержание:
Управление временем работы от батареи на мобильных устройствах.
Время работы от батареи для ноутбуков, ультрабуков и планшетов параметр критический. Хотя во многих компьютерных обзорах, да и в заявлениях производителей теперь утверждается, что некоторые устройства при «легком» использовании могут работать до 8 часов, определение «легкого использования» не обязательно соответствует вашему обычному использованию ноутбука.
Для оптимизирования работы мобильного устройства от батареи в центре мобильности имеется несколько инструментов:
- Ползунок «Яркость», для корректировки яркости Вашего экрана. Более низкие уровни яркости продлевают время работы от батареи.
- Состояние батареи, быстрая индикация заряда батареи. Здесь же Вы найдете выпадающее меню, в котором можно включить режим сохранения питания, что продлевает время работы от батареи.
Сохранение производительности при отключении электричества/доступа к Интернету.
Если у Вас когда-либо во время работы отключалось электричество или пропадало Интернет-соединения, вы знаете, что это может привести к потере рабочей информации.
Но, отсутствие электричества или Интернет-соединения не должно означать, что добраться до сделанной работы невозможно.
У этих проблем есть несколько путей решения. Наиболее разумный из них установить источник бесперебойного питания (UPS), который обеспечит работу компьютера, и даже Интернет-соединение при отключении электричества. Компьютер с UPS, в случае отключения электричества, может продолжать работу в течение часа. Это дает возможность продолжать работу до решения внешних проблем с электричеством.
Совместное использование мобильного широкополосного подключения.
Пропавшее стандартное интернет-соединение конечно никого не радует, но в принципе доступ к веб-сайтам можно получить и по другому. Например, содержащий мобильную широкополосную связь (3G или 4G / LTE SIM-карту) ноутбук (или даже планшет на базе Intel), вполне можете поделиться своим соединением и с другими компьютерами.
Совместно использовать высокоскоростное мобильное подключение в Windows 8.1 можно двумя способами, простейший из которых находится в параметрах компьютера. Для доступа к нему, откройте параметры компьютера, там щелкните сеть, нажмите кнопку подключения и наконец, щелкните название мобильного высокоскоростного подключения, которое вы хотите использовать совместно.
Если ваше мобильное широкополосное соединение может быть совместно использовано, будет активна кнопка «Поделиться». Так бывает не всегда потому, что объект может быть отключен от мобильной сети. Совместно использованное подключение, устанавливает специальную Wi-Fi сеть с собственным названием и кодом доступа, к нему вы можете подключить до десяти устройств любого типа. То есть, вы не ограничены только компьютерами под Windows 8.1. Любое устройство, которое можно подключить к Интернету через Wi-Fi, может использовать эту сесть.
Поделиться широкополосным мобильным подключением также можно с рабочего стола, в «Центре управления сетями и общим доступом».
Совет. Многие современные смартфоны, в том числе телефоны Windows, можно настроить как мобильные точки доступа Wi-Fi, так что их соединение можно совместно использовать с другими компьютерами и устройствами. Эта функция на вашем смартфоне может быть названа режимом модема.
Не забудьте сначала узнать, поддерживается ли эта функция вашим тарифом, в противном случае можно налететь на дополнительную плату.
Для совместного использования мобильного широкополосного соединения с рабочего стола, выполните следующие действия:
- В «Панели управления» откройте «Центр управления сетями и общим доступом».
- В левой панели щелкните «Изменение параметров адаптера».
- Щелкните правой кнопкой мыши подключение мобильного широкополосного соединения и выберите из контекстного меню «Свойства».
- Перейдите на вкладку «Доступ».
- Установите флажок «Разрешить другим пользователям сети использовать подключение к Интернету данного компьютера».
- Установите тип подключения Wi-Fi.
Теперь другие ваши компьютеры смогут выйти в интернет, используя высокоскоростное подключение мобильного ноутбука.
Внимание. Имейте в виду, что мобильные данные могут быть дорогостоящими, использование лимитированной мобильной широкополосной связи для интернет-серфинга, не желательно.
Мобильные операторы продают 3G и 4G/LTE Wi-Fi мини-маршрутизаторы, которые действуют так же, как и стандартный домашний DSL маршрутизатор. Кроме того некоторые стандартные DSK и кабельные маршрутизаторы как резервное соединение включают слот для SIM карты. Обычно при потере главного соединения, они могут автоматически переключаться на резервное соединение.