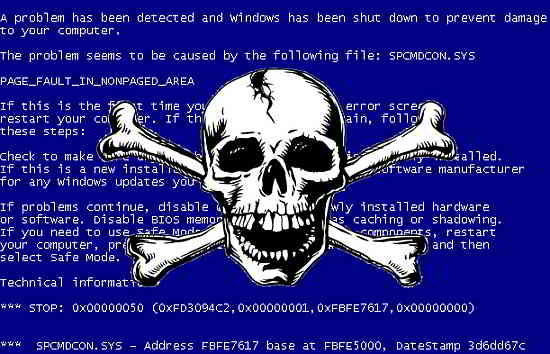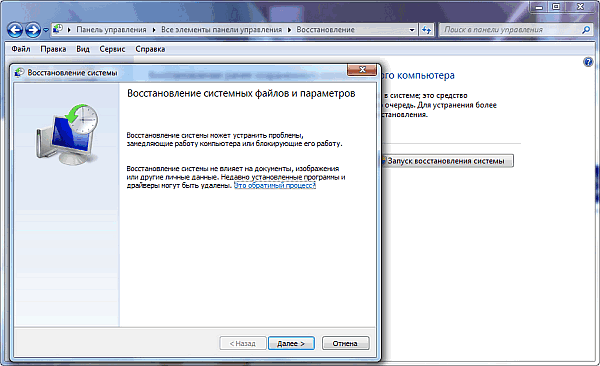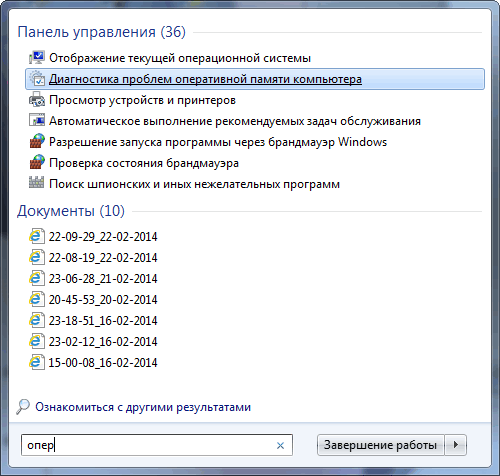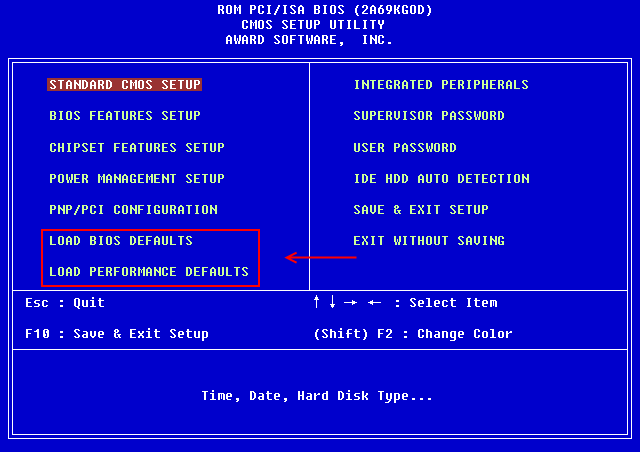Синий экран в Windows.
В операционной системе Windows синий экран появляется при возникновении серьезной ошибки. И хотя в народе он называется "синий экран смерти", не стоит уж так его бояться. Зачастую эта проблема имеет довольно простое решение.
Ранее на блоге уже публиковалась статья "Как устранить проблему синего экрана смерти". Но, как говорится, хорошего не бывает много. Возможно, эта статья дополнит или объяснит то, что было плохо описано в предыдущей статье.
Почти всегда виновником появления синего экрана становится неисправный драйвер, проблема с устройством или другим оборудованием. Но иногда проблема может иметь и другие причины.
Попробуйте решить проблему синего экрана в таком порядке.
Содержание:
1. вернитесь к рабочей конфигурации.
В этом случае Windows запуститься с последней, без проблемной, конфигурацией драйверов и системного реестра. Что вполне может решить проблемы сбоя.
Выключите компьютер. Перед тем как продолжить, дочитайте рекомендации полностью. Включите ПК снова. Нажмите несколько раз клавишу F8. Жмите до тех пор, пока не увидите черный фон с расширенными параметрами загрузки системы.
Начните давить на клавишу F8, как только нажмете на кнопку питания. Не ждите ни секунды. Если увидите логотип Windows, можно считать опоздали.
Для выбора варианта загрузки с последней известной работоспособной конфигурацией используйте клавиши со стрелками. Нажмите клавишу ENTER.
2. восстановите предыдущий драйвер.
Если синий экран появился после обновления драйвера устройства, почти наверняка проблема в этом драйвере.
Перезагрузите компьютер в безопасном режиме.
Следуйте инструкциям, для восстановления предыдущего драйвера устройства, обновление которого стало причиной сбоя. В этом случае вы удалите новый проблемный драйвер, и восстановите старый (который в принципе должен работать).
3. восстановление системы
Этот вариант поможет устранить ошибки из-за драйверов или дефектных программ.
Выберите точку восстановления до установки проблемного устройства или программы. Или вернитесь к более ранней точке, где всё прекрасно работало.
4. обновление драйверов
Если определить какое из устройств создало проблему не получается, попробуйте скачать все драйвера и обновлять по одному.
5. проверка HDD и RAM.
Проблемы с жестким диском и RAM являются распространенными причинами синего экрана. Особенно с оперативной памятью.
Для исправления ошибок диска, если нет механических поломок, прекрасно подойдет встроенный в Windows инструмент CHKDSK.
Проверить оперативную память так же можно встроенными средствами.
6. проверка материнской платы.
Устройство не желает нормально работать даже с соответствующими драйверами. Возможно, решение этой проблемы загрузка обновленных драйверов для материнской платы.
7. проверка на вирусы.
Некоторые из вирусов могут заразить загрузочный сектор диска и привести к возникновению синего экрана или отсутствию окна загрузки. Запустите любой антивирус и проверьте систему на наличие вирусов.
8. обновление Windows.
Используйте Windows Update для установки самых новых пакетов обновлений Windows. Довольно часто это действие исправляет серьезные ошибки системы.
9. сброс BIOS к заводским настройкам.
Неправильные изменения в BIOS пост обязательно приведут к сбоям. Такой же эффект возможен при максимальной производительности (разгон).
Войдите в BIOS.
Изменение параметров BIOS. Перейдите в раздел BIOS Setup. Там отображены стандартные варианты настройки.
Примечание: Конкретный способ установки настроек (по умолчанию) или уровень разгона, в разных BIOS может отличаться.
10. устранение неполадок ПК.
Так же выйдите в окно вариантов загрузки и выберите устранение неполадок.
11. определение кода ошибки.
Используйте другой ПК для связи с интернет. Пропишите в поле поиска полученный код ошибки. Прочитайте этой проблемы.
12. проверка компонентов ПК.
Убедитесь, что все в вашем ПК подключено правильно. Имеются в виду видео - аудио-карта, модули памяти RAM, кабели и др. Иногда плохой контакт в соединениях приводит к сбоям в Windows.
ВАЖНО: Замена аппаратных компонентов включает определенный риск. Если вы сделаете это неправильно, вполне вероятно, проблема станет только хуже.
13. обновление BIOS.
Обратиться за помощью специалиста, или работайте с особой осторожностью. Если "напортачите", то можете совсем испортить компьютер.
Узнайте марку и модель своей материнской платы и версии BIOS.
Следуйте предоставленным каждым производителем инструкциям для обновления.
14. попробуйте детективный метод.
Отсоедините все подключенные к ПК внешние устройства, за исключением конечно клавиатуры и монитора.
Потом подключайте их по одному. Если вдруг появится синий экран, вы точно будете знать, какое устройство является его виновником. Есть вероятность, что у вас проблемы или несовместимость с используемой версией Windows. Проверьте совместимость.
Прочитав обе статьи о решении проблемы с возникновением синего экрана, вы наверняка с ней легко справитесь.