Хаки, твики и другие изменения реестра
Ни одна операционная система никогда не была столь конфигурируемой как Microsoft Windows. Начиная с самых первых версий вы могли полностью изменить её стиль и внешний вид, способы взаимодействия с пользователем и эргономику, и многое из этого стало возможным благодаря реестру.
Вероятно у вас есть свои собственные любимые хаки и твики реестра, с помощью которых вы изменяете внешний вид и пользовательский интерфейс (UI) Windows, характеристики операций, часть программного обеспечения или аппаратных устройств; или может быть даже модифицируете что-то, лежащее в основе работы самой Windows.
В этой статье, мы предоставим небольшой сборник хаков, твиков и изменений, которые люди нашли полезными или интересными на протяжении многих лет.
Внимание. Не все из хаков работают на всех версиях Windows. Там, где дело обстоит именно так, мы добавим в описание номера версий.
Стоит отметить, что для применения всех этих изменений, вам понадобится либо выйти из своей учётной записи и войти снова, если изменение было сделано в HKCU, либо перезагрузить компьютер, если изменение сделано в другом месте реестра.
Предупреждение. Перед тем, как осуществлять любые твики реестра, да и вообще любые изменения в нём, убедитесь, что вы экспортировали его резервную копию. В случае неудачи, если сделанные изменения вызывали проблему, вы всегда сможете восстановить реестр.
Содержание:
Твики и хаки пользовательского интерфейса
Наиболее распространёнными хаками и твиками в Windows, всегда было изменение пользовательского интерфейса, и за эти годы люди нашли их много. Вот некоторые из самых популярных.
Никогда не объединять/скрыть ярлыки на панели задач (7, 8)
Панель задач Windows хороша в управлении значками и возможности пиннинга приложений. И тем не менее, в ней отсутствует вид, позволяющий открывать приложения так, чтобы они выглядели как отдельные, без описания, иконки. Однако, это можно исправить, изменив поведение опции «Никогда не объединять/скрывать ярлыки».
![]()
Вид панели задач Windows по умолчанию.
![]()
Модифицированная панель задач.
Для этого перейдите в [HKCU]\Control Panel\Desktop\WindowMetrics и создайте параметр под названием «MinWidth» со значением «54». Для того, чтобы увидеть изменение вам нужно будет перезагрузиться. Если вы на рабочем столе компьютера используете масштабирование, измените значение соответствующим образом (например, для масштабирования в 150% используйте значение 72, и на масштабирование 125% - значение 63).
Миниатюры запущенных программ на панели задач (7, 8)
При наведении курсора мыши на значок работающего приложения, на панели задач появляется его миниатюра, которая может быть изменена до любого размера в указанных вами в ключе пикселях [HKCU]\Software\Microsoft\Windows\CurrentVersion\Explorer\Taskband. Добавьте параметр типа DWORD с именем «MinThumbSizePx» и значением нужного вам размера миниатюр в пикселях (например, 200 для больших миниатюр или 400 для очень крупных).
Отображение активных окон на панели задач (7, 8)
При нажатии на значок программы на панели задач, когда работает более одного экземпляра, вы увидите миниатюры всех запущенных экземпляров этого приложения. Это поведение можно изменить так, чтобы при нажатии на иконку автоматически отображался только последний запущенный экземпляр (для переключения на другие используйте Alt + Tab).
Перейдите к [HKCU]\Software\Microsoft\Windows\CurrentVersion\Explorer\Advanced и создайте новый параметр DWORD под названием «LastActiveClick» со значением «1».
Время показа всплывающего окна (7)
Вы можете изменить время появления всплывающего окна, которое возникает при наведении мыши на иконку в правом углу панели задач. [HKCU]\Software\Microsoft\Windows\CurrentVersion\Explorer\Advanced. Создайте новый параметр DWORD под названием «DesktopLivePreviewHoverTime» с нужным вам значением в миллисекундах (например, «200»). Вы можете установить, чтобы оно появлялось немедленно со значением «0».
Ускорить появления миниатюры на панели задач (7, 8)
Вы можете ускорить появление на панели задач миниатюры, которая появляется при наведении курсора мыши на работающее приложение. [HKCU]\Software\Microsoft\Windows\CurrentVersion\Explorer\Advanced. Создайте новый параметр DWORD под названием «ExtendedUIHoverTime» со значением «1».
А также вы можете замедлить появление миниатюры, изменяя это значение на большее число, например, 500 или 1000. Число обозначает время в миллисекундах.
Показать в меню Пуск классический вариант «Все программы» (Vista, 7)
Вы можете заставить стартовое меню отображаться в стиле XP «Все программы».
[HKCU]\Software\Microsoft\Windows\CurrentVersion\Explorer\Shell Foldes и [HKCU] HKEY_CURRENT_USER\Software\Microsoft\Windows\CurrentVersion\Explorer\User Shell Folders.
Измените значение «Избранное» в обоих ключах на «C:\ProgramData\Microsoft\Windows\Start Menu\Programs».
После того как вы сделали эти изменения, щёлкните правой кнопкой мыши на кнопке «Пуск» и выберите в контекстном меню пункт «Свойства». В следующем диалоговом окне на вкладке меню «Пуск», нажмите кнопку «Дополнительно», затем в списке появившихся опций, проверьте изменение меню избранного. Для того, чтобы изменения вступили в силу, перезагрузите систему.
Вывод папки в меню «Пуск» (Vista, 7)
Вы можете прикрепить папку к меню «Пуск». Перейдите к ключу [HKCR]\Folder\shellex\ContextMenuHandlers и добавьте новый ключ под названием {A2a9545d-a0c2-42b4-9708-a0b2badd77c8}.
Это действие позволит добавить в проводник Windows, пункт для контекстного меню папки - отправить в меню «Пуск».
Отключение встряхивания рабочего стола (7, 8)
Встряхивание рабочего стола, на котором вы встряхиваете окно, чтобы минимизировать все остальные, может раздражать, особенно тех, у кого проблемы с моторикой. Эту функцию можно отключить в настройках доступа, но их трудно найти. К счастью, её можно отключить и в реестре [HKCU]\Software\Policies\Microsoft\Windows, путём добавления нового раздела под названием «Explorer», в котором добавить параметр типа DWORD под названием «NoWindowMinimizingShortcuts» со значением «1». Изменения вступят в силу после перезагрузки.
Удаление текстовой надписи «ярлык» на иконке программы (Vista, 7, 8)
При создании ярлыка для файла или папки, к его имени автоматически добавляется текстовая надпись - ярлык. Однако, это поведение можно изменить: [HKCU]\Software\Microsoft\Windows\CurrentVersion\Explorer, где вы найдете REG_BINARY со значением «1е 00 00 00». Измените его на «00 00 00 00».
Удаление на ярлыке стрелки (Vista, 7, 8)
Стрелки на ярлыках многих людей раздражают, но их можно удалить.
Перейдите в [HKLM]\SOFTWARE\Microsoft\Windows\CurrentVersion\Explorer\Shell Icons. Если этот ключ не существует, вы можете его создать. Создайте строку под названием «29».
Значение для неё должно быть C:\Windows\System32\shell32.dll,50.
Для того, чтобы это стало работать, сбросьте кэш иконок перезагрузив компьютер.
Показывать перед именем тома в проводнике его букву диска (Vista, 7, 8)
Если вы хотите, чтобы в проводнике перед именем, а не после, отображалась буква диска, перейдите в [HKLM]\SOFTWARE\Microsoft\Windows\CurrentVersion\Explorer и создайте новый параметр DWORD под названием «ShowDriveLettersFirst» со значением «4».
Скрыть диски в проводнике Windows (Vista, 7, 8)
Для того, чтобы скрыть в проводнике жёсткий диск, перейдите в раздел [HKCU]\Software\Microsoft\Windows\CurrentVersion\Policies\Explorer и добавьте параметр типа DWORD с именем «NoDrives». Этот параметр DWORD в качестве данных будет иметь 32-разрядное число, представляющее все желаемые скрыть диски. Номер, который вы присвоите DWORD, это общее количество дисков, которые вы хотите скрыть; например, для скрытия дисков С и Е значение 20 (4 + 16), рассчитанное с использованием нижеследующей таблицы.
| Буква диска | Номер |
| A | 1 |
| B | 2 |
| C | 4 |
| D | 8 |
| E | 16 |
| F | 32 |
| G | 64 |
| H | 128 |
| I | 256 |
| J | 512 |
| K | 1024 |
| L | 2048 |
| M | 4096 |
| N | 8192 |
| O | <16384 |
| P | 32768 |
| Q | 65536 |
| R | 131072 |
| S | 262144 |
| T | 524288 |
| U | 1048576 |
| V | 2097152 |
| W | 4194304 |
| X | 8388608 |
| Y | 16777216 |
| Z | 33554432 |
| ВСЕ | 67108863 |
Показать в файловом проводнике вида «Компьютер» пункт «Корзина» (Vista, 7, 8)
Если вы хотите, чтобы у вас в проводнике файлов, на вкладке «Компьютер», отображался пункт «Корзина», сделайте следующее:
перейдите в ветку [HKLM]\SOFTWARE\Microsoft\Windows\CurrentVersion\Explorer\MyComputer\NameSpace и создайте новый ключ с именем {645FF040-5081-101B-9F08-00AA002F954E}.
Удалить диалог «Использовать веб-службы, для поиска корректной программы» (Vista, 7)
Если в Windows, с конкретным файлом, не связано ни одно приложение или программа, Windows 8 и 10 будут предлагать его указать из установленных или выбрать в Windows Store.
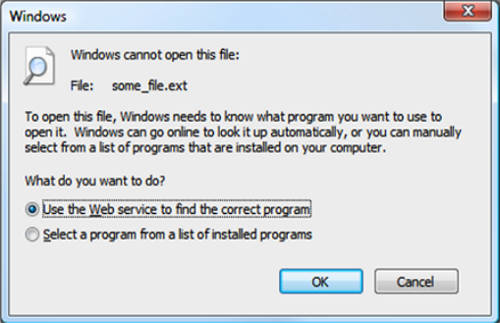
Вы можете запретить эти сообщения, для чего перейдите в [HKLM]\SOFTWARE\Microsoft\Windows\CurrentVersion\Policies\Explorer, и создайте новое значение DWORD под названием «NoInternetOpenWith», со значением «1».
В результате этих изменений, перед вами будет открываться список установленных на вашем компьютере программ и приложений, и вы сможете выбирать, какое из них вы хотите использовать для этого файла.
Добавить в контекстного меню проводника, пункты «Копировать в .../Переместить ... в» (Vista, 7, 8)
Вы можете добавить в контекстное меню проводника опции «Копировать... в» и «Переместить... в». В ветке [HKCR]\AllFilesystemObjects\ShellEx\ContextMenuHandlers, создайте новые ключи под названием «CopyToFolder» со значением {C2FBB630-2971-11D1-A18C-00C04FD75D13} и «MoveToFolder» со значением {C2FBB631-2971-11D1-A18C-00C04FD75D13}.
Добавить в контекстное меню проводника опцию «Открыть с помощью Блокнота» (Vista, 7, 8)
При желании, вы можете добавить в контекстного меню проводника опцию «Открыть с помощью блокнота». Для чего, щёлкните правой кнопкой мыши на файлах [HKCR]\*\Shell, и создайте подключ под названием «Open with Notepad», в котором подключ под названием «command» с значением строки по умолчанию «notepad.exe% 1».
Добавить в контекстного меню проводника опцию «Дефрагментация» (Vista, 7, 8)
Вы можете добавить в контекстного меню проводника опцию «Дефрагментация». Для этого, щёлкните правой кнопкой мыши на диске [HKCR]\Drive\shell и создайте новый подключ под названием «runas».
Дважды щёлкните на нём, чтобы открыть и изменить его значение строки по умолчанию на «Defragment». Создайте раздел под названием «command» со следующими данными для его значения строки по умолчанию: «defrag %1 –v».
Добавить в контекстного меню проводника опцию «Командная строка» (Vista, 7, 8)
Для добавления в контекстное меню проводника опции командной строки, при щелчке правой кнопкой мыши на папке, перейдите в раздел [HKLM]\Software\Classes\Folder\Shell и создайте новый раздел под названием «CommandPrompt». Дважды щёлкните на нём, чтобы открыть и изменить значение его строки по умолчанию на «Open Command Prompt here...».
Затем создайте раздел под названием «command» со следующим значением строки по умолчанию: «cmd.exe /k pushd %L».
Отключить в контекстном меню проводника опцию «Отправить в...» (Vista, 7, 8)
Вы можете отключить в контекстном меню проводника опцию «Отправить в...». Для чего перейдите в [HKCR]\AllFilesystemObjects\shellex\ContextMenuHandlers\Send To.
Дважды щёлкните по значению для этого ключа и удалите его содержимое.
Позже вы можете восстановить его, прописав значение {7BA4C740-9E81-11CF-99D3-00AA004AE837}.
Скрыть в контекстном меню ненужные приложения (Vista, 7, 8)
Нередко, новые установленные программы встраиваются в контекстное меню и загромождают его. Но, вы можете удалить их в следующих местах реестра; увы, не все они хранятся в одном месте:
[HKCR]\*\shell
[HKCR]\*\shellex\ContextMenuHandlers
[HKCR]\AllFileSystemObjects\ShellEx
В этих местах вы увидите подключи для встроенного в контекстное меню стороннего программного обеспечения. Бороться с этим можно несколькими способами. Удалив ключи, вы удалите и ссылку на приложения. Можно заставить их показываться при сочетании клавиш Shift+, для чего щёлкните по ключу правой кнопкой мыши и добавьте значение «Extended». Или оставьте их в реестре, но отключите, добавив значение строки «LegacyDisable».
Удалить из контекстного меню проводника опцию устранения ошибок совместимости (Vista, 7, 8)
Вы можете удалить из контекстного меню опцию для приложений «Устранение ошибок совместимости». [HKCR]\exefile\shellex\ContextMenuHandlers\Compatibility и [HKCR]lnkfile\ShellEx\ContextMenuHandlers\Compatibility, добавьте тире «-» в начале ключевого значения для каждого.
Удалить из контекстного меню «Открыть с помощью ...» не нужную программу (Vista, 7, 8)
Если вы хотите удалить из появляющегося при нажатии правой кнопкой мыши на файле меню «Открыть с помощью ...» какую-нибудь программу, перейдите к пункту [HKCU]\Software\Microsoft\Windows\CurrentVersion\Explorer\FileExts, где вы увидите подразделы для всех известных типов файловых расширений.
Найдите в этом списке подразделов «Открыть с помощью» и удалите значения для тех программ, которые не хотите видеть в контекстном меню.
Добавить в контекстное меню проводника опцию «Копировать в буфер обмена» (Vista, 7, 8)
Иногда вам требуется скопировать в буфер обмена компьютера информацию из какого-либо файла, но если это сделать через Ctrl+C будет скопирован весь файл. Добавление в контекстное меню проводника опции «Копировать в буфер обмена» даёт возможность копировать то, что внутри этого файла.
Чтобы добавить опцию «Копировать в буфер обмена», перейдите в [HKCR]\txtfile\shell, где вы должны создать раздел под названием «CopyToClip» со значением строки по умолчанию «Copy to Clipboard».
В разделе «CopyToClip» создайте дополнительный раздел под названием «command» со следующими данными для значения строки по умолчанию: «cmd /c clip < "%1"».
Удаление элементов из контекстного меню IE (Vista, 7, 8)
Отредактировать контекстное меню «под себя» можно не только в проводнике, но и в Internet Explorer. Для того, чтобы привести его в порядок, перейдите в [HKCU]\Software\Microsoft\Internet Explorer\MenuExt, где вы увидите подразделы для добавленных в меню плагинов браузера. Вы можете удалив эти подразделы удалить соответствующий пункт в меню.
