Как исправить ошибку синего экрана 0xC000021A
Исправить ошибку синего экрана 0xC000021A в Windows 11/10. В этой статье мы обсудим решения для исправления ошибки "синий экран" 0xC000021A в Windows 11/10.
Содержание:
Как исправить ошибку синего экрана 0xC000021A
Ошибка "Синий экран смерти" возникает, когда система пользователя достигает состояния, при котором операционная система больше не может безопасно работать. Причиной ошибок BSOD могут быть аппаратные или программные сбои. Следовательно, ошибки BSOD являются серьёзными ошибками, и вы не должны относиться к ним легкомысленно.
Эта конкретная ошибка BSOD может возникать из-за проблемных обновлений Windows, повреждённых драйверов, сбоя проверки подписи или проблем с системными компонентами. Ошибка 0xc000021, ваш компьютер не может правильно запуститься, также может возникать из-за установки Windows.
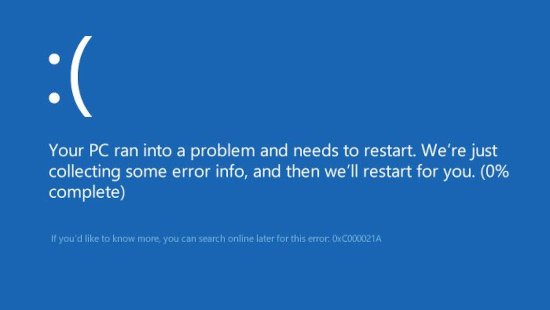
Если возникает ошибка "синий экран" 0xC000021A, ваш компьютер, для решения проблемы, будет подвергнут автоматическому восстановлению. Но это, некоторым, не помогло решить проблему. По словам пользователей, автоматическое восстановление ничего не дало, и после завершения они увидели экран среды восстановления Windows. На этом экране Windows покажет два варианта: либо перезагрузить компьютер, либо запустить дополнительные параметры. При перезапуске системы цикл загрузки продолжается, и ошибка возникает снова.
Ошибки BSOD также возникают из-за неисправного оборудования. Поэтому мы предлагаем вам отключить все внешние устройства и перезагрузить компьютер.
Для перезагрузки компьютера после отключения всех внешних устройств, вы можете использовать кнопку питания.
Если это не помогает, используйте следующее решение:
- Скопируйте файл hidparse.sys из папки system32/drivers в папку system32.
- Отмените все ожидающие действия
- Запустите сканирование Chkdsk, SFC и DISM.
- Отключить проверку подписи драйверов
- Вернитесь к предыдущей сборке
- Выполните восстановление системы
- Сбросьте настройки вашего компьютера
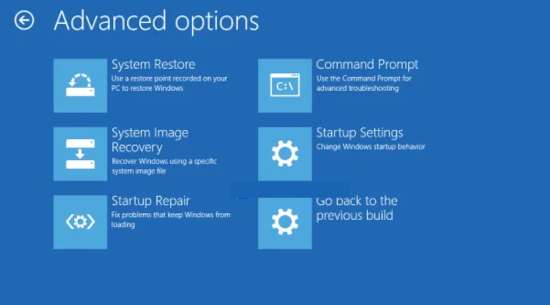
Чтобы выполнить все вышеперечисленные исправления, и исправить ошибку синего экрана, вам необходимо загрузиться в среде восстановления Windows. Если ваш компьютер не запускается в Windows RE автоматически, вы должны войти в Windows RE вручную.
Для этого, пока компьютер не выключится, нажмите и удерживайте кнопку питания. Теперь нажмите кнопку питания, чтобы включить компьютер. Когда вы увидите логотип Windows или логотип производителя вашего компьютера, немедленно нажмите и удерживайте кнопку питания , чтобы принудительно выключить компьютер. Повторите этот процесс до трёх-четырёх раз. После этого ваш компьютер автоматически загрузится в среде восстановления Windows.
Теперь вернувшись, давайте посмотрим предложенные исправления подробно.
Скопируйте файл hidparse.sys из папки system32/drivers в папку system32
Код ошибки BSOD 0xC000021A ассоциируется с KB5021233 Windows 10 версия 22H2. Microsoft также признала эту проблему в статье на официальном сайте. Однако вы также можете увидеть этот код ошибки с Blue Screen при установке другого патча Windows Update.
По данным Microsoft, причиной ошибки может быть несоответствие между версиями файла hidparse.sys в c:/windows/system32 и c:/windows/system32/drivers (при условии, что Windows установлена на ваш диск C:), что может привести к сбою проверки подписи при очистке.
В настоящее время команда Microsoft исследует код ошибки BSOD 0xC000021A, и вскоре пользователи Windows 10 версии 22H2 получат обновление в следующем выпуске. До тех пор вы можете использовать это временное решение, предоставленное Microsoft.
- На экране среды восстановления Windows нажмите кнопку "Дополнительные параметры".
- Теперь выберите "Устранение неполадок".
- Выберите ещё раз "Дополнительные параметры".
- Выберите "Командная строка". Ваш компьютер, чтобы запустить командную строку, может перезагрузиться.
- После перезагрузки вы увидите окно командной строки. Если вас попросят ввести пароль вашего устройства, введите его.
- Теперь скопируйте следующую команду и вставьте её в командную строку. После этого нажмите Enter.
xcopy C:/windows/system32/drivers/hidparse.sys C:/windows/system32/hidparse.sysВ приведённой выше команде буква C указывает на то, что операционная система Windows установлена на диск C. Если по какой-то причине вы установили Windows на другой раздел жёсткого диска, введите букву этого раздела.
После выполнения вышеуказанной команды введите exit и нажмите Enter. Вы снова увидите экран среды восстановления Windows. Чтобы перезагрузить компьютер, нажмите "Продолжить". Windows должна запуститься, как и ожидалось.
Если, после выполнения вышеуказанных шагов, ошибка не устранена, воспользуйтесь другими решениями, представленными ниже.
Отмените все ожидающие действия
Как объяснялось ранее, иногда Windows не перезагружается должным образом, из-за чего происходит сбой установки обновления. В некоторых случаях это приводит к ошибкам "Синий экран смерти". В таком случае помогает отмена всех ожидающих действий. Для этого вам нужно запустить командную строку.
Войдите в среду восстановления Windows и запустите оттуда командную строку. Мы уже объяснили шаги для того же выше.
В окне командной строки вы увидите следующее:
x:/windows/system32>Теперь вам нужно выбрать диск, на котором установлена операционная система Windows. Если ОС Windows на вашем диске установлена на разделе C, введите C: если она установлена на другом, скажем, D, введите D: и так далее. Чаще всего ОС Windows устанавливается на диск C. Следовательно, мы считаем, что ОС Windows установлена на диске C.
Введите следующую команду и нажмите Enter.
C:Теперь введите следующую команду и нажмите Enter.
DirВ показанном сразу после приведённой выше команды списке каталогов, вы должны увидеть Windows. Если Windows нет в списке каталогов, ОС Windows установлена на другом диске. В этом случае вы должны заменить букву C на другую букву диска.
Теперь введите следующую команду и нажмите Enter.
dism /image:C:/\ /cleanup-image /revertpendingactionsПусть вышеуказанная команда будет завершена. После успешного выполнения вы увидите следующее сообщение:
Операция завершилась успешно.
Введите exit и нажмите Enter. Это закроет командную строку и вернёт вас к экрану Windows RE, где вам, чтобы перезагрузить компьютер, нужно нажать "Продолжить". Посмотрите, поможет ли это.
Запустите сканирование Chkdsk, SFC и DISM
Если проблема не устранена, возможно, на вашем жёстком диске есть какие-то ошибки или некоторые файлы образа системы могут быть повреждены. Следовательно, мы предлагаем вам восстановить файлы образа диска и системы.
Для этого вам, войдя в среду восстановления Windows, нужно запустить командную строку. После открытия командной строки выберите диск, на котором установлена ОС Windows.
Теперь введите следующую команду и нажмите Enter.
chkdsk /f /r
После успешного выполнения вышеуказанной команды запустите сканирование SFC и DISM.
После запуска всех сканирований в вашей системе введите exit и нажмите Enter. Теперь нажмите "Продолжить", чтобы перезагрузить компьютер. На этот раз вы должны увидеть экран входа в систему. Если нет, используйте следующее решение.
Отключите обязательное использование подписи драйверов
Этот трюк сработал для многих пользователей. Если вы по-прежнему видите код ошибки BSOD 0xC000021A, принудительное отключение применения подписи драйверов наверняка вам поможет.
Вернитесь к предыдущей сборке
Если обновление Windows вызывает проблемы, пользователи могут удалить это обновление и вернуться к предыдущей сборке. Вы можете воспользоваться этой функцией и удалить последнее обновление Windows. Войдите в среду восстановления Windows и, на экране "Дополнительные параметры", выберите параметр "Вернуться к предыдущей сборке".
После удаления обновления Windows проблема должна быть устранена.
Выполните восстановление системы
Восстановление системы — это полезный инструмент, который помогает пользователям защищать и восстанавливать своё компьютерное программное обеспечение. Он включён по умолчанию на всех компьютерах с Windows. Когда он включён, Windows автоматически создаёт разные точки восстановления. При возникновении проблемы вы можете выбрать любую из этих точек восстановления, чтобы вернуть систему в предыдущее рабочее состояние.
В среде восстановления Windows, перейдите на экран "Дополнительные параметры" и выберите параметр "Восстановление системы". Если в вашей системе создано несколько точек восстановления, Windows покажет вам все эти точки с датой их создания. Выберите точку восстановления, созданную до установки Центра обновления Windows.
Сбросьте настройки вашего ПК
Это последний вариант. Если ни одно из вышеперечисленных исправлений не помогло вам, вам необходимо сбросить настройки вашего компьютера. Сначала сделайте это, не удаляя данные. Если это не сработает, вам придётся полностью сбросить все настройки. Это действие удалит ваши данные
