DISM восстановление образа Windows 10
DISM восстановление образа Windows 10. Если образ Windows становится неработоспособным, для обновления файлов и устранения проблемы, вы можете использовать Deployment Imaging and Servicing Management (DISM).
Содержание:
DISM восстановление образа Windows 10
Например, когда команда sfc /scannow не может восстановить повреждённые или изменённые системные файлы из-за повреждения хранилища компонентов (источника), для исправления повреждения хранилища компонентов Windows, вы можете использовать DISM. После этого у SFC должна быть возможность восстановить файлы.
Инструмент DISM /Cleanup-Image сохраняет свои лог-файлы в указанном ниже расположении файлов. Чтобы иметь возможность просматривать эти журналы, вам нужно скопировать их оттуда на рабочий стол, а затем открыть их с рабочего стола.
C:\Windows\Logs\CBS\CBS.log
C:\Windows\Logs\DISM\dism.log
Из этого туториала вы узнаете, как, чтобы исправить повреждение хранилища компонентов в Windows 10, и с помощью инструмента DISM /Cleanup-Image сделать Inbox Corruption Repair.
Чтобы иметь возможность сделать Inbox Corruption Repair с помощью (DISM), вы должны войти в систему как администратор.
Запуск инструментов "DISM /Cleanup-Image" в Command Prompt
- Откройте командную строку с повышенными привилегиями.
- Выполните шаг 3, шаг 4, шаг 5 (рекомендуется), шаг 6 или шаг 7, смотря, какую команду DISM вы хотите использовать.
- Используйте команды DISM /CheckHealth
Вы должны использовать /CheckHealth только для проверки того, был ли образ помечен как повреждённый в результате сбоя процесса и можно ли исправить это повреждение. Это просто быстрый способ узнать, существует ли повреждение в настоящее время, и сообщить об этом вам. Это ничего не исправляет и не создаёт журнал. И закончится почти мгновенно.
- Скопируйте и вставьте в командную строку с повышенными привилегиями команду Dism /Online /Cleanup-Image /CheckHealth, нажмите Enter и перейдите к шагу 8.
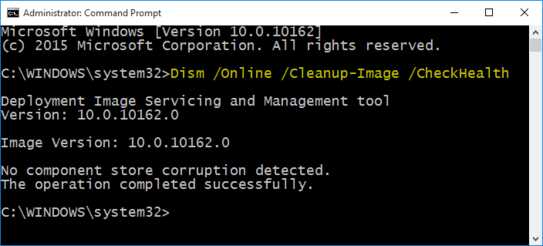
- Использование команды DISM /ScanHealth
Вы можете использовать /ScanHealth для сканирования образа на предмет повреждения хранилища компонентов. Эта опция не исправляет никаких повреждений. Она только проверяет наличие повреждений хранилища компонентов и записывает это повреждение в файл журнала. Это может занять около 5-10 минут. Некоторое время, прежде чем продолжить, указатель будет оставаться на уровне 20%.
- Скопируйте и вставьте в командную строку с повышенными привилегиями команду Dism /Online /Cleanup-Image /ScanHealth, нажмите Enter и перейдите к шагу 8.
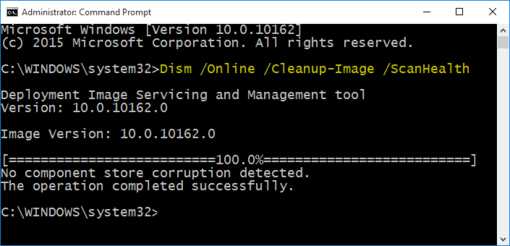
- Использование команды DISM /RestoreHealth
(рекомендуется) Используйте /RestoreHealth для сканирования образа на предмет повреждений хранилища компонентов, автоматического выполнения операций восстановления с использованием в качестве источника Центра обновления Windows и записи этих повреждений в файл журнала. Это, в зависимости от уровня повреждения, может занять от 10-15 минут до нескольких часов. Некоторое время, прежде чем продолжить, указатель будет оставаться на уровне 20%.
Для выполнения этой команды вам потребуется подключение к Интернету.
Если эта команда не работает, вместо этого, вы можете выполнить шаг 6 или шаг 7.
- Скопируйте и вставьте в командную строку с повышенными привилегиями команду Dism /Online /Cleanup-Image /RestoreHealth, нажмите Enter и перейдите к шагу 8.
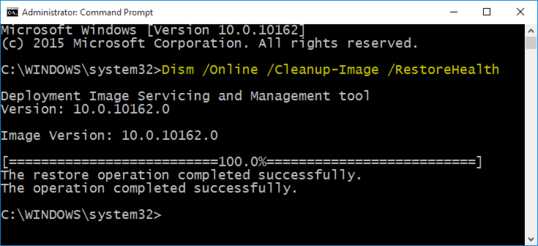
- Использование команды DISM /RestoreHealth /Source:wim
Вы должны использовать /Source с /RestoreHealth, чтобы в качестве источника заведомо исправных версий файлов, которые можно использовать для восстановления, указать расположение файла install.wim. Это, в зависимости от уровня повреждения, может занять от 10-15 минут до нескольких часов. Некоторое время, прежде чем продолжить, указатель будет оставаться на уровне 20%.
Это может быть полезно, если на шаге 5 не удалось восстановить образ Windows (хранилище компонентов).
Файл install.wim вы найдёте в папке «Источники» подключённого ISO-файла Windows 10.
Если у вас, вместо install.wim, есть файл install.esd, вам нужно будет использовать шаг 7.
- Выполните шаги 1–4, чтобы проверить, есть ли в этом ISO-файле Windows 10 install.wim и какой порядковый номер соответствует вашей версии Windows 10.
- Введите команду, которую вы хотите использовать, в командной строке с повышенными привилегиями, нажмите Enter и перейдите к шагу 8.
Dism /Online /Cleanup-Image /RestoreHealth /Source:wim:Полный путь к файлу install.wim:
ИЛИ
(Чтобы запретить DISM использовать Центр обновления Windows для онлайн образов)
Dism /Online /Cleanup-Image /RestoreHealth /Source:wim:Полный путь к файлу install.wim: /limitaccess
Замените в приведённой выше команде фактическим номером индекса для издания (например, «1») или (например, «Pro»), сведения о котором вы можете получить из шага 6A выше.
Например: Dism /Online /Cleanup-Image /RestoreHealth /Source:wim:D:\sources\install.wim:1 /limitaccess
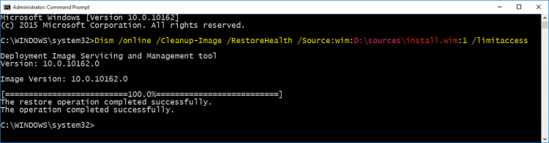
- Использование команды DISM /RestoreHealth /Source:esd
Вы должны использовать /Source с /RestoreHealth, чтобы указать расположение файла install.esd в качестве источника заведомо исправных версий файлов, которые можно использовать для восстановления. Это, в зависимости от уровня повреждения, может занять от 10-15 минут до нескольких часов. Некоторое время, прежде чем продолжить, индикация будет оставаться на уровне 20%.
Это может быть полезно, если на шаге 5 выше не удалось восстановить образ Windows (хранилище компонентов).
Файл install.esd будет находиться в папке «Источники» смонтированного ISO-образа Windows 10 из Media Creation Tool (используйте ISO из OPTION ONE по ссылке).
Если у вас, вместо install.esd, есть файл install.wim, вам нужно использовать шаг 6.
- Выполните шаги 1–4, чтобы проверить, есть ли в этом ISO-файле Windows 10 install.esd и какой порядковый номер соответствует вашей версии Windows 10.
- Введите команду, которую вы хотите использовать, в командной строке с повышенными привилегиями, нажмите Enter и перейдите к шагу 8.
Dism /Online /Cleanup-Image /RestoreHealth /Source:esd:Полный путь к файлу install.esd:
ИЛИ
(Чтобы запретить DISM использовать Центр обновления Windows для онлайн образов)
Dism /Online /Cleanup-Image /RestoreHealth /Source:esd:Полный путь к файлу install.esd: /limitaccess
Замените в приведённой выше команде фактическим номером индекса для издания (например, «1») или (например, «Pro»), сведения о котором вы можете получить из шага 7A выше.
Например:
Dism /Online /Cleanup-Image /RestoreHealth /Source:esd:C:\$Windows.~BT\Sources\Install.esd:1 /limitaccess
ИЛИ
(USB от , где E - буква диска USB)
Dism /Online /Cleanup-Image /RestoreHealth /Source:esd:E:\Sources\Install.esd:1 /limitaccess
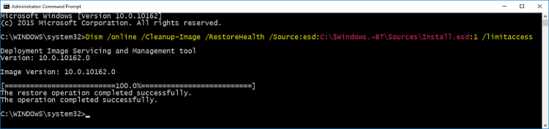
- Если вы выполнили шаг 5, шаг 6 или шаг 7, для полного применения, рекомендуется перезагрузить компьютер.
Запуск инструментов "DISM /Cleanup-Image" в PowerShell
- Откройте PowerShell с повышенными привилегиями.
- Выполните шаг 3, шаг 4, шаг 5 (рекомендуется), шаг 6 или шаг 7, чтобы узнать, какую команду DISM вы хотите использовать.
- Используйте команду DISM /CheckHealth
Вы должны использовать /CheckHealth только для проверки, был ли образ помечен как повреждённый в результате сбоя процесса и можно ли исправить это повреждение. Это просто быстрый способ узнать, существует ли повреждение в настоящее время, и сообщить вам. Это ничего не исправляет и не создаёт журнал. Закончится почти мгновенно.
A) Скопируйте и вставьте команду Repair-WindowsImage -Online -CheckHealth в PowerShell с повышенными привилегиями, нажмите Enter и перейдите к шагу 8.
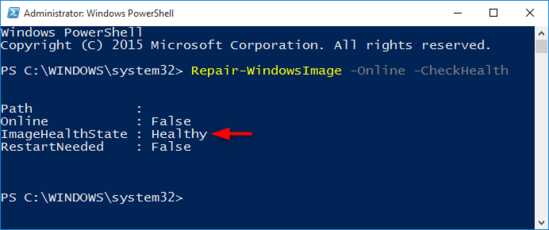
- Используйте команду DISM /ScanHealth
Вы можете использовать /ScanHealth для сканирования образа на предмет повреждения хранилища компонентов. Эта опция не исправляет никаких повреждений. Она только проверяет наличие повреждений хранилища компонентов и записывает это повреждение в файл журнала. Это может занять около 5-10 минут. Некоторое время, прежде чем продолжить, индикация будет оставаться на уровне 20%.
- Скопируйте и вставьте команду Repair-WindowsImage -Online -ScanHealth в PowerShell с повышенными привилегиями, нажмите Enter и перейдите к шагу 8.

- Использование команды DISM /RestoreHealth
(рекомендуется) Используйте /RestoreHealth для сканирования образа на предмет повреждений хранилища компонентов, автоматического выполнения операций восстановления с использованием Центра обновления Windows в качестве источника и записи этих повреждений в файл журнала. Это, в зависимости от уровня повреждения, может занять от 10-15 минут до нескольких часов. Некоторое время индикация, прежде чем продолжить, будет оставаться на уровне 20%.
Для выполнения этой команды вам потребуется подключение к Интернету.
Если эта команда не работает, вы можете вместо этого выполнить шаг 6 или шаг 7.
- Скопируйте и вставьте в PowerShell с повышенными привилегиями команду Repair-WindowsImage -Online -RestoreHealth, нажмите Enter и перейдите к шагу 8.
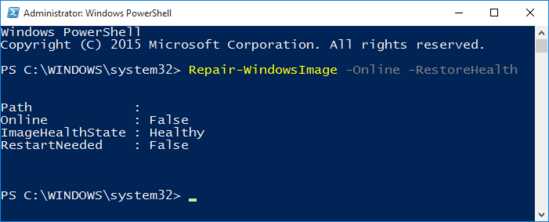
- Использование команды DISM /RestoreHealth /Source:wim
Вы можете использовать /Source с /RestoreHealth, чтобы указать расположение файла install.wim в качестве источника известных хороших версий файлов, которые можно использовать для восстановления. Это может занять от 10-15 минут до нескольких часов в зависимости от уровня повреждения. Некоторое время индикация, прежде чем продолжить, будет оставаться на уровне 20%.
Это может быть полезно, если на шаге 5 выше не удалось восстановить образ Windows (хранилище компонентов).
Файл install.wim будет находиться в папке «Источники» подключенного ISO-файла Windows 10.
Если у вас вместо install.wim, есть файл install.esd вам нужно будет использовать шаг 7.
- Выполните шаги 1–4, чтобы проверить, есть ли в этом ISO-файле Windows 10 install.esd и какой порядковый номер соответствует вашей версии Windows 10.
- Введите команду ниже, которую вы хотите использовать в PowerShell с повышенными привилегиями, нажмите Enter и перейдите к шагу 8.
Repair-WindowsImage -Online -RestoreHealth -Source "Полный путь к файлу install.wim:"
ИЛИ
(Чтобы запретить DISM использовать Центр обновления Windows для онлайн образов)
Repair-WindowsImage -Online -RestoreHealth -Source "Полный путь к файлу install.wim:" -LimitAccess
Замените в приведённой выше команде фактическим номером индекса для издания (например, «1») или (например, «Pro»), сведения о котором вы можете получить из шага 6A.
Например: Repair-WindowsImage -Online -RestoreHealth -Source "D:\sources\install.wim:1" -LimitAccess
- Использование команды DISM /RestoreHealth /Source:esd
Вы должны использовать /Source с /RestoreHealth, чтобы указать расположение файла install.esd в качестве источника заведомо исправных версий файлов, которые можно использовать для восстановления. Это, в зависимости от уровня повреждения, может занять от 10-15 минут до нескольких часов. Некоторое время, прежде чем продолжить, индикация будет оставаться на уровне 20%.
Это может быть полезно, если на шаге 5 выше не удалось восстановить образ Windows (хранилище компонентов).
Файл install.esd может находиться в папке «Источники» смонтированного ISO-образа Windows 10 из Media Creation Tool (используйте ISO из OPTION ONE по ссылке).
Если у вас, вместо install.esd есть файл install.wim, тогда вам нужно будет использовать шаг 6 выше.
- Введите команду ниже, которую вы хотите использовать в PowerShell с повышенными привилегиями, нажмите Enter и перейдите к шагу 8.
Repair-WindowsImage -Online -RestoreHealth -Source "Полный путь к файлу install.esd:"
ИЛИ
(Чтобы запретить DISM использовать Центр обновления Windows для онлайн образов)
Repair-WindowsImage -Online -RestoreHealth -Source "Полный путь к файлу install.esd:" -LimitAccess
Замените в приведённой выше команде фактическим номером индекса для издания (например, «1») или (например, «Pro»), о котором вы хотите получить подробную информацию из шага 7A.
Напримeр: Repair-WindowsImage -Online -RestoreHealth -Source "C:\$Windows.~BT\Sources\Install.esd:1" -LimitAccess
- Если вы выполнили шаг 5, шаг 6 или шаг 7 выше, чтобы полностью применить, рекомендуется перезагрузить компьютер.
Вот и всё.
