Как исправить проблемы с загрузчиком Windows
Как исправить проблемы с загрузчиком Windows (если ваш компьютер не запускается). Если ваш ПК с Windows выдаёт вам сообщение об ошибке ещё до того, как он начинает загружать Windows, возможно, загрузочный сектор в вашем системном разделе повреждён, испорчен или в нем отсутствуют файлы. Вот как устранить эти проблемы.
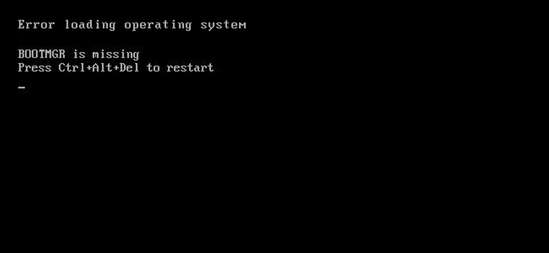
Содержание:
Как исправить проблемы с загрузчиком Windows
Загрузочный сектор — это небольшой раздел в начале жёсткого диска, который создаётся всякий раз, когда вы форматируете диск. Загрузочный сектор содержит некоторый код и данные, которые помогают BIOS передать управление процессом запуска Windows. А также, загрузочный сектор также содержит основную загрузочную запись (MBR), которая содержит подпись диска, таблицу разделов для диска и небольшой фрагмент кода, называемый основным загрузочным кодом.
Когда ПК запускается, начальная процедура включения питания обрабатывается BIOS. Затем BIOS загружает основной загрузочный код в оперативную память ПК и передаёт ему процессы запуска. Главный загрузочный код сканирует таблицу разделов, определяет активный раздел, загружает копию загрузочного сектора в оперативную память ПК и передаёт процесс запуска этому коду. Именно этот процесс привязки загрузки позволяет начать загрузку начальных битов кода Windows.
В загрузочном секторе могут возникать те же проблемы, что и в любой другой части вашего жёсткого диска — отсутствующие или испорченные файлы и даже физические повреждения. Процесс загрузчика завершается сбоем после того, как вы увидите информацию о BIOS, но до того, как Windows действительно начнёт загружаться.
Обычно вы видите сообщения об ошибках, подобные следующим:
- Ошибка загрузки операционной системы
- Отсутствует операционная система
- Перезапустите систему и выберите подходящее устройство загрузки
- Неверная таблица разделов
- Bootmgr отсутствует
- FATAL: Загрузочный носитель не найден! Система остановлена.
Если вы видите какое-либо из этих сообщений, это означает, что вы не сможете запустить Windows и вам, для устранения неполадок, придётся использовать среду восстановления Windows.
Примечание. Если ваш компьютер начинает загружать Windows, но затем не работает, проблема не в загрузчике. Вместо этого вам следует попробовать запустить компьютер в безопасном режиме и устранить неполадки оттуда. Это было бы хорошим местом для начала выполнения восстановления системы.
Загрузитесь с установочного носителя Windows или раздела восстановления
Первое, что вам нужно сделать, это запустить компьютер в среду восстановления Windows. Возможно, на вашем ПК есть специальный раздел восстановления, который позволит вам запустить среду восстановления Windows без физического диска. То, как вы это делаете, зависит от марки вашего ПК, но, во время запуска, обычно, вы будете видеть сообщение, какую клавишу нажать, чтобы начать восстановление и ремонт. Если на вашем компьютере нет раздела восстановления или вы просто не знаете, как получить к нему доступ, вы также можете запустить свой компьютер с установщиком Windows с помощью DVD или USB.
Если у вас нет установочного диска, для загрузки копии Windows, вам придётся использовать другой компьютер. Затем вы можете создать установочный диск DVD или USB, который можно использовать для загрузки собственного ПК. И, кстати, если ваш компьютер все ещё работает, вы можете предпринять меры предосторожности и создать диск восстановления/recovery drive или диск ремонта системы/system repair, который вы сможете использовать в будущем.
Если вы запускаете свой компьютер с помощью установочного диска, кликайте, пока не появится начальный экран установки Windows, а затем вместо запуска установки кликните ссылку «Восстановить компьютер». Если вы начинаете с раздела восстановления или диска восстановления, экраны могут выглядеть немного по-другому, но в итоге вы получите те же варианты, которые мы собираемся здесь рассмотреть.

Затем Windows загрузит среду восстановления. На первой странице нажмите «Устранение неполадок».

Далее появится страница «Дополнительные параметры», содержащая параметры, которые мы обсудим ниже.
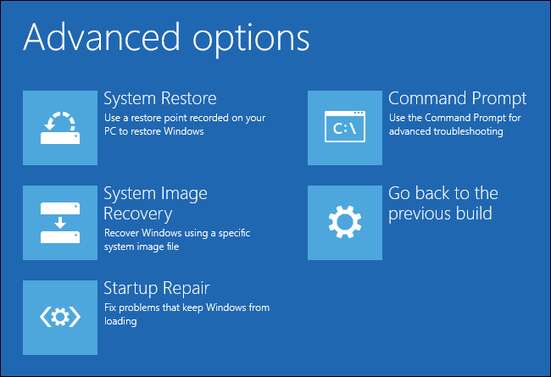
Обратите внимание, что если вы используете Windows 7, экраны могут выглядеть немного иначе. Однако вы увидите большинство из тех же вариантов, включая те, которые мы собираемся рассмотреть далее.
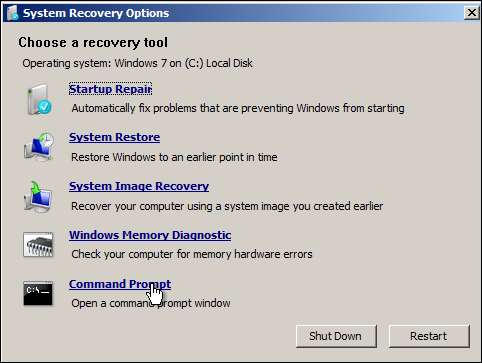
Автоматическое восстановление запуска
В большинстве случаев вы должны позволить Windows попытаться автоматически восстановить запуск. Он не только попытается исправить основную загрузочную запись или воссоздать загрузочный сектор, но также просканирует и попытается исправить другие распространённые проблемы с запуском. На странице «Дополнительные параметры» нажмите «Восстановление при загрузке».
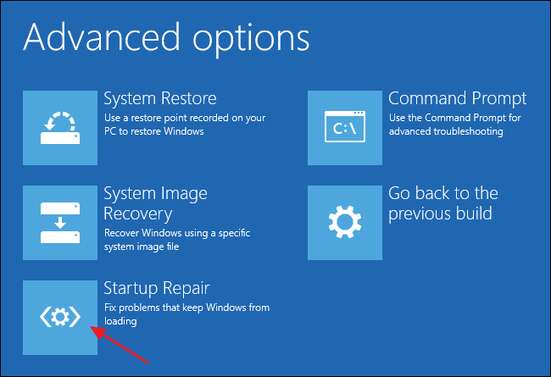
На следующей странице отображаются все операционные системы, обнаруженные на вашем ПК, даже если у вас установлена только одна. Нажмите на операционную систему, которую хотите восстановить.
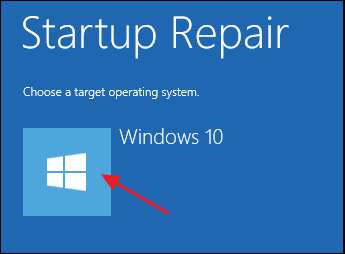
Windows начнёт проверять наличие проблем при запуске и пытаться исправить.
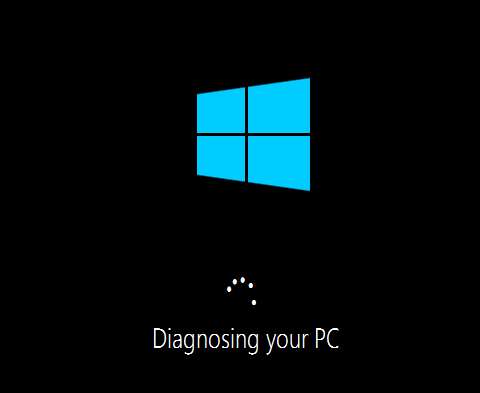
Когда процесс будет завершён, Windows сообщит вам, был ли ремонт успешным. В любом случае вам будет предложено перезагрузить компьютер или вернуться на страницу дополнительных параметров.
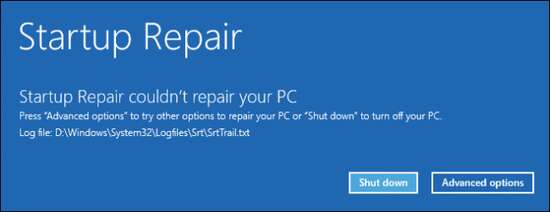
Если Windows не может автоматически восстановить ваш компьютер, вы всегда можете попробовать восстановить основную загрузочную запись или загрузочный сектор вручную из командной строки. Вряд ли это сработает, если не помогло автоматическое восстановление, так как эти команды выполняются в рамках процесса автоматического восстановления, но попробовать не помешает.
Восстановите основную загрузочную запись из командной строки
Если вы предпочитаете справляться со всем самостоятельно — или автоматическое восстановление не удалось — и вы почти уверены, что проблема связана с вашей основной загрузочной записью или загрузочным сектором, для быстрого исправления, вы также можете перейти в командную строку. На странице Дополнительных параметров, нажмите “командная строка”.
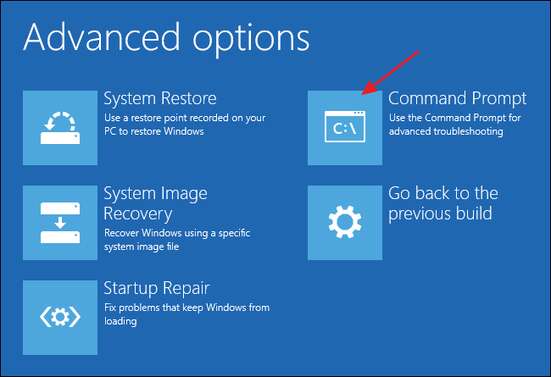
Как только вы окажетесь в командной строке, вы будете использовать команду , и есть несколько параметров, которые могут быть полезны для исправления ошибок загрузчика.
Чтобы восстановить основную загрузочную запись, введите следующую команду и нажмите Enter. Эта команда записывает новую совместимую с Windows основную загрузочную запись (в зависимости от используемой версии Windows) в загрузочный сектор без перезаписи существующей таблицы разделов. Это хорошее начало для исправления ошибок загрузчика, возникших в результате повреждения файла.
bootrec /fixmbr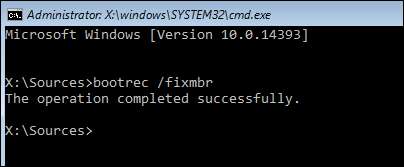
Чтобы вместо этого записать новый загрузочный сектор в системный раздел, введите следующую команду и нажмите Enter. Этот параметр перезаписывает текущую таблицу разделов и поэтому иногда может вызывать проблемы, если вы настроены на загрузку нескольких операционных систем. Она не перезапишет данные на ваших фактических разделах, но вам, после использования этой команды, может потребоваться перенастроить параметры мультизагрузки. Эта команда полезна, если вы подозреваете, что ваш загрузочный сектор мог быть перезаписан установкой другой операционной системы или вредоносным ПО, или если вы подозреваете, что повреждён сам загрузочный сектор.
bootrec /fixboot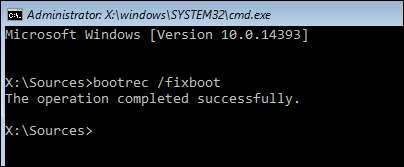
И, конечно же, инструмент bootrec также предлагает другие более продвинутые опции. Вы всегда можете ввести bootrec /? чтобы просмотреть дополнительные параметры и получить помощь по команде.
Что нужно предпринять после выздоровления
После того, как вы успешно отремонтировали свой компьютер и сможете запустить Windows, мы настоятельно рекомендуем выполнить ещё пару шагов. Сначала запустите утилиту
Во-вторых, используйте утилиту проверки системных файлов/System File Checker для сканирования и исправления любых повреждённых системных файлов. Маловероятно, что использование шагов, о которых мы говорили, вызовет проблемы с системными файлами, но это возможно. И это очень легко проверить и исправить.
Хотя появляющиеся ошибки загрузчика могут немного пугать — в основном из-за того, как мало информации вы получаете, когда они происходят — их достаточно легко исправить. Вам просто нужно знать, на что обращать внимание, и иметь готовое к загрузке решение для восстановления.
