Настроить прокси в Windows 10
Настроить прокси в Windows 10. Прокси-сервер - это посредник между вашим ПК или устройством с Windows 10 и Интернетом. Этот сервер отправляет вам запросы к веб-сайтам, серверам и службам в Интернете.
Содержание:
Настроить прокси в Windows 10
Например, предположим, что вы используете веб-браузер для посещения www.datbaze.ru, и ваш браузер настроен на использование прокси-сервера. После того, как вы наберёте www.datbaze.ru, запрос будет отправлен на прокси-сервер. Затем сервер отправляет запрос на сервер, на котором размещён веб-сайт. Домашняя страница веб-сайта datbaze возвращается на прокси-сервер, который, в свою очередь, возвращает домашнюю страницу вам.
Одна из причин, по которой компании используют прокси-серверы, заключается в том, что это помогает им экономить драгоценную пропускную способность. Прокси-серверы могут сжимать трафик, кэшировать файлы и веб-страницы из Интернета и даже удалять рекламу с веб-сайтов до того, как они попадут на ваш компьютер. Это позволяет компаниям экономить пропускную способность, особенно когда у них сотни или тысячи сотрудников, которые обращаются в основном к одним и тем же популярным веб-сайтам. Другие преимущества включают улучшенную безопасность и конфиденциальность.
Настроить прокси с помощью скрипта автоматической конфигурации
По умолчанию Windows 10 настроена на автоматическое определение настроек прокси. Однако это может не сработать, если вы подключены к бизнес сети своей компании. Один из способов настроить прокси - это указать адрес скрипта, который вам предоставит сетевой администратор или ИТ-отдел компании. При использовании сценария конфигурации для прокси-сервера обратите внимание, что его адрес похож на URL (адрес веб-сайта), например http://my.proxy.server:8000/.
Чтобы настроить прокси с помощью скрипта автоматической конфигурации, выполните следующие действия:
- Откройте "Настройки".
- Нажмите "Сеть и Интернет". Появится список, связанных с сетью и Интернетом, настроек.
- Нажмите "Прокси". Появится список доступных настроек прокси.
- В разделе «Автоматическая настройка прокси» установите для переключателя «Использовать скрипт установки» значение «Вкл.».
- Введите адрес скрипта, который вам был дан; затем щёлкните "Сохранить".
- Закройте Настройки.

Подсказка. Чтобы отключить прокси, выполните те же действия и на шаге 4 установите переключатель "Использовать скрипт установки" в положение "Выкл".
Настроить прокси вручную
Другой способ настроить прокси - вручную ввести его и номер порта. Адрес прокси-сервера аналогичен адресу любого компьютера в сети и может быть примерно таким: 192.168.1.211. Порт может быть любой комбинацией до четырёх цифр. Это может быть любая комбинация цифр, включая 80 или 8080, в зависимости от того, как её установили администраторы.
IP-адрес и порт прокси-сервера вашей компании сообщаются вам администратором сети или ИТ-отделом компании. Вот как вручную настроить прокси в Windows 10:
- Откройте "Настройки".
- Нажмите "Сеть и Интернет". Появится список, связанных с сетью и Интернетом, настроек.
- Нажмите "Прокси". Появится список доступных настроек прокси.
- В разделе «Настройка прокси-сервера вручную» установите для параметра «Использовать прокси-сервер» значение «Вкл.».
- В поле "Адрес" введите IP-адрес.
- В поле "Порт" введите порт.
- Щёлкните "Сохранить"; затем закройте окно настроек.
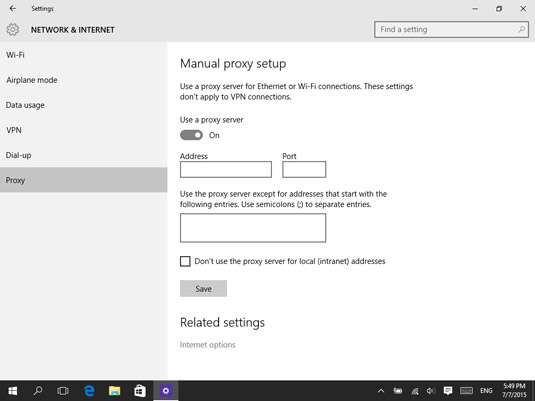
Подсказка. Чтобы отключить прокси, выполните те же действия; на шаге 4 установите переключатель "Использовать прокси-сервер" в положение "Выкл".

Оказалось, настроить прокси сложнеё чем я думал. Включил прокси и комп выпал из сети( благо помогли proxys.io/ru. настроил через проксифаер и всё заработало))