Проводник файлов в Windows 11
Проводник файлов в Windows 11 работает в основном так же, как и в Windows 10, но есть некоторые новые визуальные настройки и настройки структуры, а также новые меню и местоположения для ключевых команд.
Проводник файлов в Windows 11
Тем из вас, кто обновится до Windows 11, придётся столкнуться с новым и явно не улучшенным меню "Пуск", более ограниченной панелью задач и другими менее значительными изменениями. К счастью, проводник файлов - это одна из функций, которая пережила переход на Windows 11 без серьёзных повреждений.
Вместо того, чтобы ограничивать функциональность проводника файлов, Microsoft фактически его определенным образом улучшила. Эта функция имеет новый внешний вид и компоновку, которые придают ей некоторую пикантность. Лента была выброшена. Некоторые ключевые меню и команды были перемещены или сокращены. Можно сказать, что изменения по большей части помогают, хотя некоторые люди, по крайней мере, поначалу, скорее всего, будут сбиты ими с толку.
Так чем же отличается проводник Windows 11 от своего аналога в Windows 10
Когда вы впервые откроете проводник в Windows 11, вы заметите визуальные изменения. Квадратные углы были заменены закруглёнными углами в рамках новой эстетики Windows 11. В зависимости от цветовой схемы Windows общий тон будет мягче.
Наиболее очевидное различие заключается в значках папок. Вместо обычных жёлтых значков встроенные папки по умолчанию имеют разные цвета со встроенными изображениями, представляющими различные функции.
Итак, папка "Загрузки" имеет зелёный цвет со стрелкой вниз. Папка "Музыка" красновато-коричневого цвета с музыкальной нотой. И папка "Видео" фиолетового цвета с кнопкой воспроизведения на ней. Новые значки не только более красочны и компактны, но и выглядят более гладкими.

Перейдите к вложенным папкам, в них по-прежнему используются те же общие значки папок. Но, как и в Windows 10, вы можете настроить внешний вид и изображение любого значка папки в области "Настройка" окна "Свойства".
Ещё одно существенное изменение - это новая и более компактная панель команд, которая заменяет большую и громоздкую ленту в Windows 10. Меньшая панель команд оставляет больше места для просмотра ваших папок и файлов. Но есть несколько минусов.
Одним из недостатков является то, что у большинства значков нет надписей. Если вы не знаете функции определённого значка, вам придётся, чтобы увидеть его название, навести на него курсор. Опытные пользователи Windows смогут сразу определить команды "Вырезать", "Копировать", "Вставить" и другие. Новичкам придётся привыкать к безымянным иконкам.
К другим основным командам относятся "Переименовать", "Поделиться" и "Удалить". После выбора вложенной папки или файла становится доступным большинство команд, позволяющих вырезать или скопировать, а затем вставить элемент, переименовать его, поделиться им или удалить.
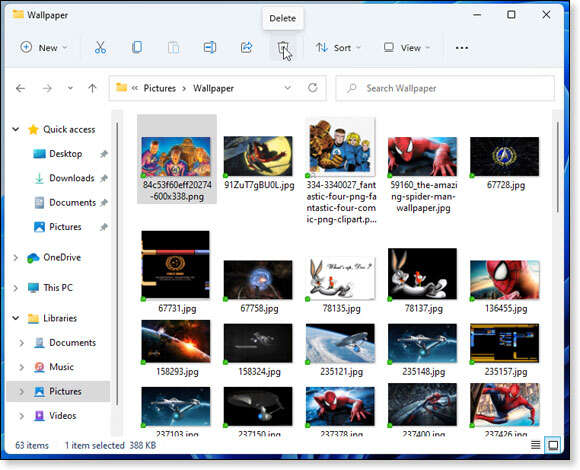
Выберите или откройте практически любую папку, и станет доступным меню "Новое". Нажмите его, чтобы создать новую папку, ярлык, растровое изображение, текстовый файл или сжатую папку. Некоторые приложения, такие как Microsoft Office, заполняют меню "Новое" своими командами. Как и в Windows 10, нет простого способа отредактировать это меню, не углубляясь в реестр или не используя стороннюю утилиту.
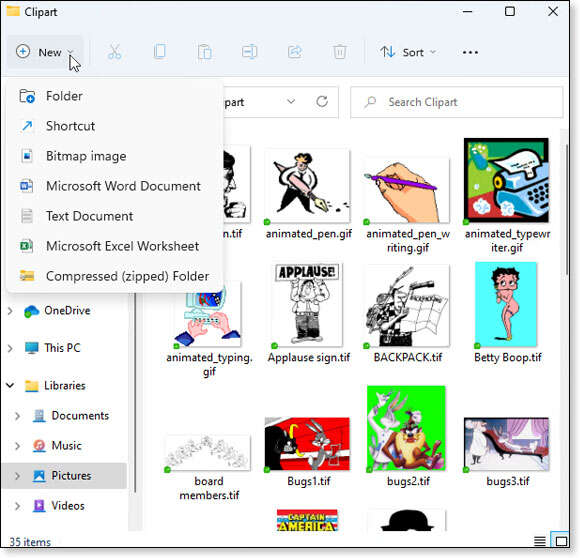
На панели команд, щёлкните значок "Сортировка", чтобы отсортировать папки и файлы по имени, дате, размеру и типу, а также сгруппировать их по различным критериям. Щёлкните меню "Вид", чтобы изменить вид между значками разного размера, списками, подробным представлением и плитками. В компактном режиме просмотра расстояние между элементами в списке сокращается. В меню "Вид" вы можете выбрать отображение области сведений, области предварительного просмотра, флажков, расширений файлов и скрытых элементов.
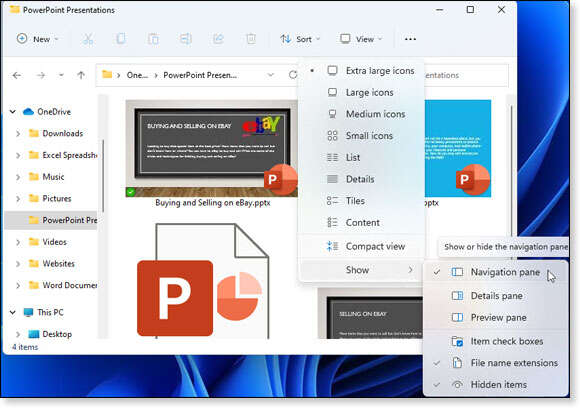
Значок "Подробнее" (три точки) открывает путь к ещё большему количеству команд, некоторые из которых отображаются всегда, а другие являются контекстно-зависимыми. Такие команды, как "Выбрать все" и "Не выбирать", отображаются постоянно. Но появляются другие, в зависимости от вашего текущего местоположения или выбора.
Например, выберите запись "Этот компьютер", и в этом меню отобразятся команды для добавления сетевого расположения, подключения и отключения сетевого диска. Выберите папку или файл, и в меню будет добавлена команда "Закрепить в быстром доступе", чтобы добавить этот элемент в раздел "Быстрый доступ". Выберите один или несколько файлов, и вы увидите команду для их сжатия в . Выберите файл определённого типа, например изображение, и вы получите команды для установки этого изображения в качестве фона, поворота влево и вправо.
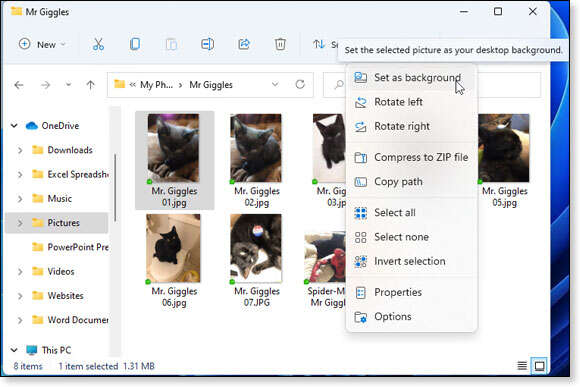
В том же меню, при выборе команды "Свойства" отображаются расположение, размер, атрибуты, сведения о безопасности и параметры настройки папки. А выбрав команду "Параметры", вы попадёте на экран "Параметры папки", для настройки поведения, макетов и других параметров для ваших папок.
Большинство команд, доступных из панели команд, должно быть знакомо давним пользователям Windows. Разница лишь в том, где и как вы получаете доступ к этим параметрам. В проводнике Windows 10, чтобы перейти к определенным командам, вы выбираете разные ленты. Например, на главной ленте есть команды для вырезания, копирования, вставки, удаления, переименования и т. д. Лента "Поделиться" предлагает команды для предоставления общего доступа к папке или файлам, отправки файла по электронной почте, записи файла на диск и печати файла. А лента "Вид" позволяет изменять вид ваших папок и файлов.
Отказавшись от всех ленточек, проводник Windows 11 помещает все на одну панель инструментов, и это как хорошее, так и плохое изменение. Сжатое расположение панели команд удобно, но найти определённые команды теперь сложнее, поскольку вам придётся искать их в новых меню, особенно тех, которые зависят от контекста.
Ещё одно существенное изменение в проводнике Windows 11 - это контекстное меню, также известное как меню, вызываемое правой кнопкой мыши. В Windows 10, одним из недостатков контекстного меню является то, что оно может легко превратиться в длинный и беспорядочный хаос, особенно при установке дополнительных приложения.
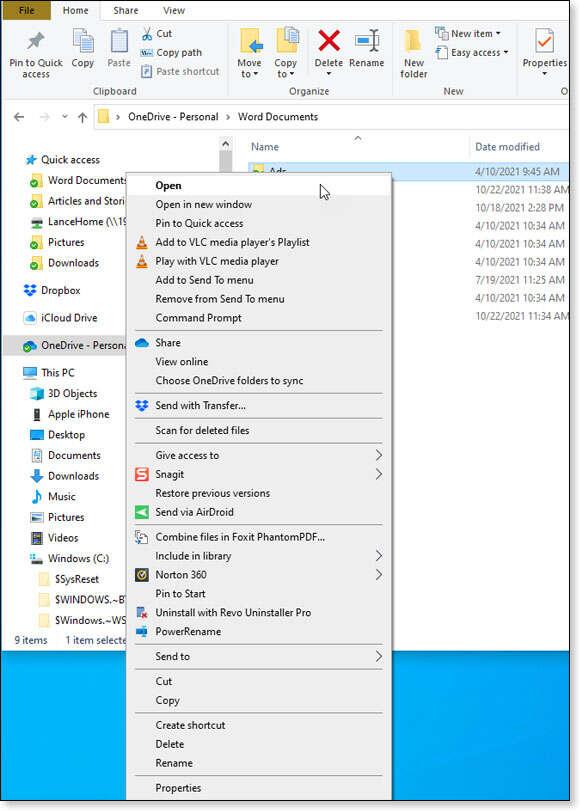
Чтобы уменьшить потенциальный беспорядок в Windows 11, Microsoft сократила меню и отображает только основные команды. Имитируя панель команд, в контекстном меню отображаются значки для вырезания, копирования, переименования, совместного использования и удаления. Другие команды зависят от контекста, в зависимости от того, какой тип папки или файла вы выберете. Чтобы получить доступ ко всем доступным командам, нажмите одну для отображения дополнительных опций, и вы увидите более знакомое и, вероятно, более переполненное меню.
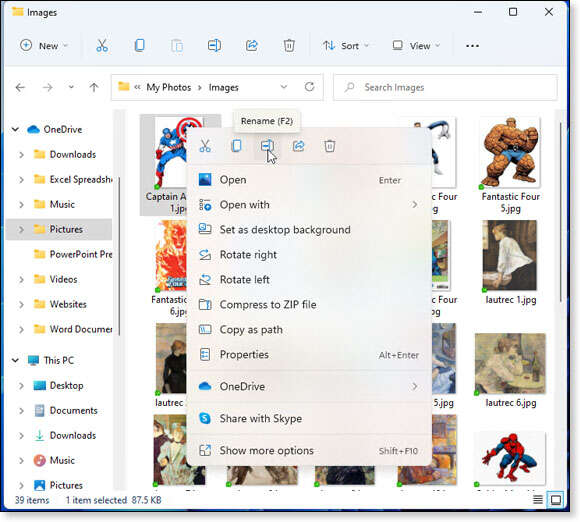
Поскольку меню правой кнопки мыши может так легко выйти из-под контроля в Windows 10, Microsoft необходимо было что-то сделать, чтобы его очистить. Изменение в Windows 11 работает, особенно потому, что полное меню все ещё доступно. Но это не значит, что это будет работать для всех, особенно если ваши любимые команды не видны сразу. Для тех из вас, кто предпочитает меню Windows 10, есть несколько способов вернуть его обратно: один через Терминал Windows, а другой через реестр. Просто выполните поиск в Интернете по запросу "контекстное меню Windows 11", и вы найдёте несколько результатов, которые помогут вам вернуться к старому меню.
Наконец, одним из недостатков проводника файлов Windows 11 - то же раздвоение, которое влияет на всю операционную систему. Большинство окон и меню отображают новую эстетику с другим шрифтом и закруглёнными углами, в то время как другие застряли в тёмных веках со старым видом. Хорошим примером является контекстное меню. Щёлкните элемент правой кнопкой мыши, и в меню будет использована эстетика Windows 11. Щёлкните команду "Показать дополнительные параметры", и в этом меню по-прежнему используется старый устаревший стиль. Хотя это стилистическая проблема, которая не должна влиять на то, как вы используете Проводник, она попахивает определённой небрежностью. И это служит ещё одним свидетельством того, что Microsoft поспешно выпустила Windows 11 до того, как она была готова.
В целом, новый проводник представляет собой немного неоднозначную картину, особенно для пользователей Windows 10, которые обновляются. Эстетические изменения - это нормально, хотя вряд ли они так или иначе повлияют на вашу работу или продуктивность. Новые меню и более сжатые области позволяют сэкономить место, но людям, привыкшим к интерфейсу Windows 10, вероятно, потребуется время, чтобы адаптироваться.
