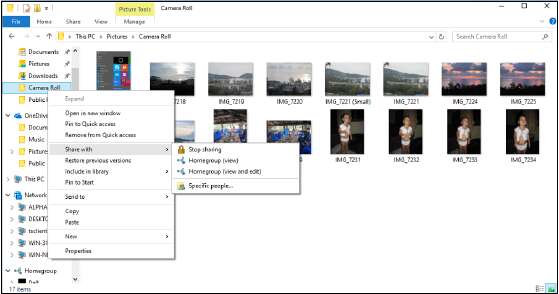Пользование домашней группой
Пользование домашней группой. Итак, у вас есть домашняя группа с одним или несколькими подключёнными к ней ПК. Давайте разберёмся, как изменить домашнюю группу так, чтобы она вам подходила.
Содержание:
Пользование домашней группой
Смена пароля домашней группы
Хотите знать, почему, каждый раз, когда вы создаёте новую домашнюю группу, Windows автоматически генерирует этот гигантский пароль? Потому что в этом нуждались первые тестировщики.
Когда сотрудники Microsoft наблюдали за, впервые пытающимися использовать домашние группы, людьми, они обнаружили, что многие из них тормозят, беспокоятся и волнуются о вводе пароля. Во многих случаях это происходит потому, что человек, создающий домашнюю группу, использует только небольшой набор паролей, и он не хочет раздавать эти пароли для всех в доме или компании.
Поэтому тестировщики потратили довольно много времени, пытаясь понять, следует ли им создавать совершенно новый пароль и, если да, то какой из них использовать.
Чтобы облегчить вам жизнь, Windows, при создании домашней группы, назначает произвольный пароль. Если вы умны, прежде чем добавлять новые компьютеры в домашнюю группу, вы его измените. Фактически, вы можете изменить пароль домашней группы в любое время, и это просто, если все компьютеры в домашней группе включены и вы можете войти в систему на всех них.
Чтобы изменить пароль домашней группы, действуйте следующим образом:
- Щёлкните значок «Пуск», значок «Настройки» и «Сеть и Интернет». Справа щёлкните "Домашняя группа". В Windows 7 выберите «Пуск», «Панель управления», «Сеть», «Выбрать домашнюю группу» и «Параметры общего доступа».
- Щёлкните ссылку "Изменить пароль". Windows предупреждает вас, что изменение пароля домашней группы отключит всех. Ну да, мы это знаем. Вот почему вы убедились, что все компьютеры в вашей домашней группе не спят, и что вы можете войти в систему на всех них.
- Убедитесь, что все компьютеры в вашей домашней группе находятся в активном состоянии (не в гибернации или спящем режиме), и убедитесь, что вы можете войти на них все. Когда будете готовы, щёлкните "Изменить пароль". Windows предлагает вам новый пароль, или вы можете ввести свой собственный.
- Щёлкните "Дальше". Пароль вашей домашней группы меняется должным образом.
- Один за другим перейдите к каждому из других компьютеров в вашей домашней группе и выполните шаги 1 и 2, чтобы выбрать домашнюю группу и параметры общего доступа. Может появиться предупреждение. Кто-то сменил пароль в вашей домашней группе!
- Щёлкните кнопку «Введите новый пароль» и сделайте именно это. Вы повторно подключаетесь к домашней группе. При вводе правильного пароля - нового - ваш компьютер подключается к новой домашней группе, и все ваши настройки сохраняются.
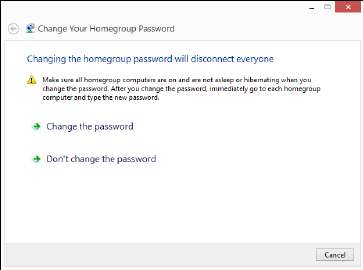
Если у вас возникли проблемы с повторным подключением к домашней группе, щёлкните ссылку, чтобы выйти из домашней группы, а затем щёлкните кнопку «Присоединиться сейчас».
Добавление или блокировка папок в домашней группе
Совет. Если вы хотите сделать папку доступной для всех в вашей домашней группе, самый простой способ - добавить её в одну из ваших общих библиотек.
Например, если вы делитесь своей библиотекой документов, добавление папки в вашу личную библиотеку документов делает папку доступной, так что любой, кто присоединён к домашней группе, может открывать и читать элементы в ней. Добавление папки в папку «Общие документы» позволяет всем в домашней группе читать, изменять или удалять элементы в папке.
Однако, иногда вы просто хотите сделать папку доступной для домашней группы и не хотите выполнять шаги, чтобы добавить её в общую библиотеку. Например, можно делиться папкой «Загрузки», чтобы другие люди в вашей домашней группе могли легко копировать или запускать файлы, которые вы загружаете.
Вот как добавить папку "Загрузки" в домашнюю группу, не добавляя её ни в одну из ваших общих библиотек:
- Перейдите в папку, которую хотите добавить в домашнюю группу. На рисунке запущен и выполнен переход в папку Camera Roll слева.
- Вверху щёлкните вкладку «Поделиться».
- На ленте «Поделиться» выполните одно из следующих действий:
• Выберите Домашняя группа (Просмотр), если вы хотите предоставить всем членам вашей домашней группы доступ для чтения к файлам.
• Выберите Домашняя группа (Просмотр и редактирование), если вы уверены, что они не удалят или иным образом не уничтожат файлы. Это может занять несколько минут, но со временем общая папка станет доступной для всей домашней группы.