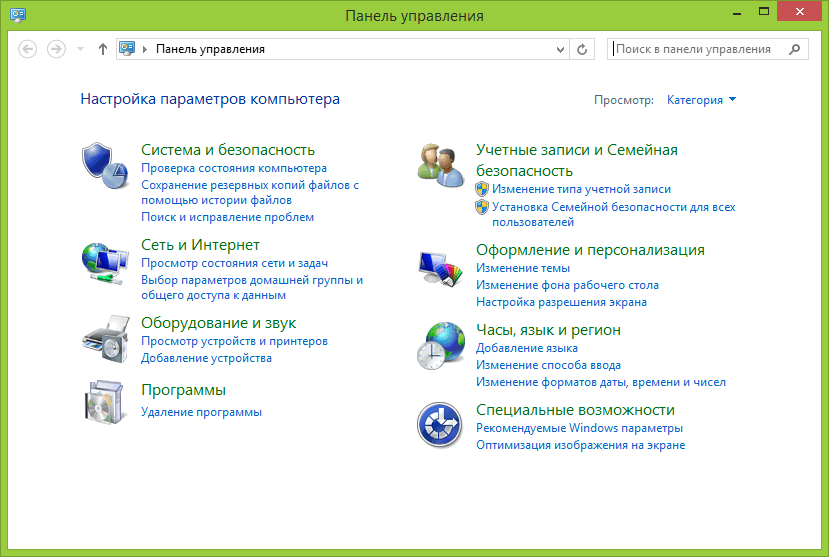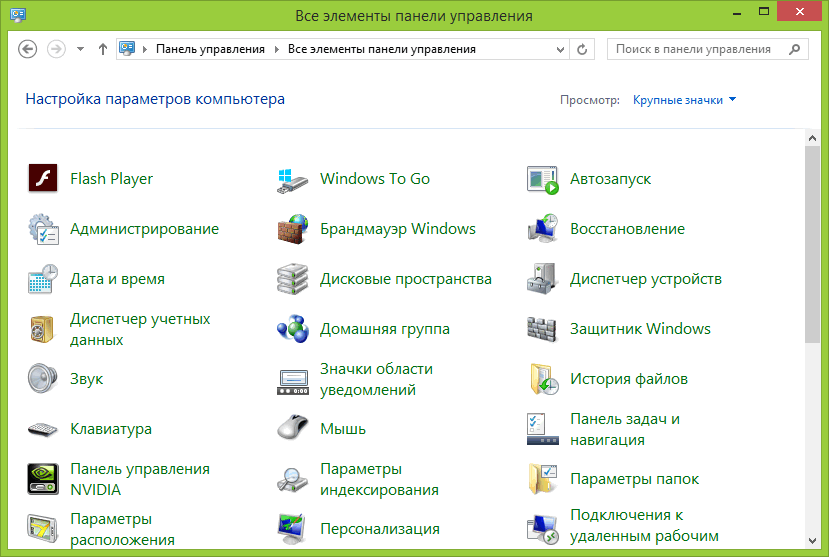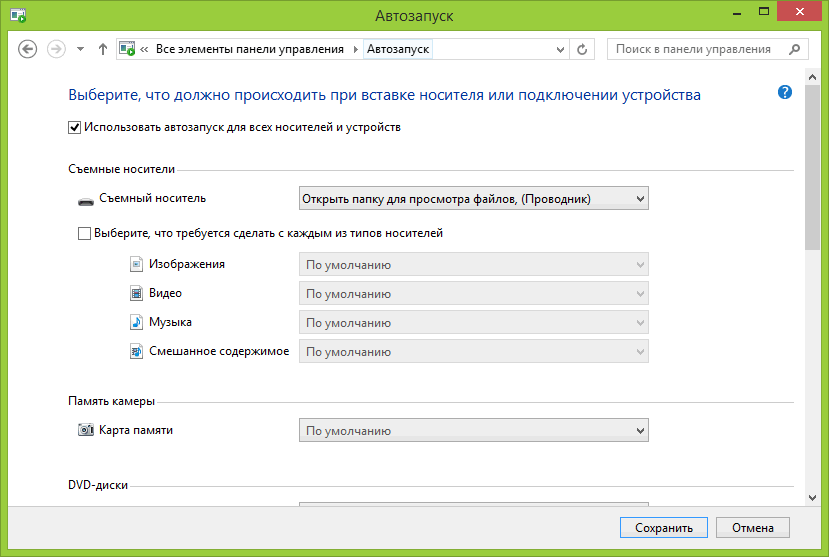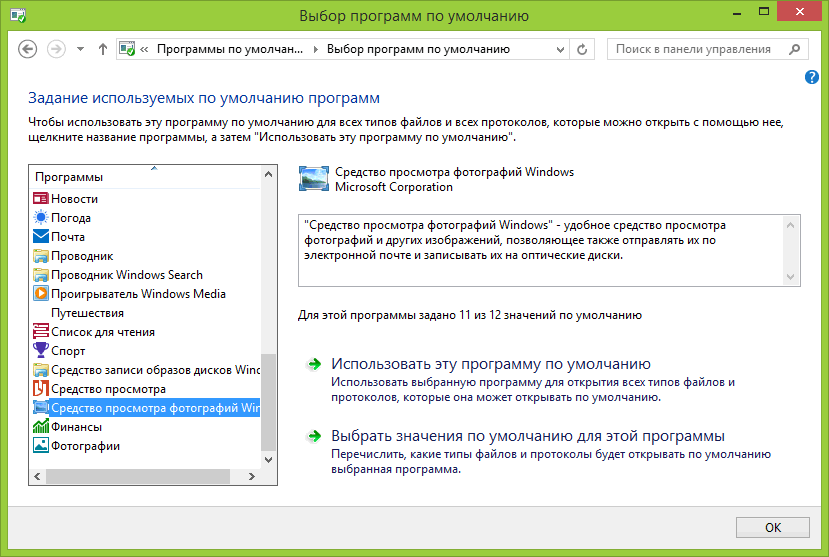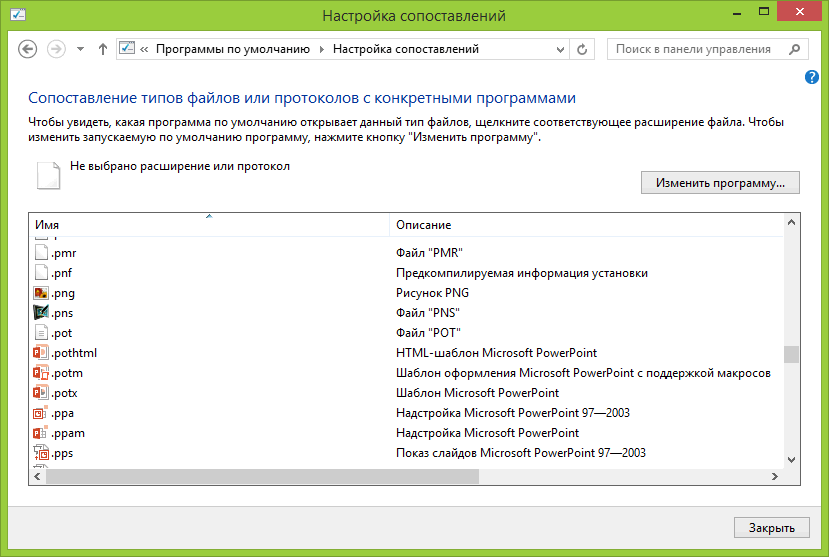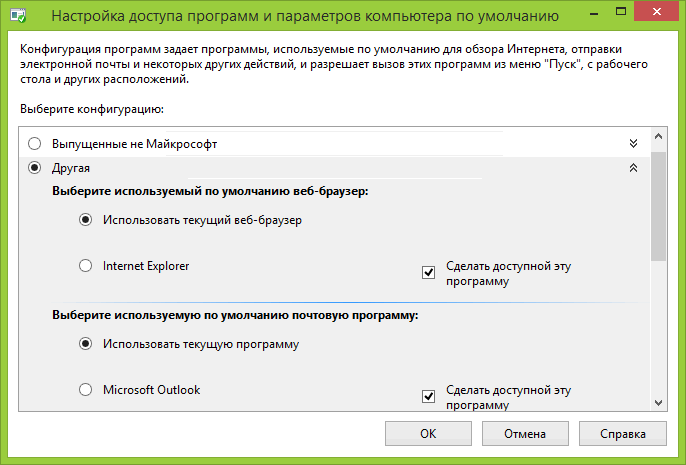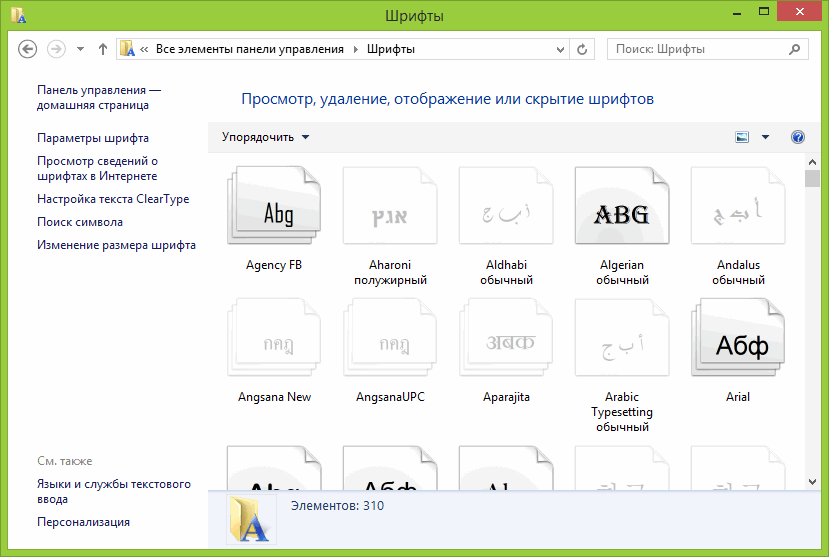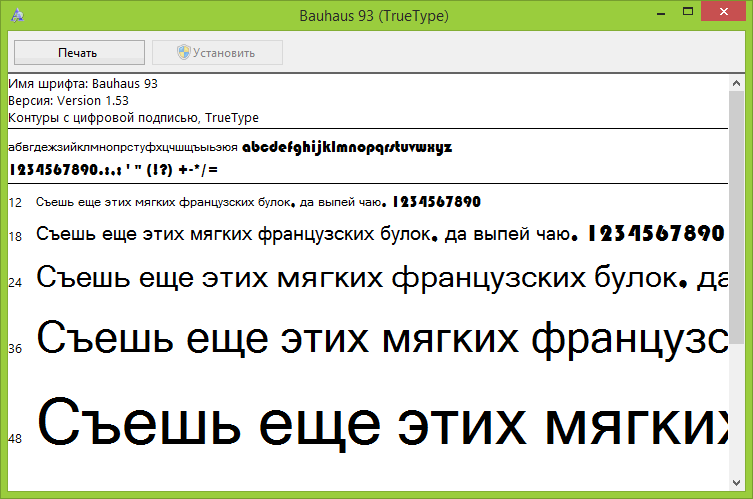Панель управления Windows 8.1
Панель управления - место доступа к полному спектру средств управления и параметров конфигурации Windows 8.1. Хотя, в предыдущих статьях, возможности использования различных опции панели управления для конфигурирования определенных функций Windows 8.1 уже описывались, их там намного больше, включая дополнительные и административные инструменты.
Как получить доступ к панели управления? На мой взгляд есть два варианта. Первый, щелкнуть на свободном месте рабочего стола правой кнопкой и войти в меню персонализации. Там в слева расположенных опциях выбрать пункт изменения значков рабочего стола и в открывшемся окне отметить галочкой пункт панели управления. После сохранения выбранных изменений, кнопка ОК, иконка панели управления появится на рабочем столе. Второй вариант немного сложнее, но, возможно кому-то удобней, не все любят заполненный значками рабочий стол. Нажмите на кнопку или значок на панели задач Windows, потом на находящуюся внизу стрелочку перехода ко всем приложениям. Найдите иконку панели и щелкнув по ней правой кнопкой, выберите один из удобных вам пунктов – закрепить на начальном экране или панели задач. В первом случае иконка появится на стартовом экране, где вы ее можете разместить в удобном вам месте простым перемещением. Во-втором случае, иконка появится на панели задач.
Теперь переходим к самой панели управления, которая по сравнению с Windows 7, немного изменилась и некоторые опции теперь находятся в другом месте.
Подсказка. Любой элемент панели управления, можно найти, просто введя в поле поиска в верхнем правом углу окна, нужное слово. Это означает, что точное название функции управления знать не обязательно, можно ввести нужные слова, например, пароль или файлы, и вывести на экран список всех относящихся к этому слову средств управления.
Содержание:
Настройка панели управления
По умолчанию панель управления появляется в виде категорий, в которой все ее элементы организованы в логичные группы, например, сеть и интернет.
В верхней правой части окна панели управления находится выпадающий список просмотра, где вы можете вывести на экран элементы панели в виде крупных или маленьких значков. В виде значков просто перечисляются все доступные в панели опции.
Ваш список элементов панели, от этого скриншота, может отличаться. Например, если у вас на ПК нет биометрических устройств, то и средств управления для них вы не увидите, а если нет сенсорного экрана, то, вероятно, не будет и планшетного ПК или настроек пера.
Панель управления показывает только доступные вашему компьютеру средства управления. Это гарантирует, что вы не будете отвлекаться на лишние.
Обсудим самые важные элементы панели и рассмотрим, как их можно использовать для конфигурирования своей копии Windows 8.1.
Подсказка. Можно создать на своем рабочем столе папку, которая будет содержать ссылки на каждый отдельный элемент панели управления. Эта папка, которую некоторые люди называют «режим бога», может быть создана щелчком правой кнопкой в любом свободном месте своего рабочего стола и создании ➤ Папки, которую можно и назвать как GodMode. {ED7BA470-8E54-465E-825C-99712043E01C}. Название должно быть англоязычным, обязательно после названия точка и дальше без проделов код в фигурных скобках.
Выбор опций автозапуска
Иногда в Windows опции автозапуска могут быть раздражающими. Возможно, вам совсем не нужно, чтобы каждый раз, когда вы вставляете DVD, раскрывался Windows Media Player, или при подключении карты флэш-памяти с интерфейсом USB, проводник файлов.
Опции автозапуска, для выбора какой программе или приложению открывать определенный медиа-файл или устройство, достаточно удобны. Но, можно настроить Windows и так, чтобы система, каждый раз при подсоединении устройства, спрашивала, что вы хотите с ним сделать.
Здесь вы увидите все съемные диски и все типы медиа данных, включая изображения, музыку, и видео; карты хранения фотокамеры (Вы можете выбрать между программным обеспечением, поставляемым с вашей камерой или импортом изображений Windows); DVD, CD, Blu-ray диски, и программное обеспечение.
У основания этой страницы находится кнопка сброса, возвращающая все настройки на значение по умолчанию, это может понадобится, если вы сделали изменения, а позже решили их отменить.
Внимание. Когда вы вставляете некоторые карты флэш-памяти с интерфейсом USB, вас могут спросить, хотите ли вы ее использовать для ускорения своей системы, используя функцию Windows, ReadyBoost, полезная функция прежде всего для старых компьютеров с медленными жесткими дисками и небольшим количеством физической памяти. В этом случае карта флэш-памяти будет использоваться в качестве кэш-памяти, что ускорит доступ к обычно открываемым файлам Windows. Повышение скорости работы компьютера с флэш-памяти происходят потому, что она намного быстрее чем старый механический жесткий диск.
Настройка программ по умолчанию
В настройках программ по умолчанию есть четыре опции:
- Задание программы по умолчанию
- Сопоставление типа файла или протокол с определенной программой
- Настройки параметров автозапуска
- Настройка доступа параметров и программ по умолчанию.
Задание программ по умолчанию отображает все, установленное на вашем компьютере, программное обеспечение. Щелчок по программе, в левой области окна, выводит на экран, сколько значений по умолчанию для нее задано. Это означает, что программа откроет определенное число типов файла. Например, встроенное в Windows, средство записи образов, открывает только файлы ISO. А Microsoft Word открывает много файлов, включая RTF, DOC и DOCX. Windows Media Player открывает еще больше типов файла.
Здесь у вас имеется две опции. Во-первых, вы можете установить эту программу по умолчанию для открытия всех, которые она может открыть, типов файла. Во-вторых, выбрать программу по умолчанию для сопоставления с типом файла или протоколом.
Ассоциация типа файла или протокола с конкретной программой, предлагает более удобное управление программой или приложением. В этом случае на экран выводится длинный список типов файлов Windows. Вы можете связать с определенной программой или приложением один, или несколько типов файла.
Подсказка. Типы файла могут быть установлены только по одному. Однако, если вы открываете эту страницу из заданий программ по умолчанию, появляется возможность просто выставлять флажки, что упрощает сопоставление типов файла с программами.
Другой способ управления в Windows программами по умолчанию - через настройку доступа параметров и программ, где вы легко можете изменить программу по умолчанию для просмотра интернет-страниц, электронной почты, воспроизведения медиа и мгновенного обмена сообщениями.
Управление шрифтами в Windows 8.1
В Windows 8.1 специального менеджера шрифтов нет, но есть хорошая альтернатива - страница шрифтов.
Здесь вы можете увидеть предварительные миниатюры букв и символов в установленных шрифтах.
Подсказка. Для того, чтобы установить новый шрифт, заходить на страницу шрифтов не обязательно. Это можно сделать в любом расположении, щелкнув по нему правой кнопкой и выбрав установку шрифта.
Если вы хотите просмотреть символы шрифта, щелкните по нему два раза и откройте его. Некоторые шрифты сначала открываются в группе, но в каждом шрифте можно просмотреть все символы.