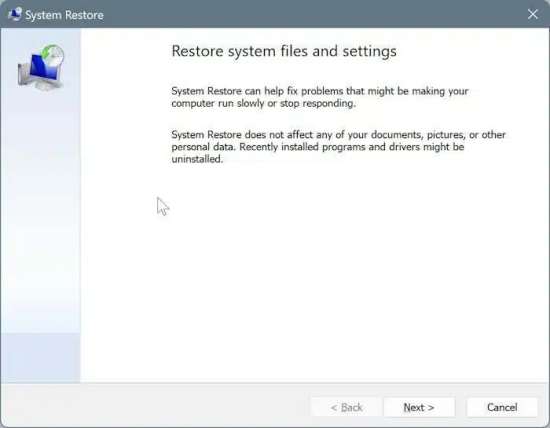Не работает звук в Windows 11
Не работает звук в Windows 11. Вы не слышите звук из динамиков компьютера с Windows 11. Хотите исправить проблемы со звуком на вашем ПК, но не знаете, с чего начать? В этом руководстве будут возможные исправления проблем со звуком на компьютерах с Windows 11.
Содержание:
Не работает звук в Windows 11
Мы предлагаем вам попробовать следующие решения в указанном порядке.
Включите звук динамиков
Возможно, это звучит глупо, но многие пользователи часто забывают включить звук своих динамиков и думают, что они не работают. Вы можете включить звук, используя сочетания клавиш или щелкнув значок громкости на панели задач, а затем щелкнув значок включения звука.
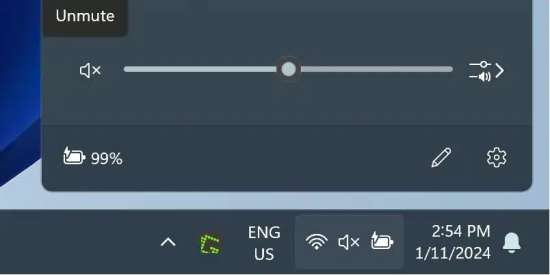
Перезагрузите компьютер с Windows 11
Перезагрузка компьютера может помочь решить проблему со звуком и многие другие проблемы. Мы рекомендуем вам, прежде чем пробовать другие методы устранения неполадок, перезагрузить компьютер.
Проверьте выходной сигнал вашего динамика
- Перейдите на страницу "Настройки Windows 11" > "Система" > "Звук".
- Нажмите "Выбрать, где воспроизводить звук".
- Выберите желаемое устройство вывода звука. Если имеется два или более устройств вывода звука, чтобы проверить, решит ли это проблему, попробуйте выбрать каждое из них одно за другим и воспроизвести аудиофайл.
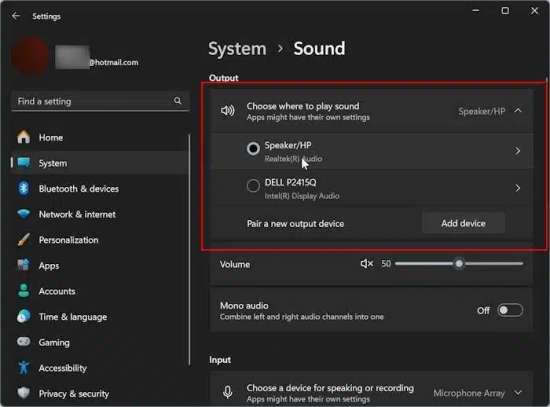
Перезапустите аудиосервис
- Введите в поле поиска "службы" и, чтобы открыть диалоговое окно услуг, нажмите клавишу Enter.
- Здесь найдите Windows Audio, Windows Audio Endpoint Builder и удаленный вызов процедур (RPC).
- Щелкните правой кнопкой мыши каждую из этих служб одну за другой, а затем, чтобы перезапустить аудиослужбу Windows 11, выберите параметр "Перезапустить".

Перезапустите аудиодрайвер
Чтобы перезапустить , что может решить проблему, вы можете отключить, а затем включить динамик в диспетчере устройств.
Запустите средство устранения неполадок со звуком
- Найдите средство устранения неполадок со звуком и, чтобы запустить его, нажмите клавишу Enter.
- Чтобы завершить устранение неполадок, следуйте инструкциям на экране. Если проблема обнаружена, средство устранения неполадок автоматически ее устранит.
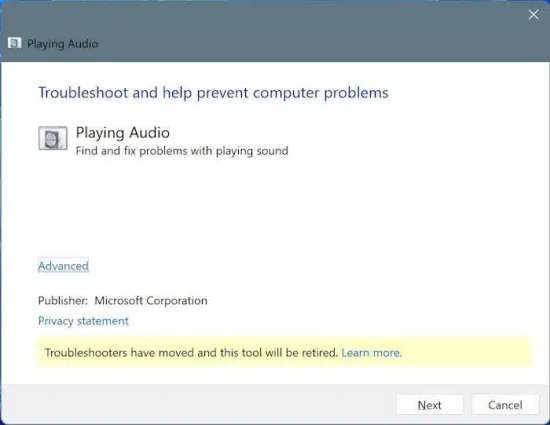
Переустановите звуко- или аудиодрайвер
Мы рекомендуем вам попробовать это в крайнем случае, но чаще всего это решит проблему со звуком на вашем компьютере.
Переустановите аудиодрайвера в Windows 11.
Попробуйте восстановить компьютер с Windows 11 до предыдущей даты.
Если несколько дней или недель назад звук на вашем компьютере работал хорошо, возможно, вы сможете восстановить компьютер с Windows 11 до более ранней версии, используя точки восстановления системы.