SD-карта не отображается в проводнике
SD-карта не отображается в проводнике. Устройство чтения SD-карт не отображается в проводнике? Вот как это исправить. Раздражает, когда ваша SD-карта не отображается в проводнике, но есть способы это исправить.
Содержание:
SD-карта не отображается в проводнике
Устройства хранения, такие как SD-карты, могут не отображаться в проводнике из-за временных сбоев. Но если повторное подключение устройства чтения SD-карт не решило проблему, есть и другие распространенные причины, по которым проблема может сохраняться:
- Устройство чтения карт SD ненадежно подключено к компьютеру.
- Файловая система SD-карты повреждена.
- Вы используете устаревший драйвер устройства.
- SD-карта заражена вредоносным ПО.
- На SD-карте отсутствует буква диска.
Прежде чем приступить к устранению неполадок, убедитесь, что SD-карта совместима с устройством чтения карт SD. Некоторые старые устройства чтения могут не поддерживать новые форматы SD-карт.
Очистите SD-карту и адаптер
Если SD-карта не использовалась в течение длительного периода, на контактах карты и адаптера могла накопиться пыль и мусор. В результате ваш компьютер может не распознать или обнаружить SD-карту.
Аккуратно очистите SD-карту и адаптер от пыли. Затем надежно подключите устройство чтения SD-карт и подождите, пока компьютер обнаружит устройство. Убедитесь, что карта плотно вставлена в само считывающее устройство. Кроме того, переключитесь на другой порт USB и посмотрите, поможет ли это — возможно, у вас неисправен , который не будет работать ни с одним устройством.
Назначьте букву диска вашей SD-карте
Каждому, подключенному к вашей системе, устройству памяти, по умолчанию назначается буква диска. Если эти идентификаторы отсутствуют, вы не сможете напрямую получить доступ к хранящимся на диске файлам. Вы можете назначить новую букву диска за несколько кликов.
Чтобы проверить, отсутствует ли на вашей SD-карте буква диска, и при необходимости назначить ее:
- Чтобы открыть "Выполнить", нажмите клавиши Windows+R.
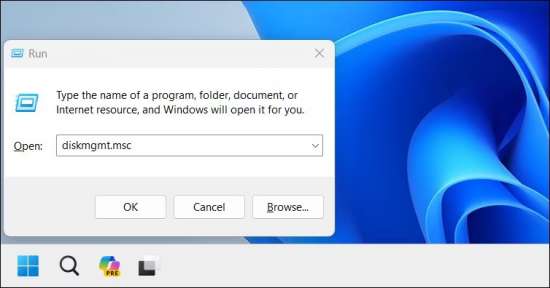
- Введите diskmgmt.msc и нажмите "ОК". Чтобы открыть утилиту, вы также можете, в строке поиска Windows, выполнить "Управление дисками".
- В "Управление дисками" проверьте, обнаружено ли в разделе "Том" устройство чтения SD-карт и присвоена ли ему буква диска, например I, E, F и т. д.
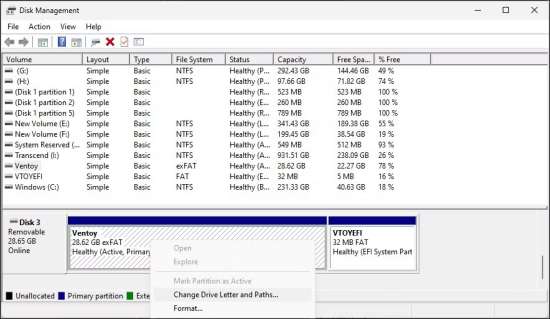
- Если буква отсутствует, щелкните правой кнопкой мыши устройство чтения SD-карт и выберите "Изменить букву диска и пути".
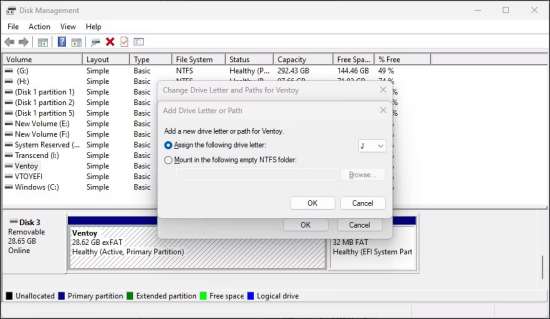
- В окне "Добавить диск или путь" выберите "Назначить следующую букву диска". Нажмите "Добавить". Это присвоит вашему устройству чтения карт SD новую букву диска.
Вы также можете сделать букву диска доступной для использования в случае, если буквы диска отсутствуют или существует конфликт букв диска.
После этого закройте инструмент "Управление дисками". Отключите и снова подключите устройство чтения SD-карт и проверьте, отображается ли оно в проводнике.
Отключить защиту от записи
Важно проверить, включена ли на вашей SD-карте защита от записи. Когда защита от записи включена, ваша SD-карта доступна только для чтения, поэтому вы не можете добавлять или удалять на устройстве хранения какие-либо данные. Это также может, намекая на очевидную проблему, вызвать ошибку "Диск защищен от записи".
Чтобы отключить защиту от записи на SD-карте:
- Извлеките SD-карту из компьютера и найдите переключатель блокировки на ее боковой стороне.
- Чтобы отключить защиту от записи, сдвиньте его вверх.
- Подключите устройство хранения данных и проверьте, может ли ваш компьютер обнаружить SD-карту.
Проверьте ошибки SD-карты с помощью CHKDSK
Check Disk (CHKDSK) — это утилита командной строки Windows, которая сканирует диск на наличие ошибок. Она может сканировать диски на наличие ошибок файловой системы и поврежденных секторов и автоматически их исправлять. Вот как использовать CHKDSK для проверки и исправления ошибок SD-карты:
- Откройте утилиту "Управление дисками".
- В разделе "Том", щелкните правой кнопкой мыши SD-карту и выберите "Свойства".
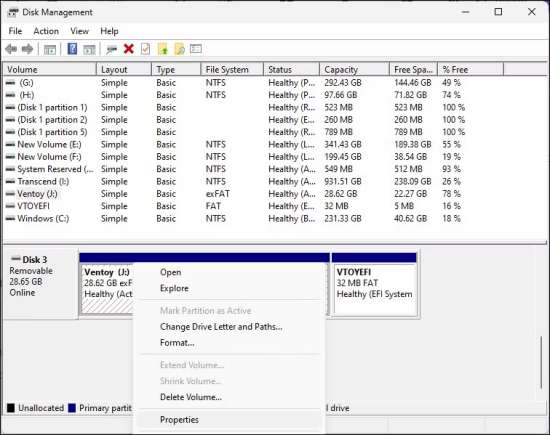
- В окне "Свойства", откройте вкладку "Инструменты".
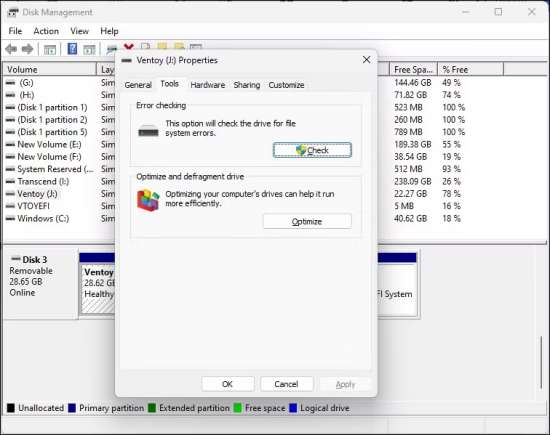
- В разделе "Проверка ошибок", нажмите кнопку "Проверить".
- Выберите "Сканировать и восстановить диск".

- Windows просканирует диск на наличие ошибок и исправит их автоматически.
- Нажмите "Закрыть" и перезагрузите компьютер. После перезагрузки проверьте наличие улучшений.
Проверьте SD-карту на наличие ошибок в диспетчере устройств
В диспетчере устройств перечислены все, подключенные к вашему компьютеру, устройства, включая оборудование с ошибками. Посмотрите, сможете ли вы найти SD-карту в диспетчере устройств, чтобы выполнить дальнейшие действия по устранению неполадок:
- Нажмите клавиши Windows+R, чтобы открыть "Выполнить".
- Введите devmgmt.msc и нажмите "ОК", чтобы открыть диспетчер устройств.
- В диспетчере устройств нажмите "Действие" и выберите "Сканировать на предмет изменений оборудования".
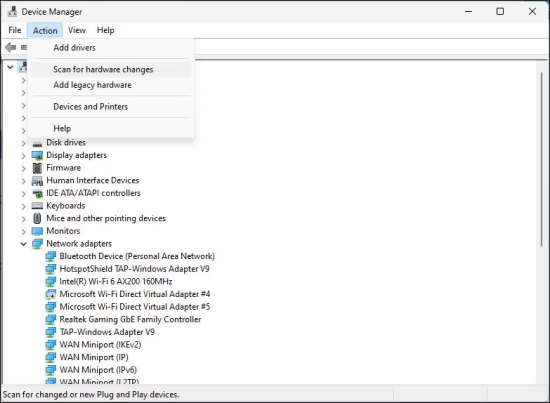
- Затем разверните категорию "Портативные устройства".
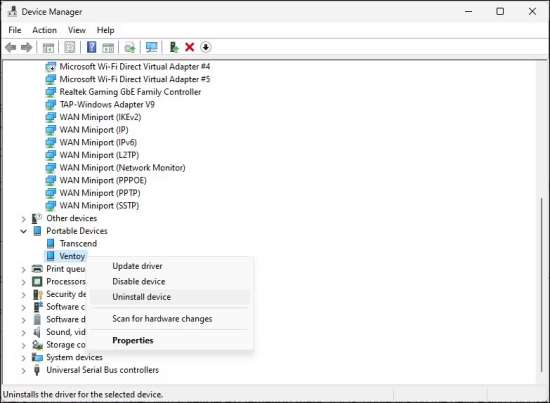
- Убедитесь, что устройство чтения карт SD отмечено желтым восклицательным знаком. Если да, щелкните правой кнопкой мыши устройство и выберите "Свойства".
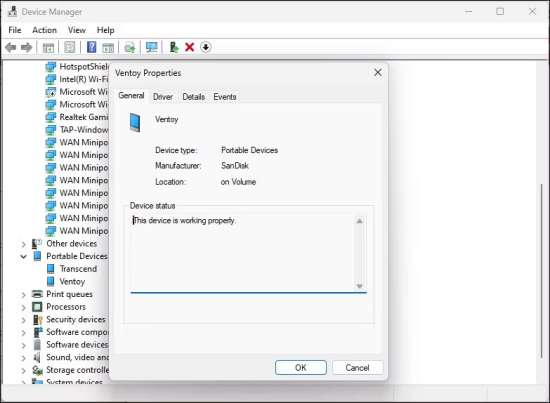
- В окне "Свойства" откройте вкладку "Общие" и проверьте состояние устройства.
Статус устройства показывает, включено или отключено ваше устройство, а затем код ошибки или сообщение. Если отключено, нажмите "Включено" и проверьте наличие улучшений. Любые сообщения об ошибках могут помочь вам устранить конкретную проблему.
Обновите драйверы SD-карты
Ваш компьютер может не распознать или обнаружить внешнее запоминающее устройство из-за устаревших или отсутствующих драйверов устройств. Вы можете легко обновить драйверы устройств из диспетчера устройств. Вот как это сделать.
- Откройте Диспетчер устройств.
- В диспетчере устройств разверните раздел "Дисковые устройства" и найдите свою SD-карту.
- Если она отмечена желтым восклицательным знаком, щелкните правой кнопкой мыши и выберите "Обновить драйверы".
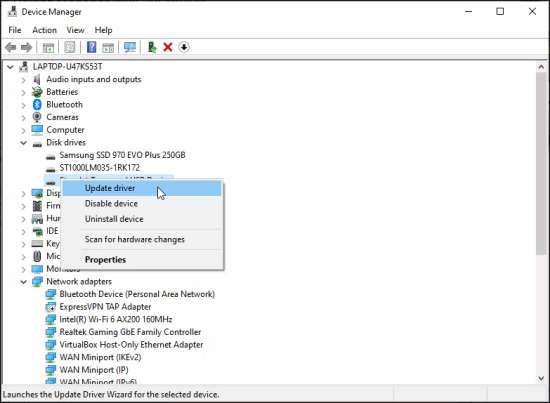
- Выберите "Автоматический поиск драйверов". Windows выполнит поиск совместимых драйверов. Если они найдены, он автоматически загрузит и установит необходимые драйверы.
После установки драйверов перезагрузите компьютер. Снова подключите устройство чтения SD-карт и проверьте, отображается ли оно в проводнике. Если проблема не устранена, переустановите драйверы с нуля.
Переустановите драйвер SD-карты
Если обновление драйвера устройства не помогло, попробуйте переустановить драйвер SD-карты. Вы можете выполнить обновление и переустановку драйверов из диспетчера устройств:
- Откройте Диспетчер устройств.
- Разверните категорию Дисковые накопители.
- Щелкните правой кнопкой мыши драйвер устройства SD-карты.
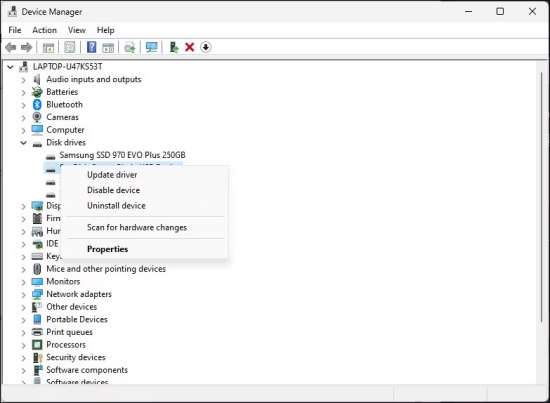
- Выберите "Удалить устройство". Если появится запрос, нажмите "Удалить", чтобы подтвердить действие.
- После удаления перезагрузите компьютер и подключите устройство чтения карт SD. Он автоматически обнаружит и переустановит необходимые драйверы.
Отформатируйте SD-карту, чтобы исправить повреждение данных
Поврежденная SD-карта может не отображаться в проводнике. Чтобы убедиться, что ваша SD-карта не повреждена, подключите ее к другому компьютеру. Если она не работает на других устройствах, у вас может возникнуть проблема с повреждением файловой системы.
К счастью, быстрое форматирование может решить любые проблемы с повреждением данных.
Предупреждение. Форматирование SD-карты приведет к удалению всех ее данных. Прежде чем продолжить, обязательно сделайте резервную копию всех необходимых файлов.
Чтобы отформатировать SD-карту:
- Нажмите клавиши Windows+R.
- Введите diskmgmt.msc и нажмите "ОК", чтобы открыть утилиту "Управление дисками".
- Найдите свою SD-карту в разделе "Том".
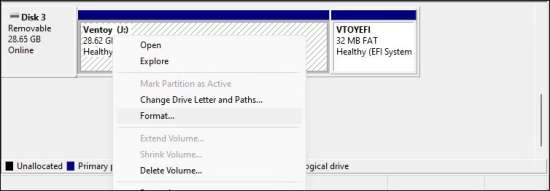
- Чтобы отформатировать накопитель, щелкните устройство правой кнопкой мыши и выберите "Форматировать".
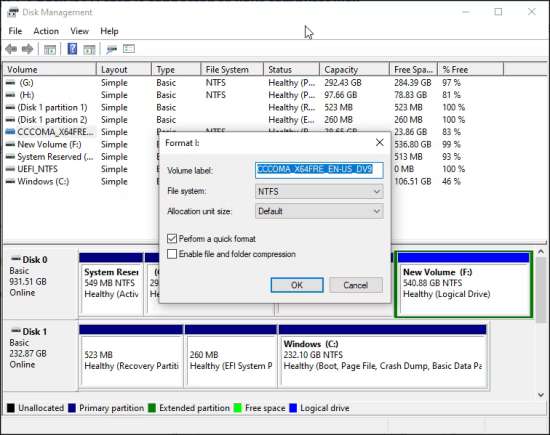
- Выберите метку тома и файловую систему. Оставьте размер единицы распределения по умолчанию.
- Нажмите "ОК", чтобы отформатировать SD-карту в совместимой файловой системе.
Неисправные устройства чтения карт памяти являются распространенной причиной того, что SD-карты не отображаются в проводнике Windows. Выберите внешний кард-ридер, который подключается к USB-порту. В противном случае Windows автоматически обнаруживает портативные устройства хранения данных, такие как SD-карты, и отображает их в проводнике.
Windows 11 также решает многие проблемы с оборудованием с помощью обновлений Windows, которые включают последние драйверы и исправления, поэтому обязательно проверьте, установлены ли на вашем компьютере последние обновления.
