Как настроить панель задач.
Что такое панель задач и как ее настроить? Панель задач это не большая горизонтальная панелька обычно расположенная в низу рабочего стола Windows. Хотя, при определенной настройке панель задач легко поместить в любой стороне монитора.
Обычно на ней размещаются меню "Пуск", иконки для доступа к программам, языковая панель, часы и так далее. Во время работы там же отображаются значки запущенных приложений, открытых папок и файлов.
Содержание:
Скрыть или отобразить панель задач.
В установках по умолчанию, панель задач видна всегда. Но при желании вы легко можете ее скрыть. Как это сделать в Windows 7, XP или Vista:
Найдите на панели боле менее свободное от значков и кнопок место. Кликнете по нему правой кнопкой и зайдите в "Свойства".
Поставьте флажок на пункте "автоматически скрывать панель задач". Согласитесь с изменениями "ОК".
Панель задач пропадет, и в дальнейшем будет отображаться только в случае наведения на эту область указателя мыши.
Если вам просто необходимо, чтобы она была видима все время, сделайте так же, но снимите флажок с этого пункта.
Как закрепить программу на панели задач.
Обычно, после установки новой операционной системы, через какое то время, рабочий стол любого пользователя просто "завален" значками разных приложений. Некоторые значки используются часто, другие реже, а некоторые совсем редко. Так вот значки постоянно используемых приложений разумно закрепить на панели задач. Хотя бы, чтоб иметь к ним быстрый доступ.
Для Windows 7.
При запущенном приложении нажмите на его иконку правой кнопкой мыши и кликнете по пункту "закрепить программу на панели задач".
Для Windows XP и Vista.
Найдите подлежащую закреплению программу. Нажмите на ее значок и, удерживая мышью, переместите его на панель задач (непременно справа от меню "Пуск").
Порядок закрепленных программ вы всегда можете изменить, нажав на них и переместив на другое место на панели. В Windows 7 переупорядочить кнопки программ и документов можно таким же образом.
Изъять программу с панели задач.
Для удаления программы из панели задач:
В Windows 7.
В полной противоположности закреплению, кликнете по нужному значку правой кнопкой и отметьте пункт "изъять программу из панели задач".
В Windows XP и Vista.
Так же клик по значку правой кнопкой мыши, отметить пункт "удалить" и подтвердите действие.
Как сгруппировать или разгруппировать кнопки на панели задач.
Чем больше у вас на панели задач закрепленных программ, тем сложнее в них разобраться. И в конечном итоге наступит момент, когда вы в них совершенно запутаетесь.
Не забудьте, что кнопки на панели легко сгруппировать. К примеру, несколько одновременно открытых веб-страниц или документов. Что, несомненно, освободит место на панели.
Windows 7
Отыскав свободное на панели место, кликнете по нему правой мышиной кнопкой и зайдите в "свойства". В разделе "кнопки панели задач" из выпадающего списка отберите нужный вам вариант. Доступно три варианта: группировать при заполнении панели задач; всегда группировать скрывать метки и не группировать. Нажмите ОК.
Windows XP и Vista
Так же откройте окно "свойства". Здесь можно поставить флажок "группировать сходные кнопки панели задач" или убрать. В первом случае похожие кнопки будут группироваться, во втором нет. Нажмите "ОК".
Как настроить панель задач.
Переместить
Стандартно панель задач размещена в низу рабочего стола. Но ее так же можно разместить в любой стороне монитора. Для этого так же на панели откройте окно свойств и в пункте "положение панели задач…", выберите нужный вам пункт.
Как изменить размер панели задач.
Подведите курсор мышки к самому верхнему краю панели и при появлении двусторонней стрелочки растяните панель на нужную вам ширину. Затем отпустите кнопку мыши.
Примечание: Если переместить или изменить панель задач никак не удается, просто кликнете по ней контекстной кнопкой мыши и удалите галочку с опции "закрепить панель задач".
Как вы видите настроить панель задач не сложно. Но, определенная пользовательская настройка сделает ее на много удобней.

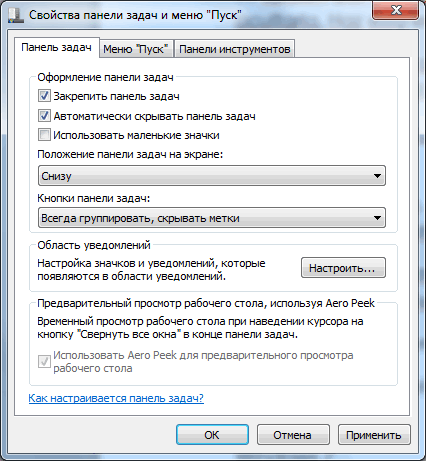

Подскажите, в последнем скриншоте в статье у вас фон нормальный у окна. А у меня в Win8 в таком же окне он темно-синий. Подскажите как сделать его белым, например.
Поэкспериментируйте с цветами и их прозрачностью. Я ставил полупрозрачный.