Как включить подтверждение удаления в Windows 11
Как включить сообщение с подтверждением удаления в Windows 11. Windows 11 по умолчанию не отображает сообщение с подтверждением удаления. То есть, когда вы пытаетесь удалить файл, он немедленно перемещается в корзину без запроса вашего подтверждения.
Содержание:
Как включить сообщение с подтверждением удаления в Windows 11
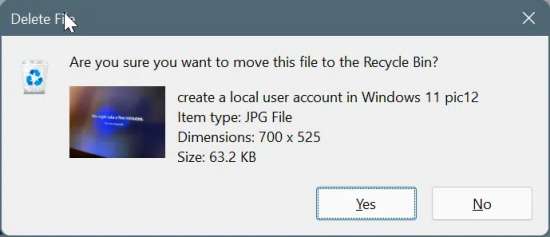
Хотя удаление файлов одним щелчком мыши или нажатием кнопки, без отображения диалогового окна подтверждения, делает весь процесс намного быстрее, вы можете случайно удалить файлы. Поскольку перед удалением файла вам не будет предложено никакого подтверждения.
Если вас это беспокоит, к счастью, вы можете снова включить диалоговое окно подтверждения удаления. Да, вы можете настроить Windows 11 так, чтобы она перед перемещением выбранных файлов в корзину отображала сообщение с подтверждением удаления (в диалоговом окне).
Включить диалоговое окно подтверждения удаления в Windows 11
Вот как включить диалоговое окно подтверждения удаления в .
- Щелкните правой кнопкой мыши значок корзины на рабочем столе и выберите "Свойства".
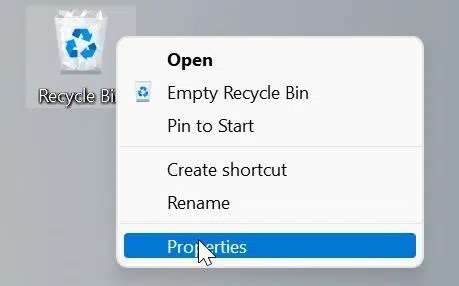
- На вкладке "Общие" установите флажок "Показать диалоговое окно подтверждения удаления", а затем нажмите кнопку "Применить". Вот и все! Отныне Windows 11 будет отображать диалоговое окно подтверждения удаления всякий раз, когда вы пытаетесь удалить файл.
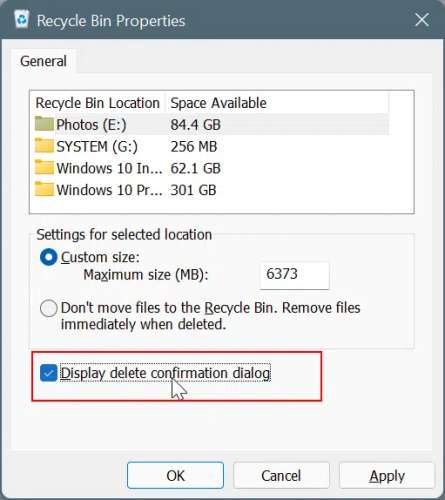
ПРИМЕЧАНИЕ. Как вы можете видеть на рисунке выше, диалоговое окно "Свойства корзины" также предлагает возможность окончательного удаления файлов без перемещения их в корзину. Выберите "Не перемещать файлы в корзину. Удалять файлы немедленно при удалении" и нажмите "Применить", если вы хотите удалить файлы навсегда, не перемещая их в корзину.
Совет 1. По умолчанию Windows 11 перемещает все удаленные файлы в корзину. Если вы хотите обойти корзину и окончательно удалить файлы (без включения упомянутой выше опции), после выбора файла(ов), используйте горячую клавишу Shift + Delete.
Совет 2. Чтобы восстановить файл, удаленный в корзину, откройте корзину, щелкните правой кнопкой мыши файл, который вы хотите восстановить в исходное местоположение, и выберите опцию "Восстановить".
Три простых способа удалить файлы в Windows 11
Способ 1
- Щелкните правой кнопкой мыши файл, который хотите удалить, и чтобы сделать это, щелкните значок "Удалить". Если вы включили диалоговое окно подтверждения удаления, вы увидите то же самое. Нажмите кнопку "Да", чтобы удалить файл.
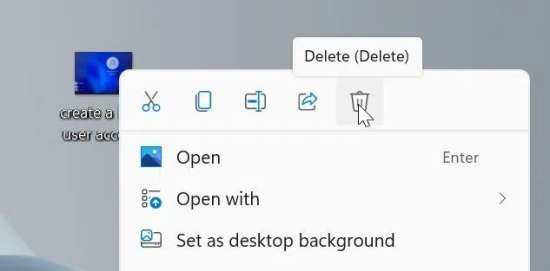
Способ 2
- Выберите файл, который хотите удалить, и нажмите клавишу "Удалить".
Способ 3
- Выберите файл, который хотите удалить, а затем используйте клавиши Shift + Delete, чтобы немедленно удалить выбранный файл, не перемещая его в корзину.
