Как сбросить настройки сенсорной панели по умолчанию
Как в Windows 10_11 сбросить настройки сенсорной панели по умолчанию. Современные ноутбуки с Windows оснащены более качественными сенсорными панелями. Windows 10/11 поддерживает около дюжины жестов сенсорной панели. И эти новые жесты сенсорной панели помогут вам выполнять свою работу быстрее.
Содержание:
Как сбросить настройки сенсорной панели по умолчанию
В Windows 10 можно включать или выключать и настраивать различные параметры сенсорной панели. Но, при условии, что установлен правильный драйвер сенсорной панели. Например, вы можете настроить тачпад на запуск Кортаны касанием тремя пальцами.
Если вы изменили много настроек тачпада или он работает некорректно, попробуйте сбросить настройки сенсора до заводских установок по умолчанию. Как сбросить настройки сенсорной панели до значений по умолчанию без использования стороннего инструмента.
Сбросьте настройки сенсорной панели по умолчанию через "Настройки" Windows 10
Чтобы получить инструкции по использованию Windows 11, прокрутите страницу вниз.
Обратите внимание, что только ноутбуки с прецизионными сенсорными панелями предлагают возможность сбросить настройки сенсора через приложение "Настройки". Если вы не можете сбросить настройки тачпада с помощью этого метода, ознакомьтесь с указаниями другого метода (прокрутите вниз, чтобы увидеть).
- Перейдите в приложение "Настройки" > "Устройства" > "Сенсорная панель".
- Чтобы увидеть раздел "Сброс сенсорной панели", прокрутите страницу вниз. Здесь, чтобы вернуть настройки тачпада и жесты к значениям по умолчанию, нажмите кнопку "Сбросить".
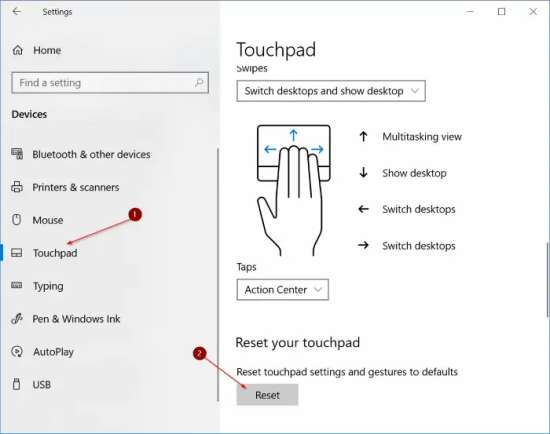
ПРИМЕЧАНИЕ. Если вы не видите раздел "Сброс настроек сенсорной панели", это означает, что на вашем ноутбуке нет точной сенсорной панели или не установлен ее драйвер. Обратитесь к следующему методу этого руководства (прокрутите вниз, чтобы увидеть), чтобы сбросить настройки сенсорной панели до значений по умолчанию вручную.
Сброс настроек сенсорной панели в Windows 11 через приложение "Настройки"
- На ПК с Windows 11 перейдите в "Настройки" > " и устройства" > "Страница сенсорной панели".
- Здесь нажмите на сенсорную панель, чтобы развернуть ее и открыть скрытые настройки.
- Отключите параметр с надписью "Оставьте сенсорную панель включенной, когда мышь подключена", чтобы активировать кнопку "Сброс".
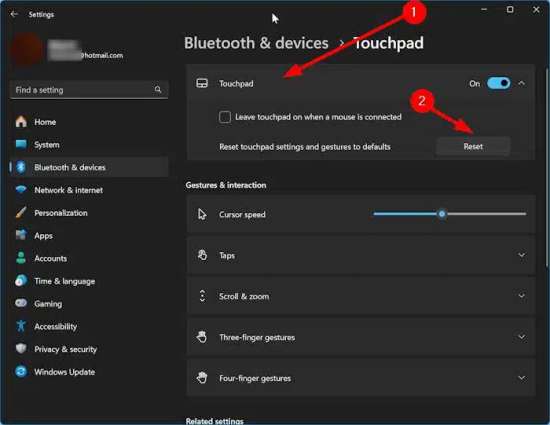
- Наконец, чтобы сбросить настройки сенсорной панели до значений по умолчанию, нажмите кнопку "Сброс".
Сброс настроек тачпада Windows 10/11
Обратите внимание, что это руководство предназначено для сенсорных панелей
- Откройте приложение "Настройки". Перейдите в "Устройства" > "Мышь и тачпад". В Windows 11 выберите "Настройки" > "Bluetooth и устройства" > "Страница Touchpage".
- В разделе "Связанные настройки" нажмите ссылку "Дополнительные параметры мыши" (Windows 10).
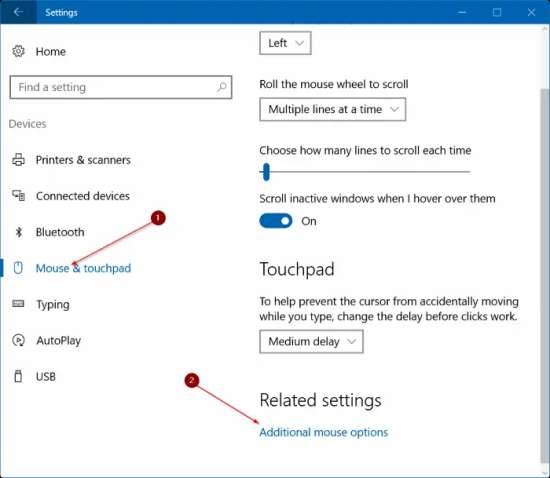
- Или "Дополнительные настройки сенсорной панели" (Windows 11), чтобы открыть классическое диалоговое окно "Свойства мыши".
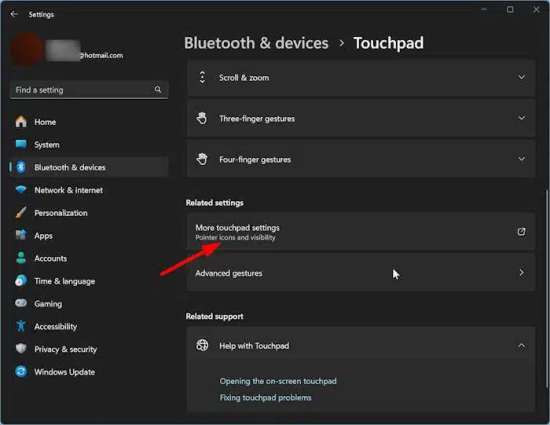
- Перейдите на последнюю, указанную после названия OEM-производителя вашего ноутбука или названия производителя сенсорной панели, вкладку. В ThinkPad последняя вкладка — ThinkPad.
На вашем компьютере последняя вкладка может быть ClickPad, Настройки ClickPad или Настройки устройства.
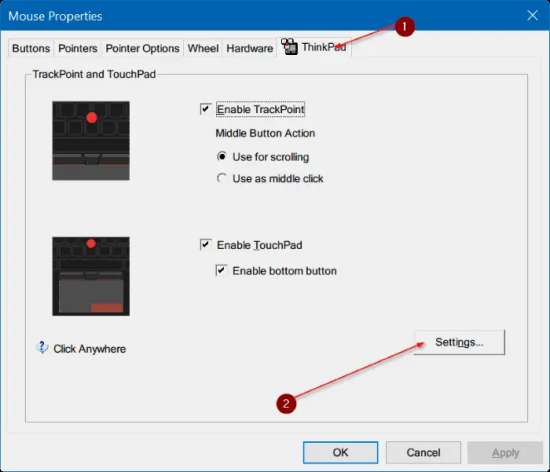
- Нажмите "Настройки" (см. рисунок выше), чтобы открыть панель управления тачпадом или подобное окно со всеми настройками тачпада.
- На вкладке "Основные" или "Дополнительно" вы найдете кнопку "Восстановить все значения по умолчанию". Нажмите "Восстановить все настройки по умолчанию".
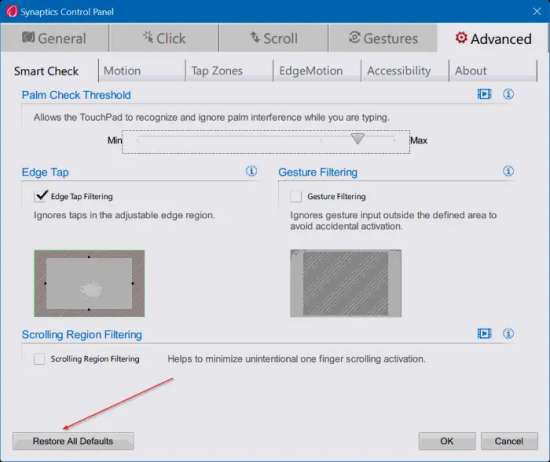
- А затем, чтобы сбросить все настройки тачпада до заводских настроек по умолчанию, когда появится диалоговое окно подтверждения, нажмите "ОК".
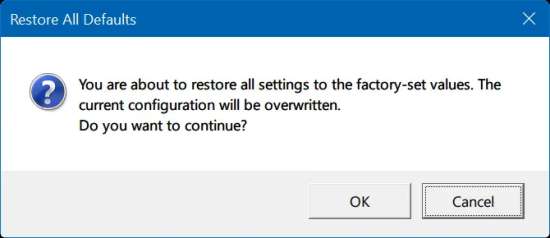
Вы можете снова открыть панель управления сенсорной панелью, чтобы настроить жесты сенсорной панели и другие параметры.
