Как в Windows использовать смартфон в качестве микрофона
Как в Windows использовать смартфон в качестве микрофона. Используйте свой телефон в качестве микрофона для компьютера.
Содержание:
Как в Windows использовать смартфон в качестве микрофона
- Windows не предлагает встроенной функции для использования смартфона в качестве микрофона. Но, для выполнения этой работы, вы можете использовать стороннее приложение, например "WO Mic".
- Самый простой способ превратить телефон в микрофон для ПК — подключиться через Wi-Fi, с помощью приложения WO Mic. Этот метод работает как на Android, так и на iOS.
- Если Wi-Fi недоступен, вы можете подключиться через Bluetooth или Wi-Fi Direct, но имейте в виду, что эти варианты доступны только в приложении WO Mic для Android, а не в iOS.
У вас нет качественного микрофона? Хотите использовать свой телефон Android в качестве устройства ввода звука для компьютера? Хотя Windows не предлагает для этого встроенной функции, вы можете использовать стороннее приложение WO Mic.
Вот как превратить ваш телефон Android в микрофон для вашего ПК.
Загрузите WO Mic на свой телефон и компьютер
Для начала загрузите на свой телефон и компьютер приложение WO Mic. Перейдите на официальный веб-сайт , загрузите на свой компьютер установочный файл для Windows и завершите установку. Приложение автоматически загружает необходимые драйверы, устраняя необходимость установки вручную.
Если вы еще не установили распространяемый пакет среды выполнения VC, возможно, вам придется загрузить и установить его сейчас. Итак, зайдите на сайт Microsoft и загрузите совместимую версию.
Прежде чем продолжить, обязательно выполните этот шаг. В противном случае вы столкнетесь с ошибками DLL.

После этого откройте на своем телефоне Android Google Play Store, найдите приложение WO Mic и установите его. Если вы используете iPhone, найдите и загрузите приложение из App Store.
После установки приложения на телефон и компьютер вы можете использовать свой телефон в качестве микрофона через приложение четырьмя различными способами: Wi-Fi, Bluetooth, USB-модем и Wi-Fi Direct. Все четыре метода работают на устройстве Android, но на iOS поддерживается только вариант Wi-Fi.
Используйте свой телефон в качестве микрофона через Wi-Fi (Android и iOS)
Для этого метода требуется, чтобы ваш телефон и компьютер были подключены к одной и той же сети Wi-Fi, поэтому убедитесь, что они подключены. Затем откройте на своем телефоне приложение WO Mic и найдите IP-адрес.
Чтобы получить на вашем Android-устройстве IP-адрес, вам, в настройках приложения, необходимо вручную выбрать тип подключения Wi-Fi. Для этого нажмите на три вертикальные точки в правом верхнем углу и выберите "Настройки".
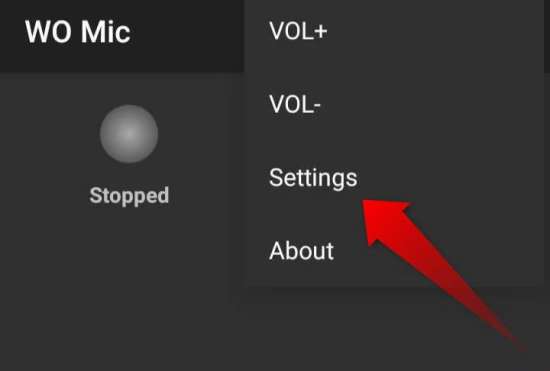
В меню "Настройки" нажмите "Транспорт" и выберите из доступных вариантов "Wi-Fi".
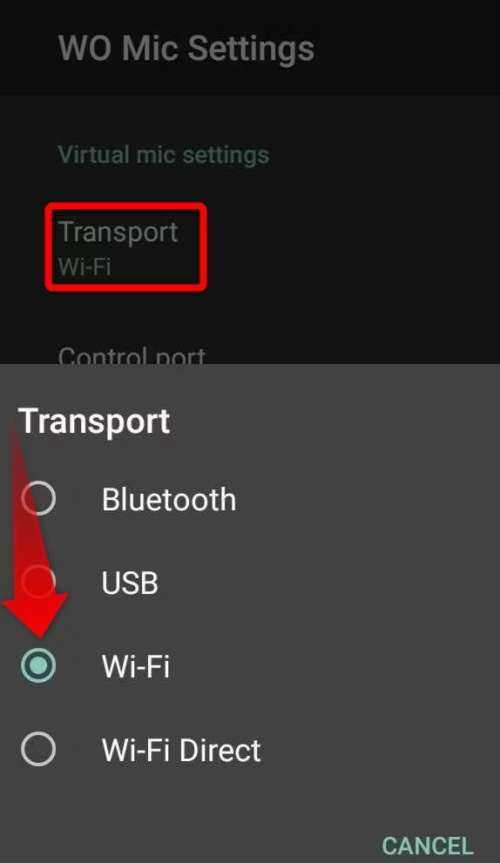
Вернитесь на домашнюю страницу приложения, нажмите в правом верхнем углу кнопку воспроизведения, и теперь вы должны увидеть, отображаемый на домашней странице приложения, IP-адрес.
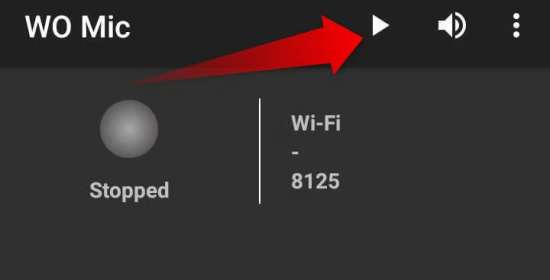
WO Mic автоматически определяет, что вы подключаетесь на своем iPhone через Wi-Fi. Нажмите внизу "Пуск", и вы увидите, отображаемый вверху, IP-адрес.
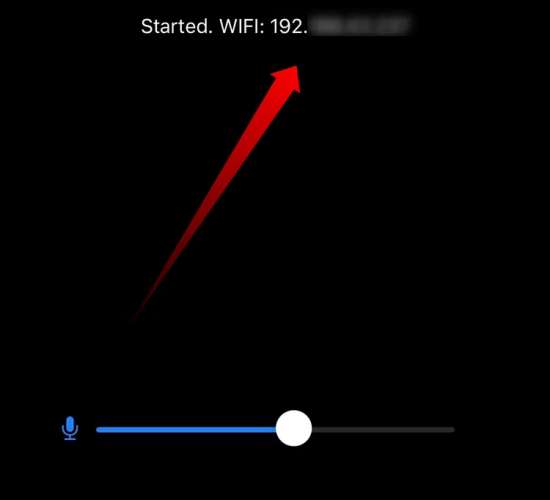
Найдя IP-адрес своего телефона, откройте приложение WO Mic на своем ПК, перейдите на вкладку "Подключение" и выберите "Подключиться".
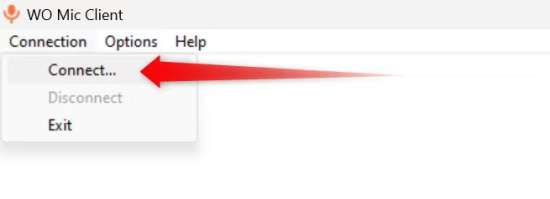
Выберите из доступных вариантов типа транспорта "Wi-Fi" и в поле "IP-адрес телефона" введите IP-адрес вашего телефона, затем нажмите "Подключиться".
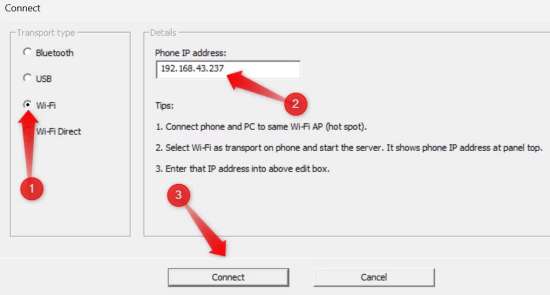
Это установит соединение, превратив ваш телефон в микрофон для вашего компьютера. Теперь вы можете использовать его для любого голосового ввода.
Как прервать подключение микрофона WO
Чтобы разорвать соединение на Android, коснитесь значка остановки, расположенного в том же месте, где вы, нажав кнопку воспроизведения, начали соединение. На вашем iPhone в левом нижнем углу нажмите "Стоп".
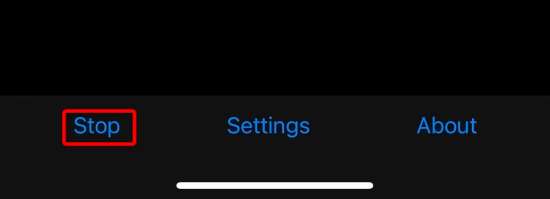
Кроме того, вы можете завершить соединение непосредственно из настольного приложения. Перейдите на вкладку "Подключение" и нажмите "Отключить".
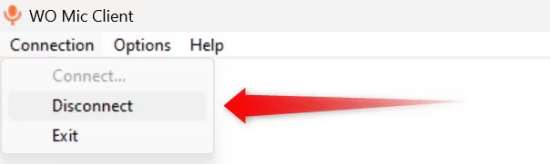
Используйте свой телефон в качестве микрофона через Bluetooth (Android)
Если Wi-Fi недоступен, чтобы превратить телефон Android в микрофон для компьютера, вы можете использовать Bluetooth. Начните с включения Bluetooth на вашем устройстве с Windows 11 (или Windows 10) и телефоне Android, чтобы сделать их видимыми для других устройств. Затем установите соединение Bluetooth между вашим устройством Android и ноутбуком с Windows.
Откройте на своем устройстве Android "Настройки" и выберите "Подключенные устройства" > "Настройки подключения" > "Bluetooth". Найдите и коснитесь имени своего устройства Windows. Путь может отличаться в зависимости от вашего устройства Android.
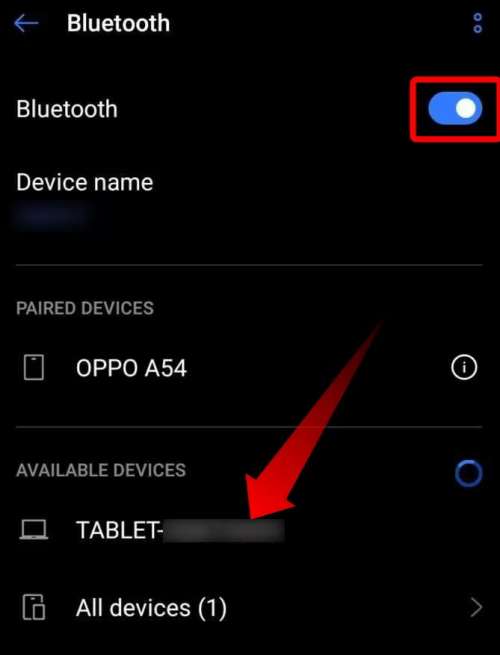
Затем уведомление появится как на вашем телефоне Android, так и на ноутбуке с Windows. Нажмите на него, выберите "Сопряжение" на телефоне Android и "Да" на компьютере с Windows. Это установит соединение Bluetooth между вашим телефоном и компьютером.
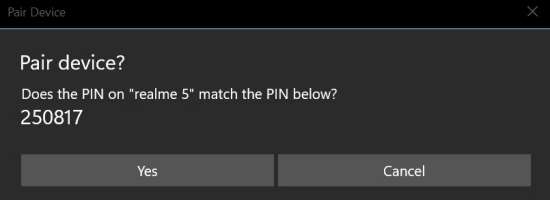
После подключения устройства Android к ноутбуку с Windows откройте на своем телефоне приложение WO Mic. Нажмите на три вертикальные точки в правом верхнем углу и выберите "Настройки". В меню "Настройки" нажмите "Транспорт" и выберите из доступных вариантов "Bluetooth".
Затем откройте на своем компьютере приложение WO Mic. Нажмите на вкладку "Подключение" и выберите "Подключиться". Из доступных вариантов типа транспорта выберите "Bluetooth". Затем в меню "Целевое устройство Bluetooth" выберите свое устройство Android и нажмите "Подключиться".
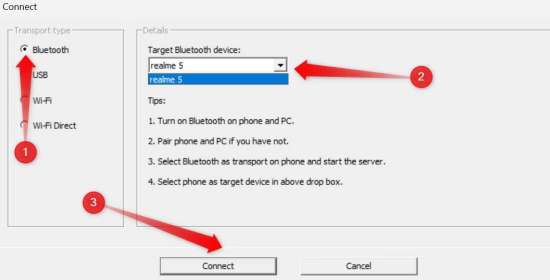
Вот и все! Запишите любой звук на свой компьютер, используя микрофон вашего телефона Android!
Используйте свой телефон в качестве микрофона через Wi-Fi Direct (Android)
Чтобы использовать телефон Android в качестве микрофона через Wi-Fi Direct, сначала необходимо настроить и активировать точку доступа Wi-Fi и подключить к ней ноутбук.
После этого на панели задач вашего ноутбука нажмите на значок Wi-Fi и разверните меню Wi-Fi. Здесь найдите подключение к точке доступа, нажмите "Подключиться", введите пароль точки доступа и нажмите "Далее".
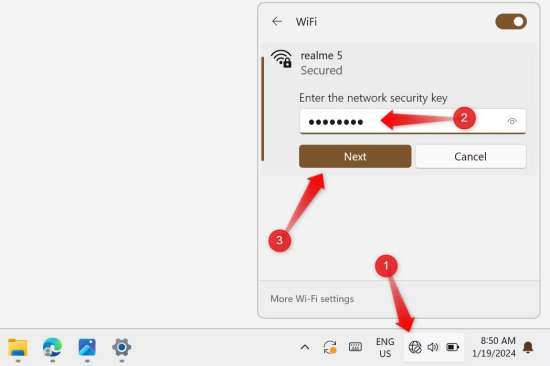
Как только ваш ноутбук подключится к точке доступа вашего смартфона, запустите приложение WO Mic на своем телефоне Android. Нажмите на три вертикальные точки в правом верхнем углу, откройте "Настройки", нажмите "Транспорт" и выберите из доступных вариантов "Wi-Fi Direct".
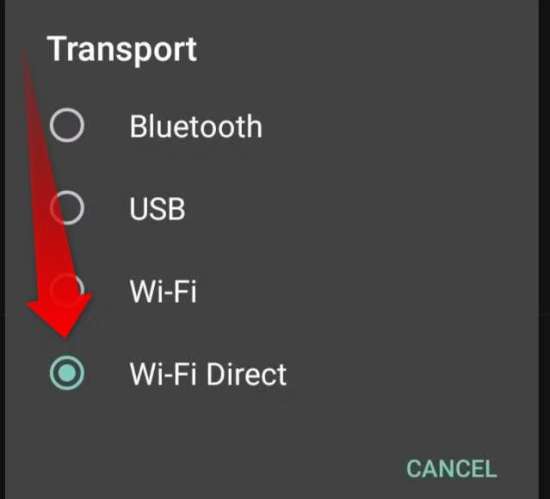
Затем на рабочем столе откройте приложение WO Mic, выберите "Подключение" > "Подключиться", выберите слева "Wi-Fi Direct" и нажмите "Подключиться".
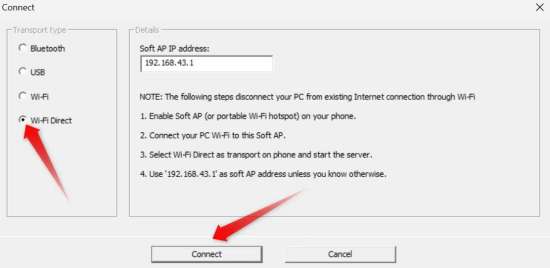
В результате этого процесса будет установлено соединение, что позволит вам использовать смартфон Android для ввода звука!
Windows не обнаруживает микрофон вашего телефона
Если Windows не распознает ваш телефон как основное устройство ввода звука вашего компьютера, возможно, вам придется, в настройках звука, вручную установить его в качестве параметра по умолчанию.
Найдите в поиске Windows "Изменить системные звуки" и откройте настройки звука. Затем перейдите на вкладку "Запись". Если устройство WO Mic не установлено по умолчанию, щелкните его правой кнопкой мыши и выберите "Установить как устройство по умолчанию".
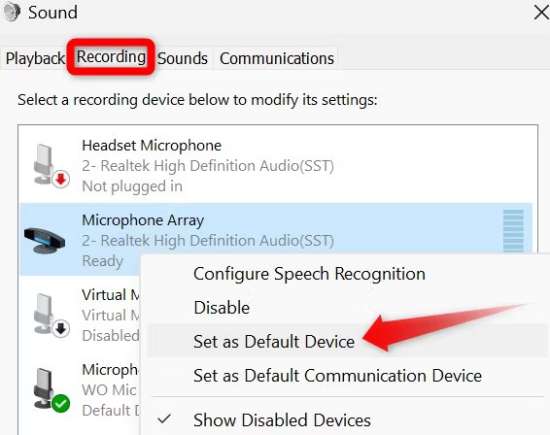
Вот как вы можете использовать микрофон вашего телефона для ввода звука на компьютер. Хотя WO Mic прост в использовании, вы также можете изучить альтернативные приложения, предлагающие больше возможностей настройки.
