Диск C: в Windows заполняться сам по себе
Диск C: в Windows заполняться сам по себе. Если ваш системный диск Windows почему-то сам по себе заполняется, вам необходимо выяснить причину.
Содержание:
Диск C: в Windows заполняться сам по себе
- Чтобы освободить место на диске C:, переместите личные папки и измените место сохранения по умолчанию.
- Используйте для сканирования на наличие вредоносных программ и удаления скрытых инфекций, Защитник Windows или стороннее антивирусное программное обеспечение.
- Запустите очистку диска, чтобы безопасно удалить временные файлы и управлять размером системной папки WinSxs.
Диск C: на ПК с Windows 11 или 10 содержит установочные файлы Windows, а также другие важные файлы и папки, которые занимают определенное место. Но если вы заметили, что диск C: на вашем компьютере с Windows постоянно заполняется, возможно, это более серьёзная проблема, которую вам следует устранить.
Диск C: может продолжать заполняться, потому что вы храните все там, а не разбиваете свой физический диск на разделы. Попробуйте, чтобы освободить место, переместить личные папки в другой раздел или на внешний диск. Кроме того, измените место сохранения файлов и папок по умолчанию, чтобы новые загрузки автоматически сохранялись в другом месте.
Также проверьте установленные приложения и удалите все ненужное. Даже если вы в последнее время не устанавливали никаких новых приложений, ваша система может содержать вредоносное или ненужное программное обеспечение, которое можно удалить.
Если вам нужны дополнительные решения для освобождения диска C:, следуйте приведенным ниже советам.
Сканировать на наличие вредоносного ПО
Вирусы и другие вредоносные программы одни из наиболее распространенных виновников необычного использования места на вашем жестком диске. Таким образом, первый шаг, который вы должны предпринять после обнаружения проблемы с хранилищем диска C: — это сканирование на наличие заражения.
Защитник Windows хорошо справляется со своей задачей и обеспечивает адекватную защиту от всех типов вредоносных программ для ПК. Хотя он имеет защиту в режиме реального времени, чтобы обнаружить любые скрытые вредоносные программы на вашем компьютере, вам следует выполнить полное сканирование системы:
- В строке поиска меню "Пуск" или в строке поиска Windows введите "Безопасность Windows".
- Нажмите в результатах на приложение "Безопасность Windows". Вы узнаете значок щита.
- На следующем экране нажмите "Защита от вирусов и угроз".
- В разделе "Текущие угрозы" нажмите "Параметры сканирования".
- На следующем экране убедитесь, что выбран параметр "Полное сканирование".
- Нажмите "Сканировать сейчас".
- Подождите, пока Windows завершит проверку компьютера на наличие вирусов.
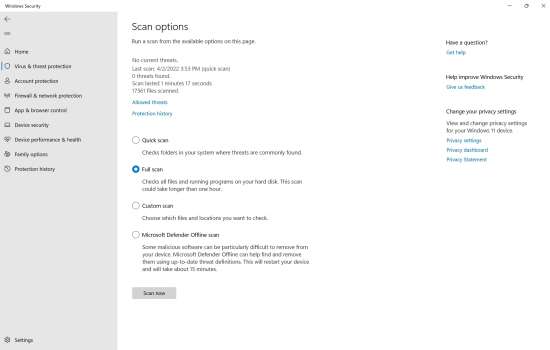
Во время сканирования вы можете заметить замедление работы вашего компьютера. Рекомендуется отложить выполнение ресурсоемких задач до завершения сканирования. Если вы используете стороннее антивирусное программное обеспечение, вы можете выполнить полную проверку, открыв панель управления приложения (обычно на панели задач) и действуя оттуда. Точный метод у разных поставщиков антивирусов различается.
Запустите очистку диска
Временные файлы, такие как миниатюры и предыдущие обновления Windows, занимают много места на жестком диске. Утилита "Очистка диска" в Windows может помочь вам безопасно удалить временные файлы, старые копии файлов Центра обновления Windows, журналы обновлений Windows и многое другое:
- Введите в строке поиска меню "Пуск" или в строке поиска Windows "Очистка диска".
- Щелкните в результатах поиска правой кнопкой мыши "Очистка диска" > "Запуск от имени администратора".
- В меню выбора диска выберите "Локальный диск (C:)" и нажмите "ОК".
- В разделе "Файлы для удаления" отметьте такие параметры, как временные интернет-файлы, миниатюры, а также предыдущие установки и обновления Windows. Обратите внимание, что, если отметите параметр "Очистка обновлений Windows", вы не сможете откатить обновления Windows.
Нажмите кнопку ОК.
- В следующем запросе нажмите "Удалить файлы".
- Подождите, пока очистка диска выполнит свою работу.
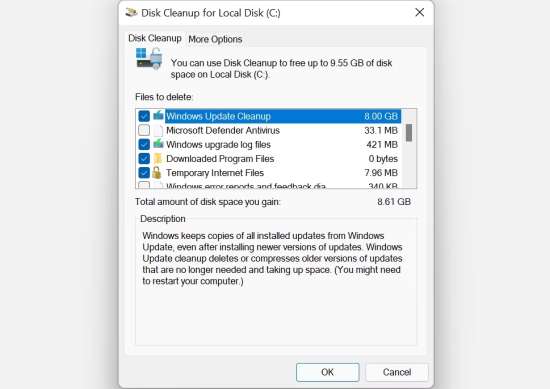
Очистка диска также рекомендуется для управления огромной системной папкой WinSxs (Windows Side-by-Side). Этот компонент Windows содержит различные версии файлов DLL, EXE и OCX. Он играет жизненно важную роль, поскольку помогает обновлять Windows, не перезаписывая и не удаляя важные файлы, а в случае сбоя помогает откатить изменения. Однако может увеличиваться до размера 5–10 ГБ.
Windows автоматически управляет папкой WinSxs, но, возможно, чтобы уменьшить ее размер, проще запустить инструмент "Очистка диска".
Используйте для поиска ошибок файловой системы CHKDSK
Логические ошибки на вашем диске хранения могут вызвать всевозможные неисправности. Сюда входит неправильное чтение свободного дискового пространства и проблемы с распределением хранилища. Чтобы исправить это, вы можете выполнить сканирование CHKDSK с помощью командной строки Windows или меню свойств локального диска.
- Как запустить CHKDSK с помощью командной строки
CHKDSK — это утилита Windows, которая сканирует и исправляет логические ошибки на вашем SSD или жестком диске. Чтобы использовать его:
- Введите в поиске Windows cmd.
- Щелкните правой кнопкой мыши "Командная строка" > "Запуск от имени администратора".
- В консоли CMD введите chkdsk C:/f и нажмите Enter.
- CHKDSK просканирует диск C: на наличие ошибок и автоматически при обнаружении их исправит.
- Перезагрузите компьютер после завершения сканирования.
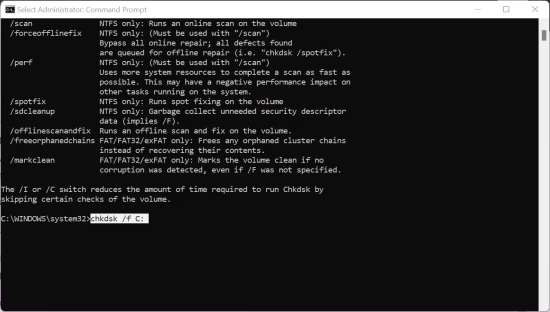
- Как запустить CHKDSK, используя свойства диска
Если вы предпочитаете использовать CHKDSK без командной строки, используйте этот метод:
- Откройте проводник с помощью сочетания клавиш Win+E.
- Перейдите к "Этот компьютер".
- Щелкните правой кнопкой мыши локальный диск (C:).
- Нажмите Свойства.
- Выберите вкладку "Инструменты".
- В разделе "Проверка ошибок" нажмите "Проверить". Для выполнения сканирования вам потребуются права администратора.
- При появлении запроса нажмите кнопку "Сканировать диск".

Управляйте точками восстановления системы
Восстановление системы — это важная функция Windows, которая, в случае возникновения проблем, позволяет восстановить компьютер до предыдущего состояния. Но точки восстановления системы, в зависимости от того, как вы настроили эту функцию, могут занимать много места на вашем компьютере.
Чтобы настроить пространство, занимаемое точками восстановления системы, выполните следующие действия:
- Введите в строке поиска меню "Пуск" "Восстановление системы" и нажмите "Создать точку восстановления".
- В разделе "Настройки защиты", в поле "Доступные диски", выберите "Локальный диск (C:)", затем нажмите "Настроить".
- В следующем окне переместите ползунок "Максимальное использование" влево. Чем дальше влево, тем меньше места будет использовать функция "Восстановление системы" для создания точек восстановления.
- Нажмите "ОК" > "ОК", как только вы будете удовлетворены.
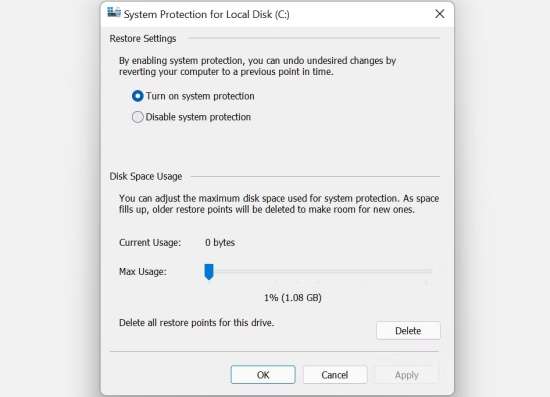
Кроме того, чтобы освободить дополнительное место на вашем компьютере, вы можете удалить ненужные точки восстановления системы.
Расширить раздел C:
Если вы уверены, что проблема с хранилищем на вашем компьютере не является результатом чего-либо из вышеперечисленного, возможно, стоит расширить пространство для хранения в разделе C:. Конечно, это возможно только в том случае, если на вашем диске несколько разделов или доступно не распределенное пространство.
Все эти операции можно выполнить с помощью Управления дисками:
- Нажмите Win + R, чтобы открыть окно "Выполнить". Введите diskmgmt.msc и нажмите Enter.
- В окне "Управление дисками" щелкните правой кнопкой мыши локальный диск (C:).
- Нажмите на опцию "Расширить том".
- Если он неактивен, на вашем устройстве хранения данных нет не распределенного места. Чтобы освободить место в другом разделе, щелкните раздел правой кнопкой мыши и выберите "Сжать том". Затем введите объем пространства, которое вы хотите перераспределить.
- В мастере расширения тома нажмите "Далее".
- Отрегулируйте объем места, которое вы хотите добавить на диск C:, с помощью параметра "Выбрать объем места в МБ".
- Нажмите "Далее" > "Готово".
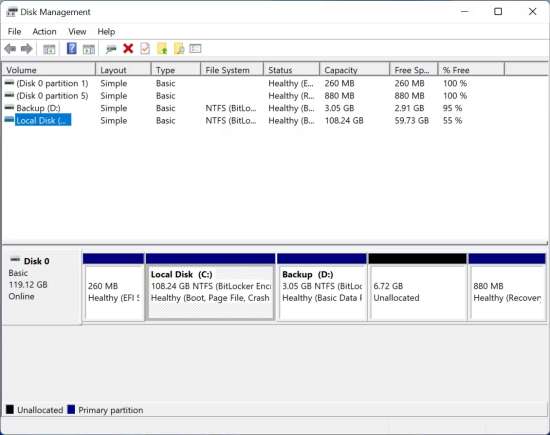
Отключите на вашем компьютере гибернацию
Когда ваш компьютер переходит в режим гибернации, он экономит энергию, полностью отключая систему, позволяя вам продолжить работу с того места, на котором вы остановились. Хотя это может быть удобно, файлы гибернации могут заполнить ваш диск C:.
Чтобы отключить спящий режим, запустите командную строку с правами администратора (щелкните правой кнопкой мыши кнопку "Пуск", чтобы открыть ярлык) и выполните следующую команду:
powercfg.exe /hibernate offПоскольку ваш компьютер больше не будет переходить в режим гибернации, прежде чем встать из-за стола, обязательно сохраните всю свою работу.
Если вам нужна дополнительная помощь в обеспечении чистоты диска C:, вы можете использовать стороннее приложение для очистки диска. Помимо освобождения места на диске C: эти инструменты могут улучшить общую производительность вашего компьютера.
