Панель задач Windows 10
Работающие над панелью задач Windows 7 разработчики Microsoft, дали ей внутреннее имя проекта - Superbar. Можно спорить, сколько из этого Super появилось от Mac OS, но нет сомнений, что панель задач Windows 10 - ключевой инструмент для любого, кто использует рабочий стол.
Содержание:
Панель задач Windows 10
Теперь, когда вы можете закрепить на панели задач приложения Universal Windows, для многих это стало основой производительности.
Панель задач Windows Super появляется в нижней части экрана.
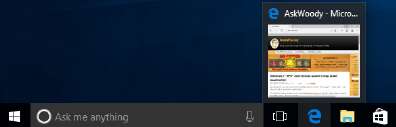
Панель задач жонглирует многими различными задачами.
Если навести курсор мыши на значок, а значок связан с запущенной программой, вы увидите эскиз того, что он делает. Например, на рисунке запущен Edge, а миниатюра дает вам предварительный просмотр того, что предлагается.
Анатомия панели задач
Панель задач состоит из двух видов значков:
- Закрепленные значки: Windows поставляется с шестью значками на панели задач. Один для «Пуск», один для «Кортана» (и «Поиск»), один для представления задач (несколько рабочих столов) и один для , File Explorer и Store. Вы можете увидеть их внизу на рисунке. Если вы устанавливаете программу и отмечаете в установке поместить значок на панель задач, на ней появится значок программы. Вы можете закреплять программы на панели задач по своему выбору. Некоторые старые программы не имеют установщика, который предлагает прикрепить значок на панель быстрого запуска. Это эпоха Windows XP. Если вы согласны разместить значок на панели быстрого запуска, значок программы будет помещен на гораздо более масштабную панель задач.
- Значки, связанные с запуском настольных программ: при каждом запуске программы, на панели задач появляется значок для программы. Если вы запустите три копии программы, появится только один значок. Когда программа закрывается, значок исчезает.
Вы можете увидеть, какие значки представляют собой запущенные программы. Windows ставит практически незаметную линию под значком для любой работающей программы. Если у вас работает более чем одна копия программы, вы увидите больше, чем одну линию. Они тонкие. На рисунке у Edge есть линия под значком.
Переходы на панели задач
Если вы щелкнете правой кнопкой мыши по любому значку на панели задач, независимо от того, прикреплен значок или нет, вы увидите группу ссылок, называемых списком переходов.
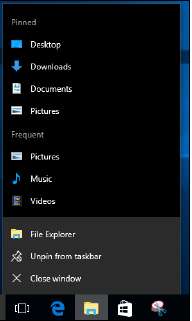
Список переходов для проводника.
Содержимое списка переходов варьируется в зависимости от запущенной программы, но нижняя панель каждого списка переходов содержит название программы и запись "Открепить эту программу от панели задач" (или, наоборот, "закрепить эту программу на панели задач", если программа работает, но не была закреплена).
Списки переходов появились в Windows 7, и не получили широкого распространения. Реализация списков переходов варьируется от абсолютно навязчивых (таких как Edge) до полностью неадаптичных (включая большинство приложений, которые не созданы Microsoft).
Вот основы списка переходов:
- В списках переходов может отображаться история недавно открытых файлов. Например, список переходов Paint показывает тот же список недавних документов, который отображается внутри Paint. Текущий открытый документ(ы) отображаются в верхней части списка.
- Как правило, прикрепить элемент к списку переходов легко. Когда вы прикрепляете элемент, он остается в списке переходов программы независимо от того, открыт этот элемент или нет. Чтобы закрепить элемент, наведите указатель мыши справа от элемента, который вы хотите закрепить и нажмите закрепить. Это помещает элемент в отдельную панель вверху списка переходов.
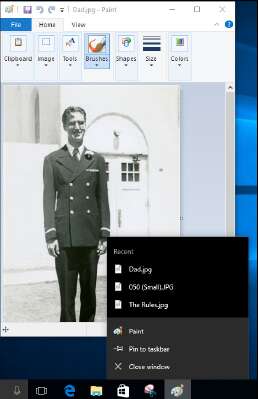
Список переходов Lowly Paint показывает недавно открытые документы.
Список переходов имеет одно неочевидное применение. Он позволяет открыть вторую копию той же программы. Предположим, вы хотите скопировать несколько альбомов из музыкальной библиотеки на флэш-накопитель F:. Вы начинаете, нажав на значок проводник в панели задач, и слева, выбираете фонотека. Круто.
Вы можете выполнить копирование и вставку. Выберите альбом, нажмите Ctrl+C, чтобы скопировать его, используйте список слева от Проводника, чтобы перейти к F:, а затем нажмите Ctrl+V, чтобы вставить. Но если вы собираетесь копировать много альбомов, гораздо быстрее и проще открыть вторую копию File Explorer и перейти к F: во втором окне. Затем вы можете нажать и перетащить альбомы из папки «Музыка» в папку «F:».
Чтобы открыть вторую копию работающей программы (проводник, в данном примере), у вас есть два варианта:
- Удерживая нажатой клавишу Shift, щелкните значок.
- Щелкните правой кнопкой мыши значок (или нажмите и удерживайте, возможно, с смещением вверх) и выберите имя программы.
В любом случае, Windows запускает новую копию программы.
Изменение панели задач
Панель задач оценивается как одна из немногих частей Windows, которая очень податлива. Вы можете изменить ее:
- Закрепите любую программу на панели задач, щелкнув правой кнопкой мыши программу и выбрав "Закрепить эту программу на панели задач". Да, вы можете щелкнуть правой кнопкой мыши значок работающей программы на панели задач.
- Переместите закрепленный значок, нажав и перетащив его. Легко. Вы даже можете перетащить значок, который не закреплен в центре закрепленных значков. Когда, связанная со значком программа, останавливается, значок исчезает, и все закрепленные значки возвращаются на место.
- Открепите любую закрепленную программу, щелкнув ее правой кнопкой мыши и выбрав «Открепить эту программу» с панели задач.
К сожалению, за некоторыми исключениями, вы не можете превратить отдельные документы или папки в значки на панели задач. Но вы можете закрепить папку в списке переходов Проводника, и закрепить документ в списке переходов для любого приложения, связанного с этим документом. Например, вы можете закрепить песню в списке переходов для Windows Media Player.
Вот как прикрепить папку или документ к соответствующему значку на панели задач:
- Перейдите к папке или документу, который вы хотите закрепить. Вы можете использовать Проводник, чтобы перейти к файлу или папке, или сделать ярлык для файла или папки.
- Перетащите папку или документ (или ярлык) на панель задач. Windows сообщит вам, где будет закреплена папка, документ или ярлык. Например, если вы перетаскиваете файл .docx, Windows позволит вам прикрепить его к WordPad, Word, File Explorer или любой программе, которая может открыть файл .docx.
- Отпустите клавишу мыши. Это все, что нужно.
Подсказка. Малоизвестный побочный эффект: если вы прикрепляете файл к программе на панели задач, сама программа также прикрепляется к панели задач, если это еще не было.
Работа с панелью задач
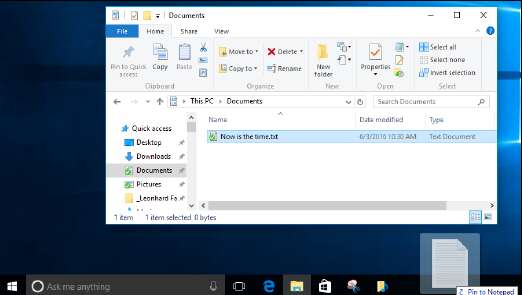
Перетащите файл или папку, чтобы прикрепить их к значку панели задач.
С панелью задач есть несколько уловок, которые вы можете найти стоящими:
- Иногда вы хотите закрыть все (или большинство) запущенных программ и не хотите, чтобы Windows сделала это за вас. Легко увидеть, что происходит, посмотрев на подчеркивание под значком. Чтобы закрыть все экземпляры определенной программы, щелкните ее значок правой кнопкой мыши и выберите «Закрыть окно» или «Закрыть все окна».
- Иногда, если программа заморожена и не закрывается сама по себе, форсирование вопроса через панель задач - это самый простой способ избавиться от нее.
- Терминология здесь немного странная. Обычно вы выбираете «Выйти из программы», «Выбрать файл», «Выйти» или что-то подобное. Когда вы работаете с панелью задач, из вариантов, которые появляются, когда вы щелкаете правой кнопкой мыши значок на панели задач, вы выбираете «Закрыть окно» или «Закрыть все окна». Разные слова, одно и то же значение.
Подсказка. Если вы переместите указатель мыши в правый нижний угол и затем щелкните, Windows свернет все открытые окна. Нажмите еще раз, и Windows вернет все свернутые окна. Вы также можете щелкнуть правой кнопкой мыши и выбрать Peek at Desktop или Show Desktop.

а что если у меня на windows 10 ltsc нет подчеркивания под значком? они есть только если поставить режим высокой контрастности. как решить эту проблему?