Operations Management Suite
Operations Management Suite (OMS) - это облачное решение управления, которое может быть частью System Center 2016 или стоять независимо. На рисунке показано, как вы можете управлять многопользовательскими средами и получить лучший опыт управления вашим гибридным ИТ-миром, объединив System Center 2016 и OMS.
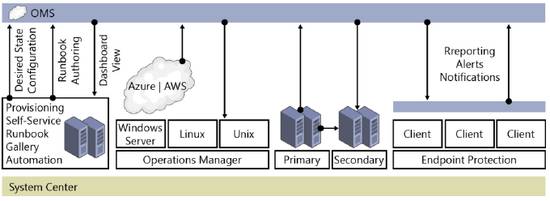
Использование System Center 2016 и OMS для управления многопользовательской средой
Operations Management Suite можно разделить на следующие четыре основные области:
| Основная область | Описание |
| Лог-аналитика | Поиск шаблонов. Выявление проблем из множества различных источников журналов и предоставление информации в реальном времени о том, что происходит в вашей среде. Интеграция в панели инструментов Microsoft Power BI для мощной визуализации. |
| Автоматизация IT | Автоматизация простых и сложных задач в ИТ-среде. Непосредственная интеграция с приложениями и обеспечение контроля источника для среды автоматизации. Подключение и управление ресурсами всех центров данных. |
| Резервирование и восстановление | Резервное копирование вашей рабочей нагрузки непосредственно в облако и использование облака как точки восстановления. Альтернативно, репликация ваших рабочих нагрузок из VMware или Hyper-V и использование облака как сайта восстановления. |
| Безопасность и соответствие | Постоянная оценка и понимание того, что происходит в вашей среде, выявление новых рисков. |
Ключевой вывод - способность к гибридности. Это особенно актуально, если вы сделали большие вложения и хотите добавить к локальному System Center 2016 - OMS и её функции. Даже если вы не внесли никаких предложенных OMS вложений в локальный System Center, нет проблем: вы можете использовать OMS для управления существующим облаком или локально.
Для начала, независимо от того, развёртывали ли вы Operations Management Suite или нет, вы должны создать рабочее пространство OMS. Чтобы сделать это, войдите в и нажмите кнопку "Новый". Далее, введите Log Analytics (OMS), нажмите Log Analytics (OMS), а затем, на следующей странице, нажмите "Создать".
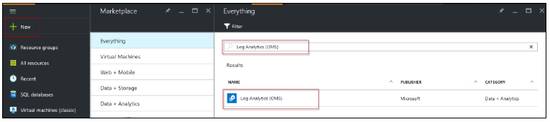
Создание рабочей области OMS, часть 1
Откроется диалоговое окно рабочей области OMS. Далее вам потребуется заполнить соответствующие показанным на рисунке ниже параметры, а затем нажать «Создать рабочую область». Потом вам будет предложено выбрать уровень. Для большинства пользователей Free-Level - отличный способ изучить возможности и преимущества Operations Management Suite.
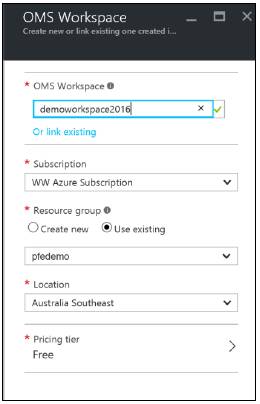
Создание рабочей области OMS, часть 2
Примечание. Если вы выбрали Operational Insights, вы будете перенаправлены на портал Azure Service Management (ASM), а затем обратно на портал Azure Resource Manager (ARM). Выбор Log Analytics выполняет ту же функцию.
После создания рабочей области, перейдите к Log Analytics (OMS). Вы должны увидеть, что статус вашей рабочей области отображается как активный.
На этой странице много настроек, но для быстрого примера, в разделе «Источники данных» вы увидите два варианта: один для виртуальных машин, другой для учётных записей хранилища. Если вы нажмёте элемент «Виртуальные машины», откроется новая страница с существующими в группе ресурсов, где вы опубликовали рабочее пространство Log Analytics (OMS) виртуальными машинами.
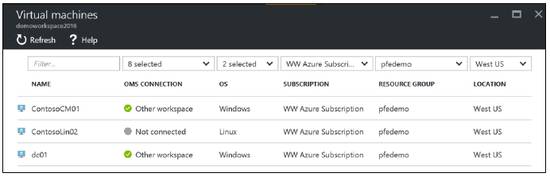
VMs в группе ресурсов
Как вы видите, существует три ВМ; две соединены с другой рабочей областью OMS и одна в настоящее время не подключена. Если вы нажмёте на эту виртуальную машину, она предоставит вам возможность использования Azure VM Extensions для установки агента OMS и автоматической регистрации в вашем рабочем пространстве.
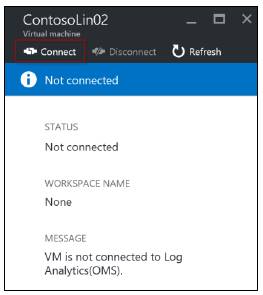
Автоматическое соединение VM с OMS
Вернитесь на главную страницу OMS, и затем, в разделе «Data Resources», нажмите «Storage Accounts». Обратите внимание, что он пуст. Это по умолчанию. Вам необходимо добавить учётную запись хранилища, где вы можете хранить данные журнала из разных источников. Operations Management Suite будет использовать эту учётную запись для доступа к данной информации в свой движке.
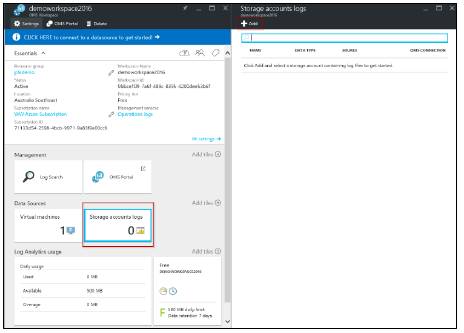
Подключение учётной записи хранилища для OMS
После нажатия кнопки «Добавить» откроется диалоговое окно «Add Storage Account Log». Здесь вам нужно предоставить некоторую информацию, первая - выбор используемой учётной записи хранилища. Затем, из нескольких, выберите Data Type. К примеру, вы можете выбрать следующие опции:
- IIS Logs
- Events
- SysLogs (Linux)
- ETW Logs
- Service Fabric Events
На рисунке показан пример полностью заполненного диалогового окна.
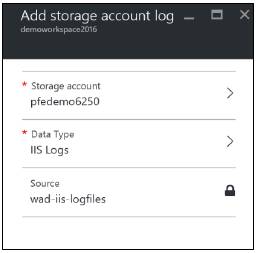
Диалоговое окно «Add Storage Account Log», с заполненной всей необходимой информацией
Здесь есть несколько вариантов, с которыми можно поиграться, и по мере расширения добавить больше ресурсов или по мере необходимости большее количество учётных записей хранилища, но кликать на главную страницу портала Operations Management Suite пока не стоит.
Вернитесь на страницу Log Analytics и щёлкните рабочее пространство, с которым хотите работать. На открывшейся странице, в разделе «Управление», нажмите «OMS Portal», чтобы перейти на портал OMS.
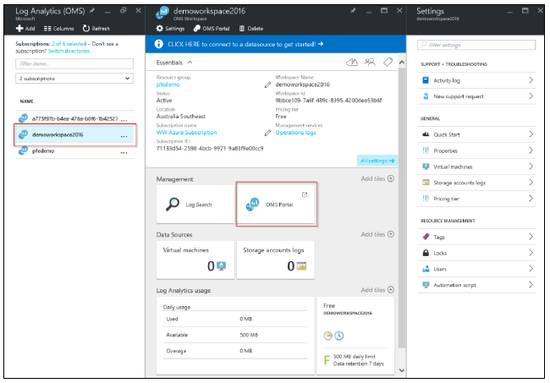
Чтобы управлять рабочим пространством, нажмите на него
Это приведёт вас к некоторым базовым настройкам, одну из которых вы, возможно, захотите внедрить. Многие службы Azure имеют возможность записывать файлы журналов непосредственно в учётную запись хранилища. Вы можете добавить эту учётную запись в рабочую область и впоследствии выполнить анализ.
Когда вы входите в рабочую область, первое, что вам нужно сделать, это щёлкнуть на панели «Get Started».
Примечание. , если у вас есть предварительно сконфигурированные источники данных с Azure Portal, они появятся здесь.
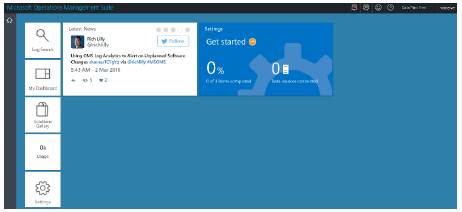
Основное рабочее пространство
Перед началом работы с OMS необходимо выполнить три основные задачи. Когда вы нажмёте Get Started, мастероподобные подсказки помогут вам в процессе выбора решений. Решения подобны пакетам управления в Operations Management Suite. Они содержат всю информацию и правила, по которым будут оцениваться машины в окружающей среде. Решения обновляются по облачной каденции, а новые решения постоянно разрабатываются и добавляются в общий портфель на основе запроса и требований клиентов.
На рисунке ниже показан первый шаг настройки OMS. Для запуска и работы требуется выбрать некоторые решения. На панели слева нажмите "Solutions". Эти решения, пока нет работающих машин, на самом деле ничего не делают, поэтому вы можете выбрать все из них или только те, которые вам требуются в работе.
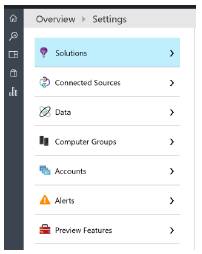
Первый шаг: выбор решений
Дальше, нажмите "Connected Sources". На следующем рисунке показан диапазон опций, из которых вы в зависимости от вашей среды можете выбрать нужные.
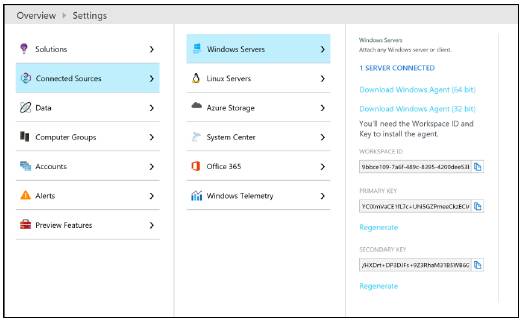
Второй шаг: подключение источников
Здесь у вас есть три основных вопроса::
- Вы хотите развернуть агент непосредственно на машине и зарегистрироваться напрямую в OMS?
- Вы хотите подключить к OMS диспетчер операций развёртывания?
- Вы хотите добавить содержащую данные журнала учётную запись хранилища?
Ваши ответы будут определять, какие шаги вы предпримете для завершения установки. Если вы хотите, чтобы конечный компьютер подчинялся непосредственно OMS, загрузите агента и установите его на машине. Во время установки вам будет предложено выбрать тип развёртывания, для которого вы хотите зарегистрировать агента. Сам агент - это агент управления Microsoft, который может быть зарегистрирован непосредственно с OMS или сервером OMS.
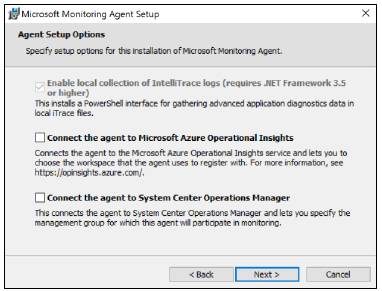
Установка Microsoft Monitoring Agent
Когда вы установите флажок «Connect The Agent To Microsoft Azure Operational Insights», вам будет предложено указать идентификатор рабочей области и ключ. Вы можете получить их из Operational Workspace и ввести или скопировать в поля.
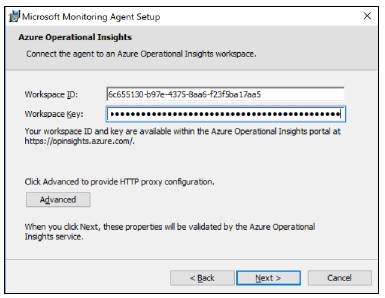
Настройка идентификатора рабочей области "Workspace ID" и ключа
Агент завершит установку и затем зарегистрируется в рабочем пространстве OMS. Если агент зарегистрирован в Operations Management Suite, рядом со вторым этапом вы увидите зелёную галочку и информацию о том, что в рабочем пространстве OMS подключён один сервер.
И наконец, на 3 этапе вы можете настроить добавление дополнительных данных, из нужных вам для собирания источников. Ниже показаны доступные для выбора различные типы журналов. Например, в поле поиска вы можете ввести бесплатный Windows Event Logs, затем System, и увидеть, что он пытается вывести доступные журналы. Убедитесь, что вы нажали "Save".
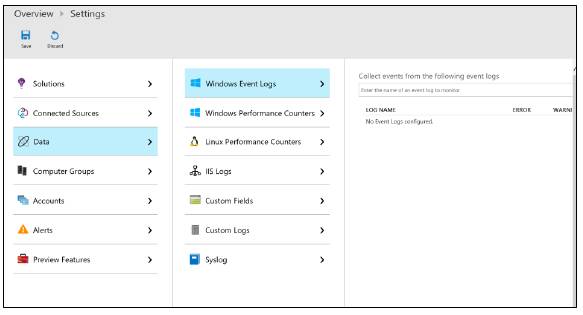
Добавление журналов
Данные будут загружены на портал и обработаны. Галерея основных решений будет обновляться с последней вытащенной из системы информацией. По мере необходимости, вы можете добавить дополнительные решения из этой галереи.
На следующем рисунке показана обновлённая после загрузки информации панель управления.
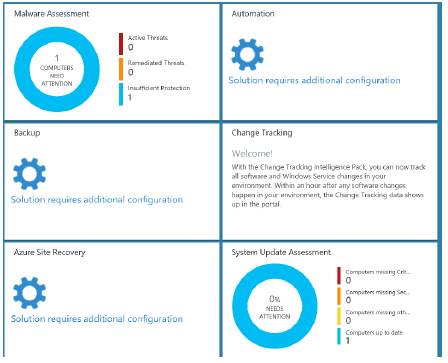
Обновлённая панель управления
Чтобы просмотреть дополнительную информацию, вы можете щёлкнуть каждый сайт. Здесь же, вы можете настроить дополнительные элементы, такие как Automation, Backup и Azure Site Recovery. Для управления облачными ресурсами и локальными ресурсами из облака, вы можете использовать все три области гибридных сценариев.
Отсюда вы можете изучить Log Search и все дополнительные решения.
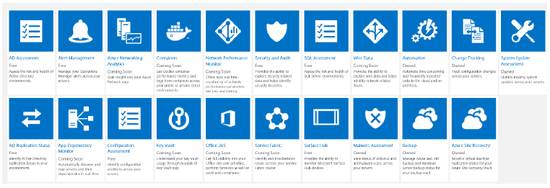
Галерея решений OMS
Больше информации. Чтобы узнать больше о Operations Management Suite, перейдите по ссылке
