Очередь печати принтера
Очередь печати принтера. Печатая документ из приложения, возможно, вы не раз видели, что оно сообщает о завершении операции ещё до того, как принтер закончит печатать.
Содержание:
Очередь печати принтера
Если документ достаточно длинный, вы можете запустить из одного или нескольких приложений печать ещё ряда документов, пока принтер работает с первым. Это возможно, потому что Windows сохраняет распечатанные документы в очереди печати до тех пор, пока не сможет их распечатать. Если на вашем компьютере или в сети установлено несколько принтеров, у каждого из них своя очередь печати. Очередь поддерживается на главном ПК, то есть ПК, к которому подключён принтер.
Если у вас есть подключенный к сети принтер, он сам поддерживает очередь печати. Windows автоматически использует очереди печати, поэтому вам даже не нужно знать, что они существуют. Однако, если вам известны некоторые трюки, вы можете контролировать их несколькими полезными способами.
Отображение очереди печати
Вы можете отобразить информацию о любых документах, которые в данный момент находятся в очереди принтера, выполнив следующие действия:
- Щёлкнув правой кнопкой мыши значок «Пуск» в нижнем левом углу экрана и выбрав «Панель управления», откройте панель управления. Или вы можете нажать Windows + X.
- В категории «Оборудование и звук» выберите «Просмотр устройств и принтеров». Вы увидите список устройств.
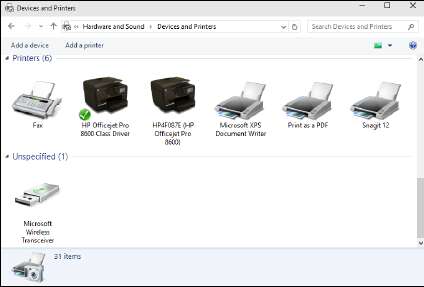
- Дважды щёлкните (или нажмите и удерживайте) интересующий вас принтер. Затем щёлкните «Посмотреть, что печатается». Появится очередь печати. Если у вас есть документы, ожидающие более одного принтера, вы получите более одного отчёта об очереди печати.
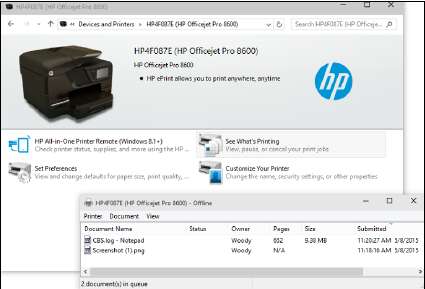
- Чтобы отменить печать документа, нажмите и удерживайте или щёлкните правой кнопкой мыши документ, который хотите отменить. Выберите "Отмена". Во многих случаях Windows должна уведомить принтер об отмене печати документа, поэтому вам, возможно, придётся немного подождать ответа. В столбце «Владелец» указано, какой пользователь поместил документ в очередь печати. Задания в очереди печати перечислены от самых старых вверху до самых новых внизу. В столбце «Состояние» показано, какое задание печатается.
- Оставьте окно очереди печати открытым для дальнейшего использования или сверните окно очереди печати и оставьте его на панели задач. Держать его открытым может быть очень удобно, если вы выполняете особенно длинное или сложное задание на печать. Слияние почты особенно известно тем, что требует тщательного контроля.
Приостановка и возобновление очереди печати
Когда вы приостанавливаете очередь печати, Windows прекращает печать из неё документов. Если документ печатается, когда вы приостанавливаете очередь, Windows пытается завершить печать документа, а затем останавливается. Когда вы возобновляете очередь печати, Windows снова начинает печатать документы из очереди.
Следуйте этим рекомендациям, чтобы приостановить и возобновить очередь печати:
- Чтобы приостановить очередь печати, когда вы смотрите в окно очереди печати, выберите «Принтер», «Приостановить печать».
- Чтобы возобновить очередь печати, выберите ту же команду ещё раз. Галочка перед строкой «Приостановить печать» исчезнет и принтер возобновит работу.
Подсказка. Зачем вам приостанавливать очередь печати? Допустим, вы хотите распечатать страницу для последующего использования, но не хотите беспокоить включение принтера для печати только одной страницы. Поставьте очередь принтера на паузу. В следующий раз, когда вы включите принтер, возобновите очередь, и страница будет распечатана.
Иногда Windows трудно закончить документ — например, вы можете иметь дело с переполнением буфера печати — и каждый раз, когда вы очищаете принтер, он может попытаться перепечатать переполненные страницы.
Если это с вами произойдёт, приостановите очередь печати и выключите принтер. Как только принтер снова подключается к сети, Windows достаточно умна, чтобы продолжить с того места, где он остановился.
Кроме того, в зависимости от того, как настроена ваша сеть, вы можете или не можете приостановить или возобновить очередь печати на, подключённом к компьютеру другого пользователя или к сети, принтере.
Приостановка, перезапуск и возобновление документа
Если вы уже следовали инструкциям, вот ещё несколько причин, по которым вы можете приостановить документ.
Учтите следующее:
- Предположим, вы распечатываете веб-страницу, на которой документируется только что размещённый онлайн-заказ, и в принтере происходит застревание. Вы уже завершили ввод заказа, и у вас нет возможности снова отобразить страницу для её повторной печати. Приостановите документ, очистите принтер и перезапустите документ.
- Вот ещё одна распространённая ситуация, когда может пригодиться пауза. Вы печатаете длинный документ, и звонит телефон. Чтобы принтер не работал, пока вы говорите, приостановите документ. Когда вы закончите говорить, возобновите печать документа.
Вот как приостанавливать, перезапускать и возобновлять работу:
- Приостановить документ (пауза): когда вы приостанавливаете документ, Windows не может его распечатать. Windows пропускает документ и печатает более поздние документы в очереди. Если вы приостановите документ, пока Windows печатает его, Windows останавливается в середине документа и ничего не печатает на этом принтере, пока вы не предпримете дальнейших действий.
- Перезапустить документ: когда вы перезапускаете документ, Windows снова может его распечатать. Если документ находится в верхней части очереди, Windows распечатает его, как только закончит печатать предыдущий документ. Если документ во время паузы печатался, Windows прекращает его печать и начинает снова с самого начала.
- Возобновление документа: Возобновление документа имеет смысл только в том случае, если вы приостановили его во время печати Windows. Когда вы возобновляете работу с документом, Windows возобновляет его печать там, где он был приостановлен.
Чтобы приостановить документ, щёлкните его правой кнопкой мыши в очереди печати или нажмите и удерживайте нажатой клавишу, а затем выберите пункт "Приостановить". В окне отображается статус документа как Приостановленный. Чтобы возобновить или перезапустить приостановленный документ, щёлкните его правой кнопкой мыши или нажмите и удерживайте, а затем выберите пункт "Возобновить".
Отмена документа
При отмене документа Windows удаляет его из очереди печати без печати.
Подсказка. Вот обычная ситуация, когда может пригодиться отмена документа. Вы начинаете печатать длинный документ, и как только выходит первая страница, вы понимаете, что забыли установить заголовок. Что делать? Отмените документ, измените заголовок и снова его распечатайте.
Чтобы отменить документ, выберите этот документ. В окне очереди печати выберите «Документ», «Отмена». Коснитесь и удерживайте, либо щёлкните в окне очереди печати документ правой кнопкой мыши и выберите «Отмена». Вы также можете выбрать документ и нажать «Удалить». Когда документ исчез, его нет. Для очереди печати нет корзины.
Запомните. И наоборот, у большинства принтеров есть встроенная память, в которой во время печати, хранятся страницы. Сетевые принтеры могут иметь большие буферы. Вы можете пойти в очередь печати, чтобы найти документ, но обнаружите, что его там нет. Если документ уже был перемещён во внутреннюю память принтера, единственный способ отменить его - выключить принтер.
