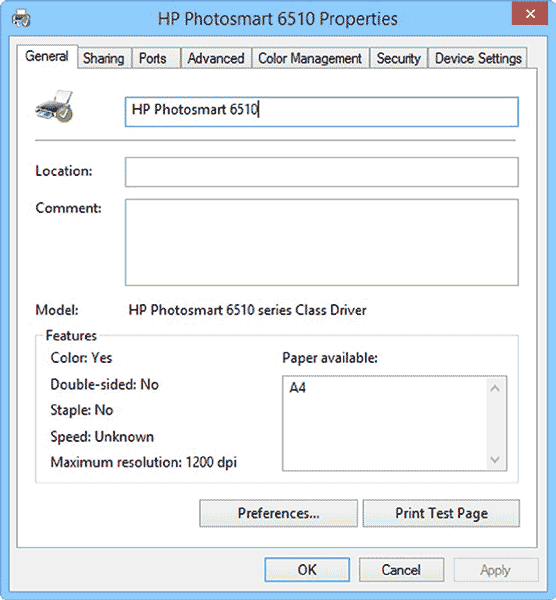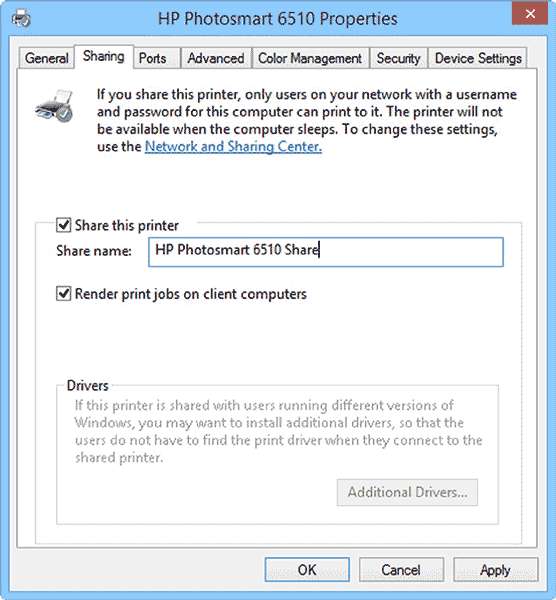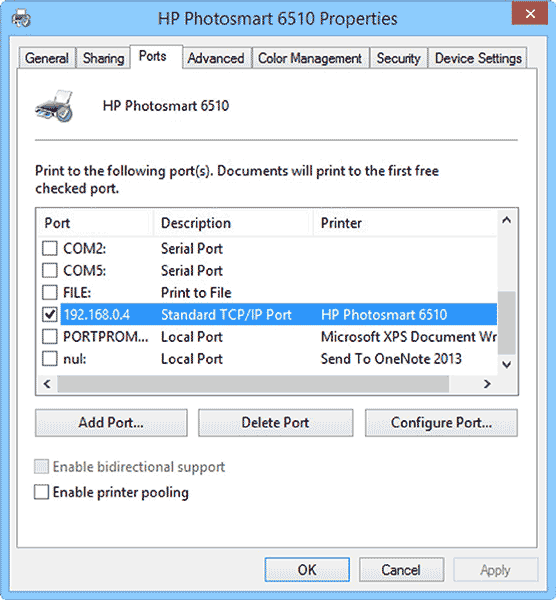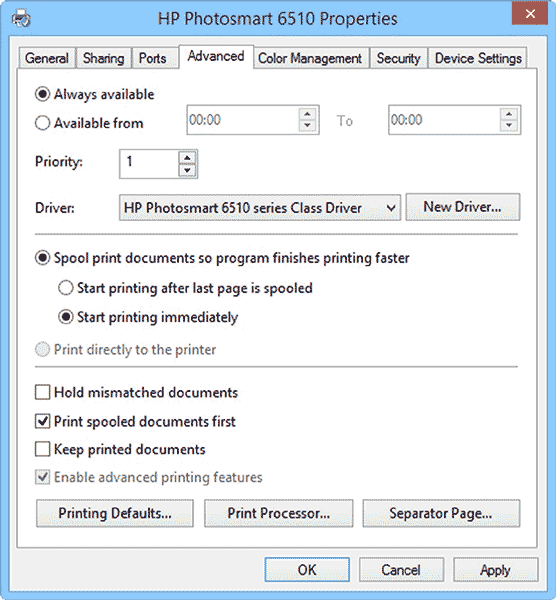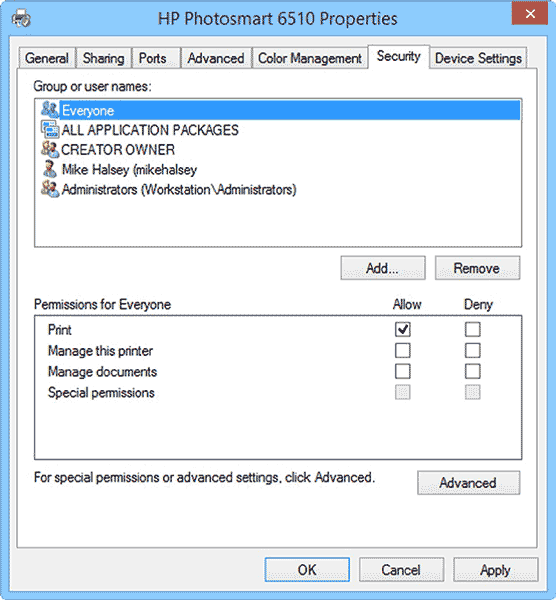Управление принтерами в Windows 8.1
Давно прошли те времена, когда принтеры делали только одно: принимали входные данные и распечатывали их на бумаге. Теперь принтеры оснащены огромным количеством опций, контролирующих как аспекты вывода, так и аппаратное обеспечение. Что, в сочетании с новой функцией модернизации печати, предназначено для экономии чернил и бумаги, но в тоже время усложняет управление принтером.
Хотя принтеры и их программное обеспечение отличаются по марке и модели, большинство функциональных возможностей различных устройств одинаково. К тому же Windows 8 прекрасно стандартизирует параметры принтеров.
Управлять своим принтером Вы можете в разделе "Устройства и принтеры". Для этого щелкните по принтеру правой кнопкой мыши и выберите из вариантов "Свойства принтера".
В основном диалоговом окне свойств принтера, вкладка "Общие", отображается имя принтера (которое можно изменить, введя новое имя). Здесь же Вы можете ввести комментарии о локации машины, и оставить заметки (возможно, о том, как вставить бумагу для двусторонней печати).
Кнопка "Настройки" открывает настройки печати. Здесь же Вы можете распечатать тестовую страницу и проверить работу принтера.
Примечание. Конфигурация и параметры в диалогах принтера варьируются в зависимости от марки и модели принтера.
На вкладке "Общий доступ", вы можете выбрать, хотите ли использовать свой принтер по сети (компьютер, к которому подключен общий принтер должен быть включен и доступен), и дать ему имя.
Совет. Принтер с простым названием легче найти и запомнить. Легкие имена могут включать номер дома, квартиры и / или тип принтера.
К общим принтерам могут обращаться и компьютеры под управлением других версий Windows, таких как Windows 7, Windows Vista или Windows XP. Если это так, нажмите кнопку "Дополнительные драйверы" и выберите драйверы, которые по мере необходимости загрузятся автоматически.
Менять что-либо на вкладке "Порты", вероятно, не понадобиться, но если Вы сбрасывали маршрутизатор, IP-адрес принтера, скорее всего автоматически изменится. Таким образом, после сброса маршрутизатора, вам придется переустанавливать принтер, хотя довольно часто Windows 8.1 в состоянии исправить проблему самостоятельно.
Вкладка "Порты" также полезна, особенно если вы используете старые параллельные или последовательные принтеры, которые очень сложны в установке и правильной настройке, но до сих пор используется в некоторых бизнес-средах.
Много полезных опций доступно и на вкладке "Дополнительные настройки", в том числе:
- Возможность указать, что принтер доступен только в определенные часы: Эта опция полезна, если вы пытаетесь сократить расходы.
- Возможность выбора приоритетности заданий на печать: возможно, Вам потребуется включить эту функцию, чтобы принтер начинал новое задание только после окончания предыдущего (если принтер имеет маленькую внутреннюю память). Как правило, Windows 8.1 и сама отлично управляет заданиями на печать.
Совет. Настройка принтера на доступ только в определенные часы дня, не только отличный способ экономии, но и хорошее средство не причинять неудобства другим. Например, принтер расположен рядом с спальней. В процессе эксплуатации он может быть услышан через стену и помешать спать. Эта установка предотвратит такие случайности.
Параметры управления цветом позволяют задать цветовой профиль, соответствующий вашему монитору.
Это особенно полезно, если Вы долго калибровали экран для точности цветопередачи.
Параметры на вкладке "Безопасность" позволяют указать, кто может контролировать работу принтера.
Здесь вы можете внести свои изменения, в том числе дать какому-либо пользователю разрешение на управление заданиями печати (например, удалить задание).
Чтобы изменить права доступа, в верхней панели, выберите нужных пользователей. Изменить их параметры, вы можете установив соответствующие флажки в нижней половине вкладки. Основные элементы управления - предоставить или отказать пользователю в доступе к принтеру.
Если требуется больший контроль над доступом к принтеру, например, установить время доступа к нему, или какие пользователи могут печатать и как часто, нажмите кнопку "Дополнительно". Все чаще производители принтеров добавляют пользовательскую вкладку, которая дает дополнительную информацию, такую как чернила и статус тонера, а также ссылки на покупку официальных расходных материалов и аксессуаров в интернете.