Обновление оперативной памяти RAM
Добавление (обновление) оперативной памяти в систему - одно из самых полезных, а также, одно из наименее дорогих возможных обновлений. Особенно если учесть повышение производительности Windows, Linux и их приложений, при предоставлении им доступа к большему объёму памяти.
Содержание:
Обновление оперативной памяти
В некоторых случаях, удвоение оперативной памяти может практически удвоить скорость работы компьютера. Но это не всегда оправдано, так как добавление памяти, в которой вы в действительности не нуждаетесь, будет стоить денег и сил, а увеличение скорости получится маленьким или совсем никаким. Лучшая философия при добавлении ОЗУ на компьютер - «чем больше тем лучше, но, не больше, чем поддерживает компьютер».
Максимальный объем физической оперативной памяти системы определяется несколькими факторами. Во-первых, адресуемой самим процессором суммой, которая базируется на количестве физических адресов строк в чипе. Первоначальные процессоры ПК (8086/8088) имели 20 адресных строк, в результате чего эти чипы могли распознавать до 1 МБ (220 байт) оперативной памяти. 286/386SX увеличили пропускную способность памяти до 24 строк, что позволило им адресовать 16 МБ (224 байта). Более современные процессоры x86 имеют 32-36 адресных строк, в результате от 4 ГБ до 64 ГБ адресной ОЗУ. Современные процессоры x86-64 (64-разрядные) имеют 40 адресных строк, что обеспечивает максимум 1 ТБ (1 терабайт) поддерживаемой физической памяти.
Оперативный режим работы процессора может ограничивать адресность памяти. Например, когда процессор работает в оперативном режиме реального времени, поддерживается только 1 МБ памяти.
Обратите внимание, хотя современные 64-разрядные процессоры могут обрабатывать до 1 ТБ, современные материнские платы или чипсеты обычно ограничивают максимальный объем оперативной памяти до 8 ГБ, 16 ГБ, 32 ГБ, 64 ГБ или 128 ГБ. Также имеет эффект и тип программного обеспечения. 32-разрядные версии Windows поддерживают максимальный объём памяти до 4 ГБ (всего около 3,5 ГБ для программ), в то время как 64-разрядные версии, в зависимости от выпуска, поддерживают 8 ГБ, 16 ГБ или 192 ГБ.
Если вы запустите Windows XP, вы должны установить как минимум 256 МБ, а предпочтительно 512 МБ - 1 ГБ или более, в зависимости от используемых приложений. Если запускается 32-разрядная Windows 7/8.1/10, абсолютный минимум согласно Microsoft должен быть 512MB, но рекомендуется минимум 1 ГБ, предпочтительно 2 - 4 ГБ и больше. 64-разрядные версии Windows 7 и Windows 8/8.1/10 имеют минимум 2 ГБ, но лучше работают с 4 ГБ или более.
Кроме минимума для запуска выбранной вами ОС, основным определяющим фактором в отношении лучшего объёма оперативной памяти, может быть то, как вы используете вашу систему, особенно какие приложения запускаете.
Например, если вы сильный пользователь, с одновременно подключёнными к вашей системе четырьмя или более дисплеями и каждая из них имеет несколько открытых приложений, или вы запускаете приложения с интенсивной затратой памяти, такие как программы для редактирования фото и видео, или если вы используйте для одновременного запуска нескольких ОС (каждая из них с открытыми приложениями) виртуальный компьютер (VMM) Virtual PC или VMware, вам может понадобиться обновление оперативной памяти на столько, сколько вы сможете установить.
Многие старые ноутбуки, столько памяти, сколько вы захотите (или нужно) для установки, использовать не будут. Поэтому, если вы хотите обновить старую, использующую устаревший (и дорогой) тип оперативной памяти систему, лучшим советом будет рассмотрение перехода на более новую систему, которая может поддерживать больше дешёвой памяти текущего типа.
При покупке новой системы, постарайтесь получить её со всей необходимой вам памятью. Некоторые материнские платы ограничены в количестве содержащихся сокетов памяти и некоторые из них, при доставке системы уже будут заполнены. Это означает, что для добавления (обновления) оперативной памяти вам может потребоваться удалить часть существующей, что делает будущие обновления более дорогими.
Единственное предостережение, часто случается так, что купить память от сторонних поставщиков бывает гораздо дешевле, чем от производителя системы. При покупке новой системы проверьте, какую плату за объём требуемой памяти, а не за установку системы с минимальным значением по умолчанию, берёт производитель и сразу же добавьте желаемую память самостоятельно, приобретя её у стороннего производителя памяти.
Опции обновления и стратегии
Добавление, обновление оперативной памяти может стать недорогим решением. Стоимость основной памяти, по сравнению с другими компонентами системы, крайне низка и добавление большей памяти может дать большой импульс производительности вашего компьютера.
Как добавить, обновить оперативную память для вашего ПК. У вас есть два варианта. Они перечислены в порядке удобства и стоимости:
- Добавление памяти в свободные слоты на вашей материнской плате
- Замена текущей системной памяти на память большей ёмкости
Если вы решите перейти на более мощную компьютерную систему или материнскую плату, как правило, вы не сможете использовать память из вашей предыдущей системы. В большинстве случаев, лучше всего планировать оснащение новой платы оптимальным типом памяти, который она поддерживает.
Обязательно, тщательно взвесьте свои будущие потребности в скорости вычислений и многозадачности ОС с суммой денег, которую вы тратите на обновление текущего оборудования. Как понять достаточно у вас памяти, или нет? Лучший способ - запустить самые требовательные приложения (все это будет открыто одновременно и с самыми большими вашими опциями данных), а затем проверьте использование памяти с помощью диспетчера задач Windows (taskmgr.exe). В запущенном диспетчере задач откройте вкладку «Производительность» и посмотрите количество используемой физической памяти в сравнении с доступной суммой. В Windows 7/8.1/10 использование памяти отображается как в процентах от общего количества, так и суммой.
На рисунке ниже, показан работающий в системе Windows 7 диспетчер задач, который сообщает о 18% или 2,85 ГБ памяти, используемой в системе с установленными 16 ГБ. Следующий рисунок отображает работающий в системе Windows XP диспетчер задач, с сообщением об использовании 1,63 ГБ (под неправильным использованием «PF Usage») в системе с объёмом доступной около 3,5 ГБ оперативной памяти (4 ГБ минус около 0,5 ГБ, зарезервировано аппаратным обеспечением), что около 47% от общей суммы.
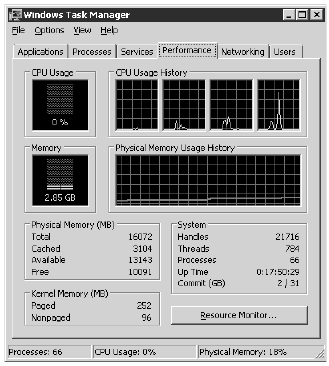
Диспетчер задач Windows 7, отображающий использование физической памяти 18% или 2.85 ГБ, в системе с установленным 16 ГБ.
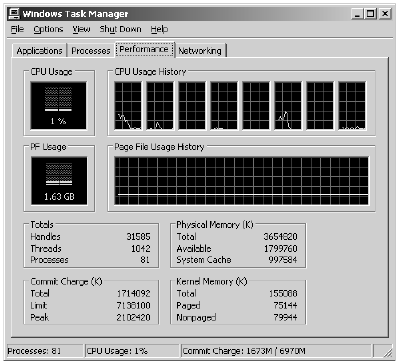
Диспетчер задач Windows XP, показывающий использование физической памяти 47% или 1.63 ГБ, в системе с объёмом около 3,5 ГБ (из 4 ГБ).
Если вы видите, что используется больше чем 80% от общего количество физической памяти, то можно добавить больше памяти. В обоих этих примерах количество установленной памяти более чем достаточно для запуска открытых одновременно приложений. На самом деле, система с установленными 16 ГБ нормально работала бы и с 8 ГБ или меньше, и обновление оперативной памяти здесь не требуется.
Прежде чем добавить в систему RAM (или заменить неисправные чипы памяти), необходимо определить необходимых для вашей системы модули памяти. В вашей документации к системе есть эта информация.
Если вам необходимо заменить дефектный модуль памяти или добавить в систему больше памяти, для определения правильного модуля к вашей системе, у вас есть несколько способов:
- Проверить установленные в вашей системе модули. Каждый модуль имеет маркировку, где указана его ёмкость и скорость. Вы можете записать маркировку на модуле памяти и использовать её для определения типа требуемой памяти. Обратитесь за помощью в местный магазин или к онлайн поставщику памяти.
- Проверить свою систему, используя предоставленную вашим предпочтительным поставщиком онлайн утилиту конфигурации памяти. Первоначально, эти утилиты конфигурирования были в основном для пользователей систем с именем брендом . Однако большинство поставщиков теперь добавили в свои базы данных основные модели материнских плат. Поэтому если вы знаете бренд и модель своей системы или системной платы, можете найти рекомендуемую память.
- Загрузите и запустите программу анализа, которую предоставляет производитель модулей памяти или сторонняя организация. и аналогичные программы для определения этой информации используют чипы SPD на каждый модуль.
- Обратитесь к документации по вашей системе. Приводим этот вариант последним. Если вы установили обновления BIOS, вы можете использовать большую и более быструю память, чем описаны в документации как поддерживаемые вашей системой. Для определения связанных с памятью функций, вы должны просмотреть доступную в Интернете новейшую техническую информацию и документацию для вашей системы, и проверить установленную в вашей системе версию BIOS. Обновление BIOS может позволить вашей системе использовать более быструю память.
Добавление неправильных модулей в систему, если оставить установленный дефектный модуль и попытаться использовать систему в этом состоянии, может сделать её ненадёжной.
