Размещение значков и ярлыков на рабочем столе
Размещение значков и ярлыков на рабочем столе. Когда-то, если вы хотели быстро получить доступ к программе (например, приложению), вы ставили для нее ярлык на рабочем столе. На сегодняшний день, все не так просто. У вас много вариантов - и это хорошо.
Содержание:
Размещение значков и ярлыков на рабочем столе
Для быстрого доступа к программе/приложению в Windows 10 вы можете выполнить любое из следующих действий:
- Прикрепить плитку с правой стороны меню «Пуск». Это почти всегда довольно просто. Вы находите программу (обычно заходя в меню «Пуск» ➪ «Все приложения», но также, возможно, через File Explorer, или, возможно, на рабочем столе уже есть ярлык, который был добавлен там при установке приложения). Щелкните правой кнопкой мыши программу, и выберите "Закрепить на начальном экране".
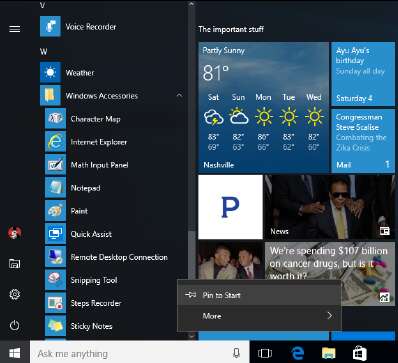
Обычно разместить программу в правой части меню «Пуск» легко.
- Поместить ссылку на программу на панели задач. Используя ту же технику, что и "прикрепить к меню пуск", вместо этого выберите "Больше", затем "Прикрепить на панели задач". Это помещает ссылку на программу на панели задач, где она обычно доступна (хотя, в некоторых ситуациях - например, в режиме планшета - это может быть не так).
- Используйте для поиска программы Cortana. Это самый неудобный способ, поскольку он не так точен, как размещение плитки в правой части меню «Пуск», ссылки на панели задач или ярлыка на рабочем столе.
Если вы рассматривали добавление программы на плитки меню «Пуск» и размещение ее на панели задач, и оба подхода вас не устраивают, нетрудно разместить ярлык к программе на рабочем столе. Вы можете поместить на рабочий стол множество вещей, которые вы просто не сможете включить в меню «Пуск» или на панель задач.
Создание ярлыков
Ранее, уже рассказывалось, как разместить ярлык на веб-сайт на рабочем столе. Теперь пришло время для продвинутого курса.
Вы можете создать ярлыки, которые указывают на следующие элементы:
- Старые программы для Windows (например, приложения) любого типа
- Веб-адреса, например
- Документы, электронные таблицы, базы данных, презентации PowerPoint, изображения, и все, что можно запустить, дважды щелкнув его
- Папки (в том числе странные папки внутри цифровых камер, папка «Шрифты» и другие, о которых вы можете не подумать)
- Дисководы (например, жёсткие диски, CD-дисководы и USB дисководы)
- Другие компьютеры в вашей сети, а также диски и папки на этих компьютерах, если они являются общими
- Принтеры (включая принтеры, подключённые к другим компьютерам в сети), сканеры, камеры, и другое оборудование
- Сетевые подключения, сетевые карты, и тому подобное.
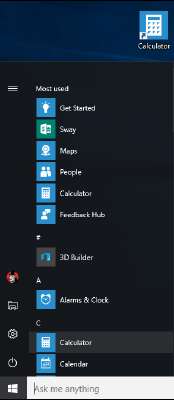
Перетащите универсальное приложение Windows на рабочий стол, чтобы создать там ярлык.
Вот краткий обзор множества различных способов размещения ярлыков на рабочем столе:
- Чтобы закрепить приложение Universal Windows на рабочем столе, найдите приложение в списке «Пуск» ➪ «Все приложения», щелкните ссылку и перетащите его на рабочий стол. Это создает ярлык для приложения Universal, как показано в приложении Calculator на рисунке ниже.
- Чтобы создать ярлык для документа (например, файл Word, который вы открываете снова и снова):
- Используйте проводник, чтобы перейти к документу.
- Щелкните правой кнопкой мыши документ и перетащить его на рабочий стол.
- Отпустите кнопку мыши и выберите «Создать ярлык здесь».
- Чтобы создать ярлык на рабочем столе для папки, диска или другого компьютера в вашей сети (в домашней группе):
- Используйте проводник, чтобы перейти к папке или диску.
- Щелкните правой кнопкой мыши папку или диск и перетащите его на рабочий стол.
- Отпустите кнопку мыши и выберите «Создать ярлык здесь».
На рисунке есть ярлыки для калькулятора, документа на OneDrive, папка «Музыка», диск "C" и программы. Все они настроены и готовы к щелчку.
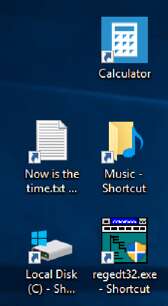
Ярлыки легко настроить, если вы работаете через File Explorer.
- Чтобы создать ярлык для сетевого подключения:
- Щелкните правой кнопкой мыши значок «Пуск» (или нажмите клавишу Windows+X) и выберите «Сетевые подключения».
- Щелкните правой кнопкой мыши подключение и перетащите его на рабочий стол.
- Отпустите кнопку мыши и выберите «Создать ярлык здесь».
Это даст вам быстрое представление о том, работает ли соединение, как долго оно работает и сколько данных идет в каждом направлении.
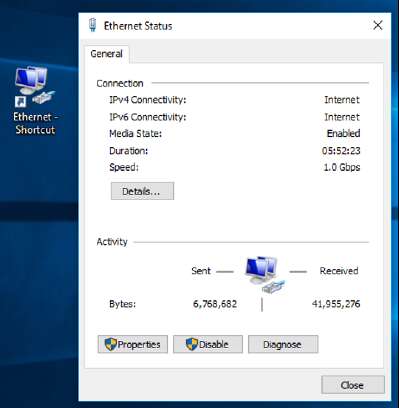
Ярлык для подключения к сети быстро выводит эту информацию.
- Чтобы создать ярлык на принтер или другое подключенное устройство (например, мышь или клавиатура):
- Щелкните правой кнопкой мыши значок «Пуск» или нажмите Win+X и выберите «Панель управления».
- Нажмите «Оборудование и звук», затем «Устройства и принтеры».
- Щелкните правой кнопкой мыши принтер или другое устройство, и перетащите его на рабочий стол.
- Отпустите кнопку мыши и выберите «Создать ярлык здесь».
Такое размещение ярлыков позволяет легко увидеть, например, очередь принтера или ваши текущие настройки принтера.
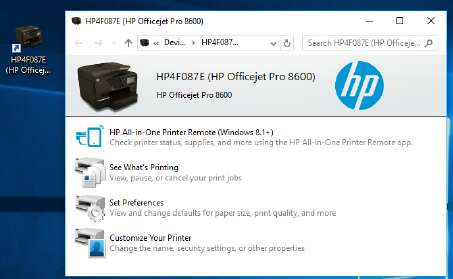
Панели состояния принтера HP позволяют создавать отчеты о состоянии одним щелчком.
