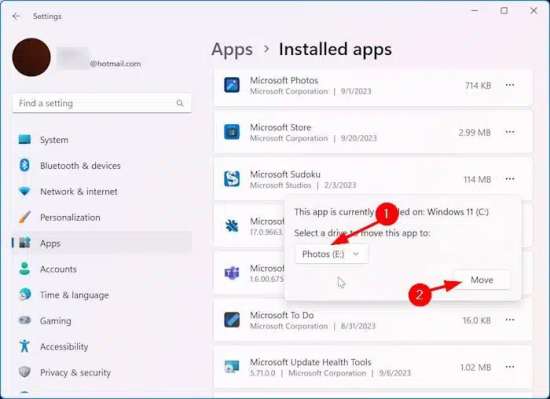Как в Windows 11 переместить приложения на другой диск
Как в Windows 11 переместить приложения на другой диск. Операционная система Windows 10/11, драйверы и приложения занимают значительное место. Один из способов освободить место на диске Windows — переместить установленный софт на другой.
Содержание:
Как в Windows 10/11 переместить приложения на другой диск
И Windows 10, и Windows 11 не только позволяют изменять местоположение установки приложений по умолчанию, но также перемещать установленные приложения с текущего диска на новый диск. Что освободит место на диске с Windows 10/11.
ПРИМЕЧАНИЕ. Не все приложения можно переместить с помощью этого метода. Но, большинство, установленных из Microsoft Store, приложений можно переместить. Windows 10 и 11 не позволяют перемещать классические настольные программы. Для перемещения установленных на рабочем столе программ и игр, вам необходимо использовать сторонние программы. Когда вы перемещаете приложение на новый диск, в корне диска автоматически создается новая папка . Она используется для сохранения приложений.
Перенос приложения на другой диск в Windows 10
- В приложении "Настройки Windows 10", чтобы просмотреть все, установленные на вашем компьютере, приложения, перейдите на страницу "Приложения" > "Приложения и функции".
- Чтобы увидеть приложение, которое вы хотите переместить, прокрутите список вниз. Чтобы открыть кнопки "Переместить" и "Удалить", нажмите на запись приложения. Чтобы переместить приложение, нажмите кнопку "Переместить".
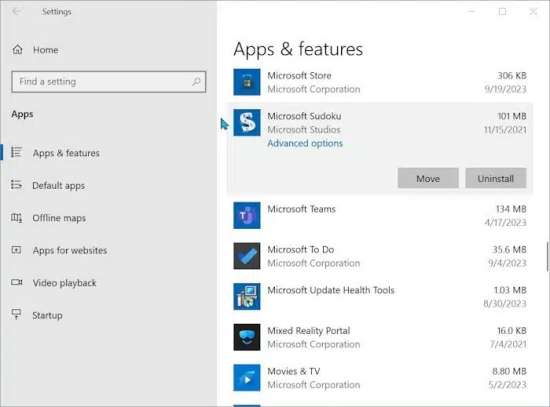
ПРИМЕЧАНИЕ. Если кнопка "Переместить" для приложения не отображается, возможно, его нельзя переместить с одного диска на другой.
- Выберите диск, на который вы хотите переместить приложение, и нажмите кнопку "Переместить". Это всё!

Перенос приложения на другой диск в Windows 11
- Откройте приложение "Настройки Windows 11".
- На левой панели нажмите "Приложения". Теперь справа нажмите "Установленные приложения".
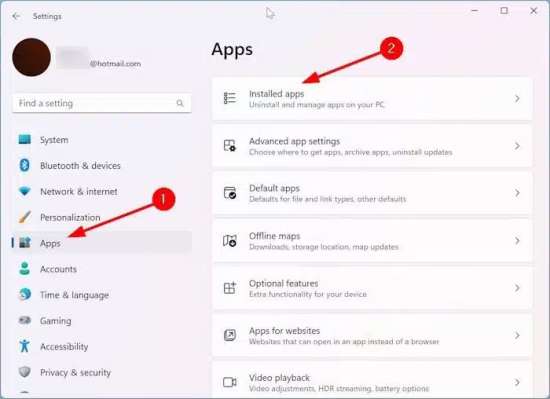
- На странице "Установленные приложения" отображаются все установленные и встроенные приложения. Чтобы переместить приложение с текущего диска на другой диск, щелкните три точки рядом с его записью, а затем выберите параметр "Переместить".
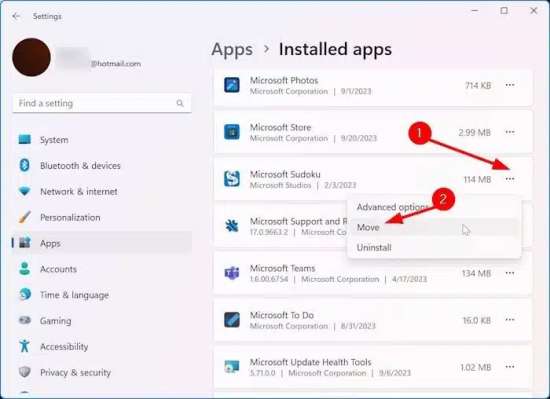
Обратите внимание, что не все приложения можно переместить из текущего места установки. Если опция "Переместить" отсутствует, вероятно, Windows 11 не может переместить приложение.
- После того, как вы нажмете кнопку "Переместить", появится небольшое диалоговое окно, в котором вам нужно выбрать диск для перемещения приложения. Наконец, чтобы начать перемещение на выбранный диск, нажмите кнопку "Переместить".