Как перенести систему Windows на другой диск
За время пользования своей операционной системой любой пользователь сам того не замечая затачивает ее под свои нужды, желания и предпочтения. Но техника имеет неприятное свойство устаревать. Каждый год и даже месяц на рынке появляются все новые и новые аппаратные средства, что во много раз превосходят свои предыдущие аналоги. А поскольку и программы тоже не стоят на месте и развиваются, то с каждым улучшением им все больше и больше нужна более внушительная аппаратная платформа.

Перенести Windows на другой диск
Именно поэтому перед каждым пользователем рано или поздно встает вопрос об улучшении своего компьютера. Но так как операционные системы не устаревают настолько же стремительно как программное и аппаратное обеспечения, то возникает множество сожалений по поводу того, что придется расстаться с той системой, к которой уже привыкли и, можно сказать сроднились.
Но все далеко не так плохо. при условии, что пользователь просто добавит улучшения к старому компьютеру (например достанет дополнительную физическую память- новый жесткий диск с большим объемом памяти). Тогда необходимо будет просто перенести привычную операционную систему со старого жесткого диска на новый. Как именно это организовать будет описано прямо сейчас.
Для начала надо установить программу под названием Acronis Disk Director 11 Home. Найти ее достаточно легко при помощи всемирной паутины. В интернете есть все.
После установки данной программы надо выключить компьютер и в таком состоянии подключить еще один жесткий диск. Как только он подключен надо снова включить ПК, дождаться загрузки и просто открыть Acronis Disk Director 11 Home.
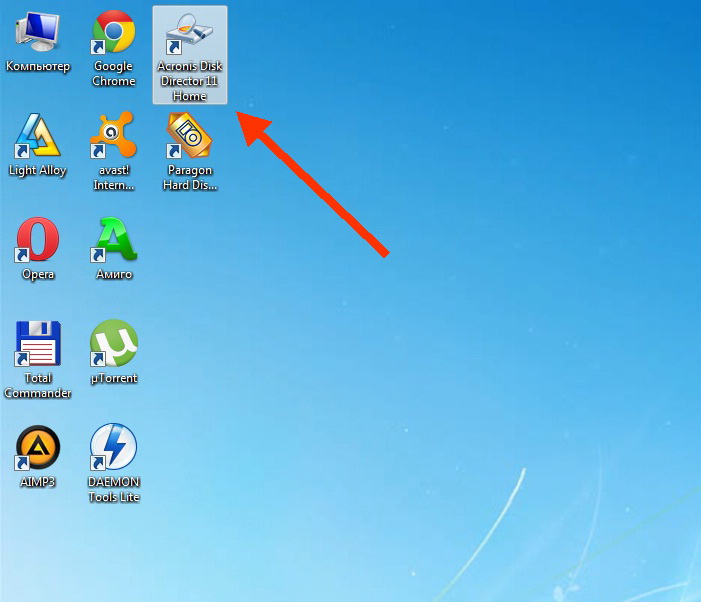
Стоит заметить, что эта вещь настолько удобна, что для переноса операционки на новое место самим диском нет необходимости проводить подготовительные манипуляции. Единственное о чем надо позаботиться заранее, так это об отключении переходя персонального компьютера в режим сна. Это очень важно.
В открывшемся окне можно найти оба диска - старый, частично заполненный, и новый - полностью пустой. В данном случае они расположены под номерами 2 и 1 соответственно.
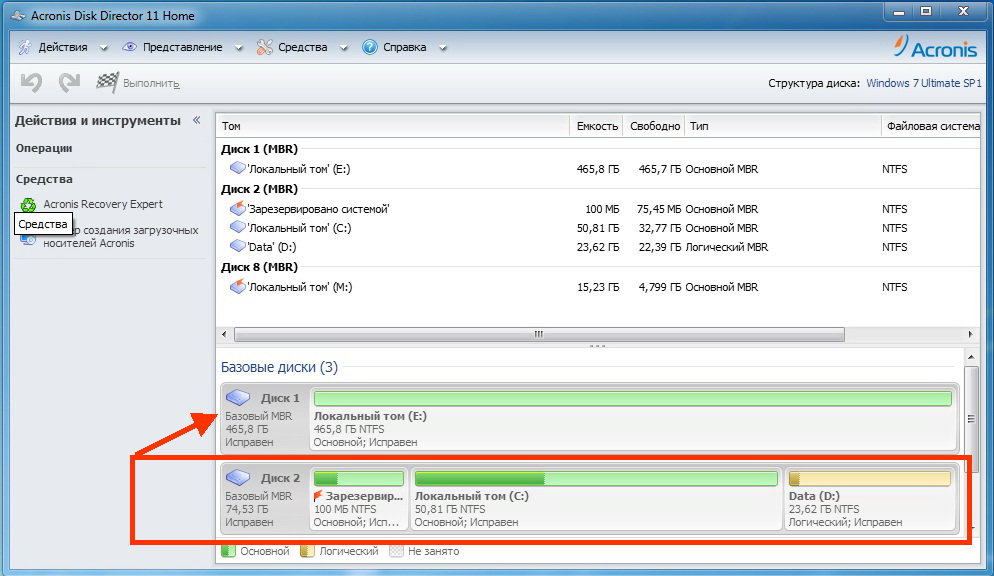
Нужно выделить старый диск (2) и кликнуть по нему правой кнопкой мыши. Появится контекстное меню.
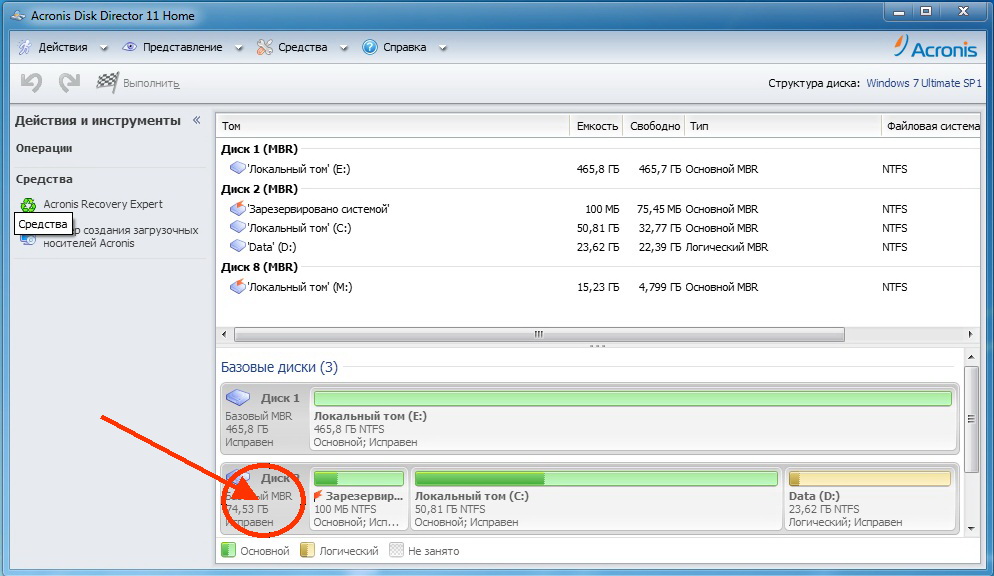
В нем выбирается пункт "Клонировать базовый диск".
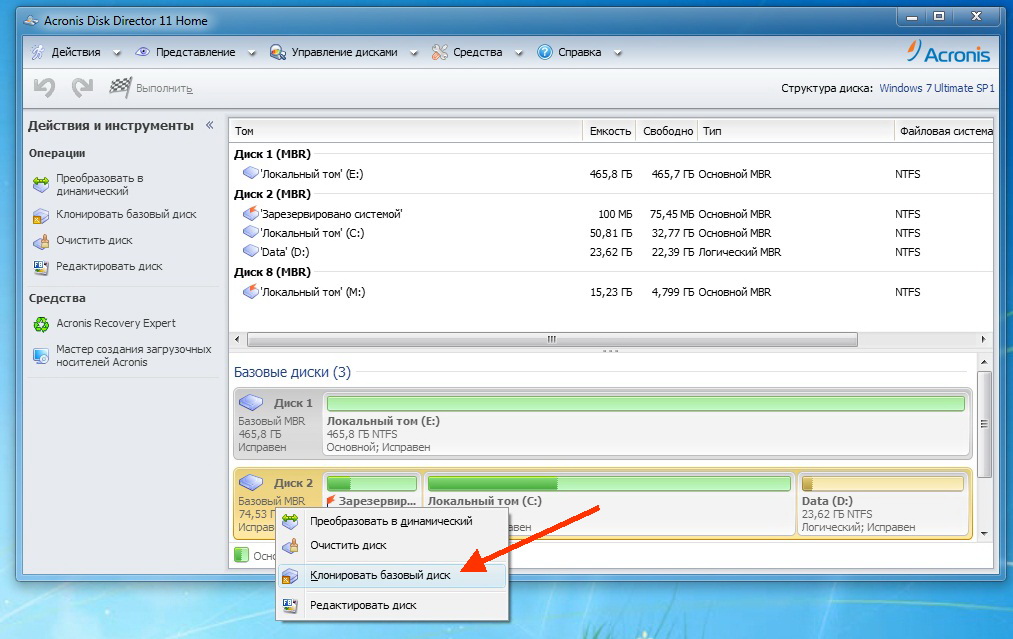
В следующем окне предстоит выбрать то место, куда все будет переноситься. Если к ПК подключены только два диска и нет никаких флешек, то будет только один вариант выбора. Нужная строка выделяется, после чего нажимается кнопка "Далее".
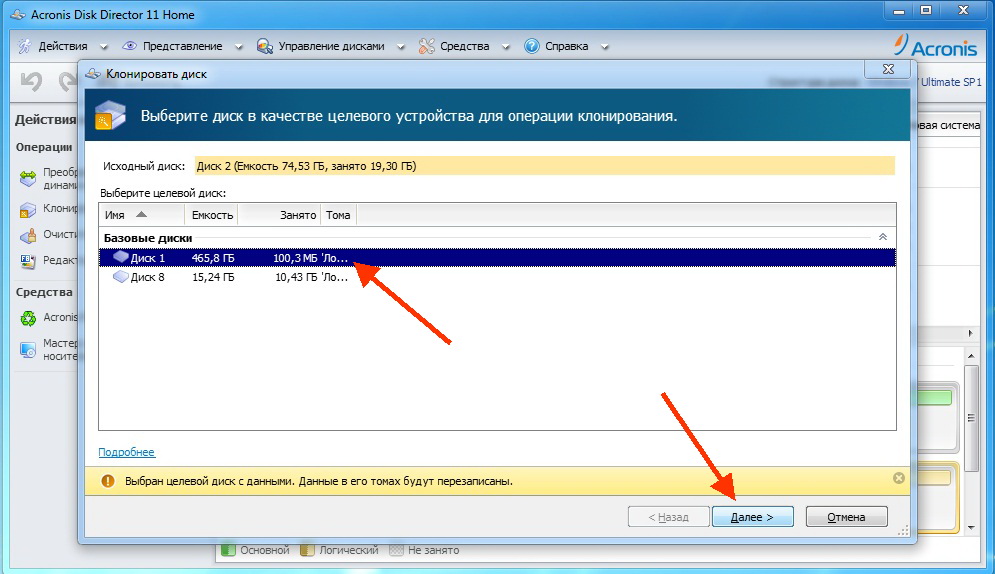
Дальше на экране появится окно выбора, где необходимо выбрать пункт "один в один".
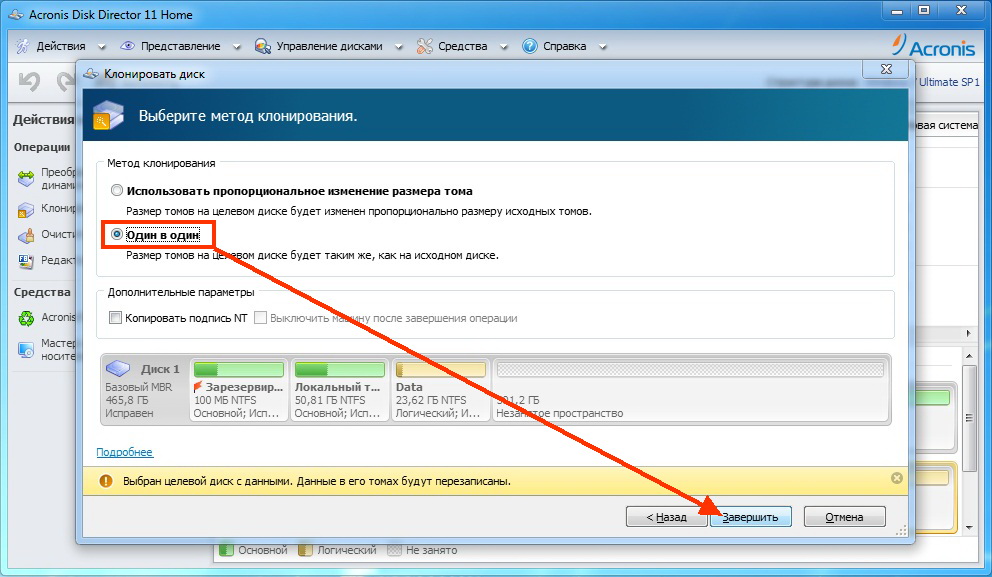
Это необходимо, чтобы диск был скопирован дин в один без оглядки на большие объемы информации. Мелкие недочеты потом скорректируются, а на данный момент главное - перенести Windows. После этого надо кликнуть по кнопке "Завершить".
Потом на очереди кнопка с флажком.
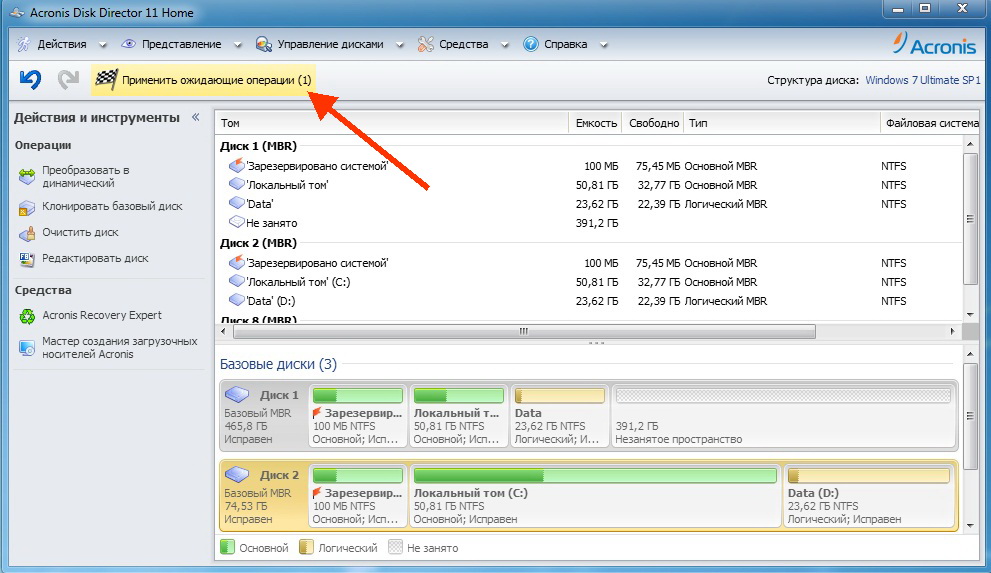
В следующем окне надо кликнуть "Продолжить".
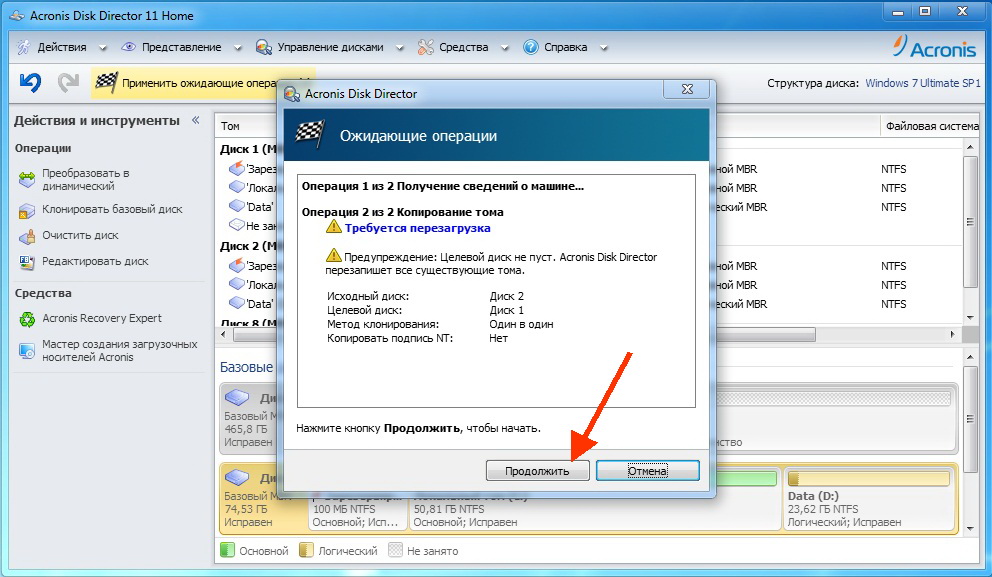
Появится запрос на перезагрузку, но сначала ознакомьтесь с тем что будет дальше.
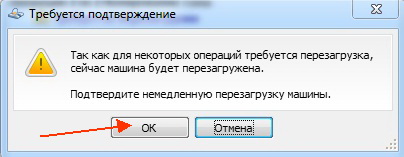
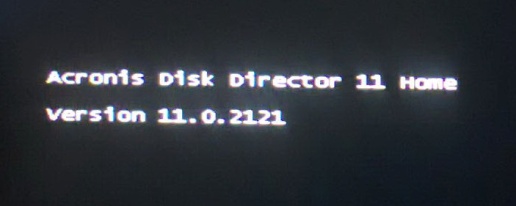
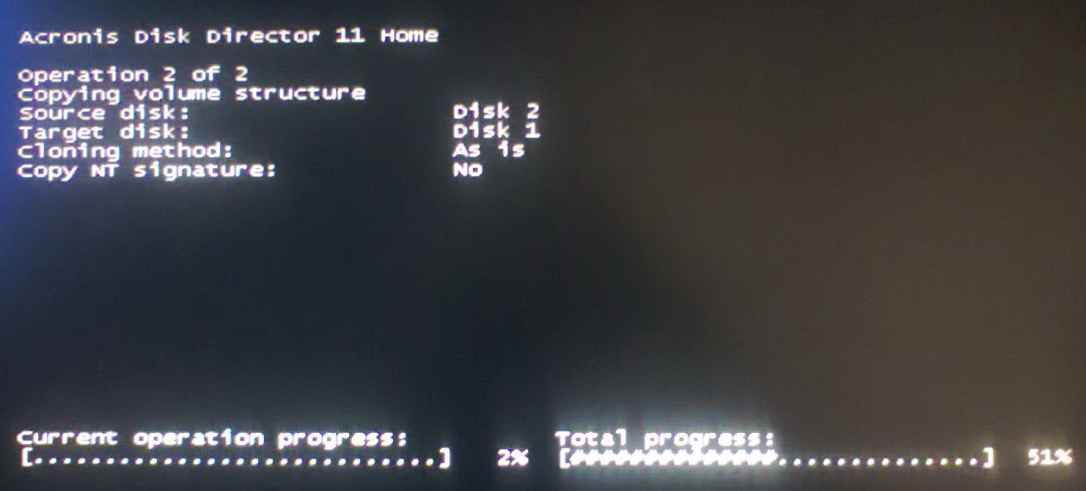
Теперь надо подтвердить перезагрузку и ничего не предпринимать до вторичной перезагрузки системы.
После переноса на старом диске останется неразмеченная часть, из-за того, что он меньше по объему.
Надо вызвать контекстное меню крайнего диска и выбрать "Изменить размер тома".
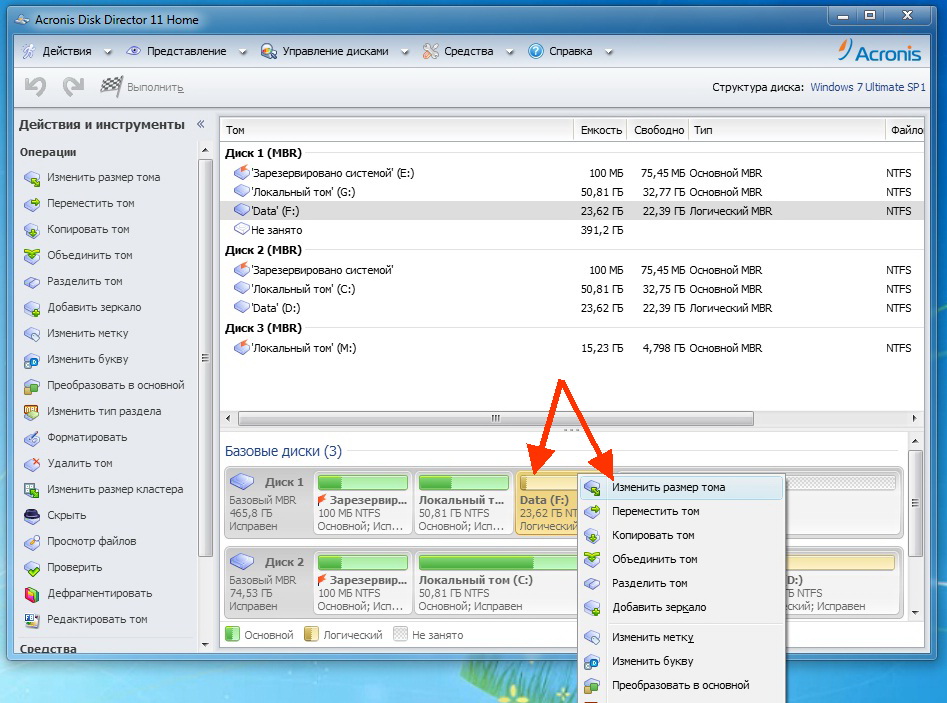
Далее надо передвинуть до упора.

После устанавливаем размер незанятого места перед самим диском, чтобы увеличить диск С. Жмем «Ok».
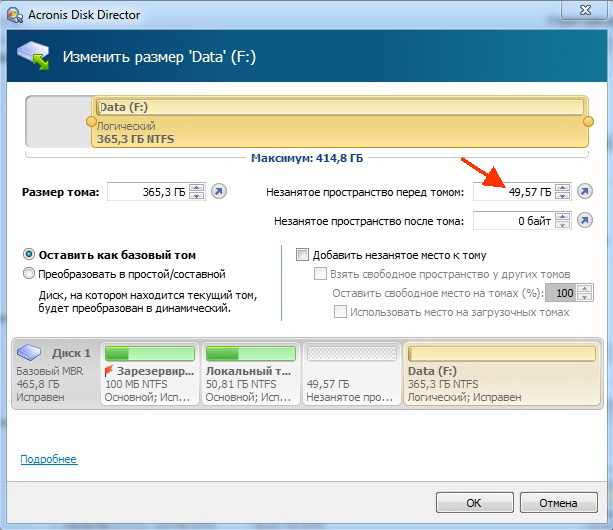
Аналогичные процедуры проделать надо и над диском С.
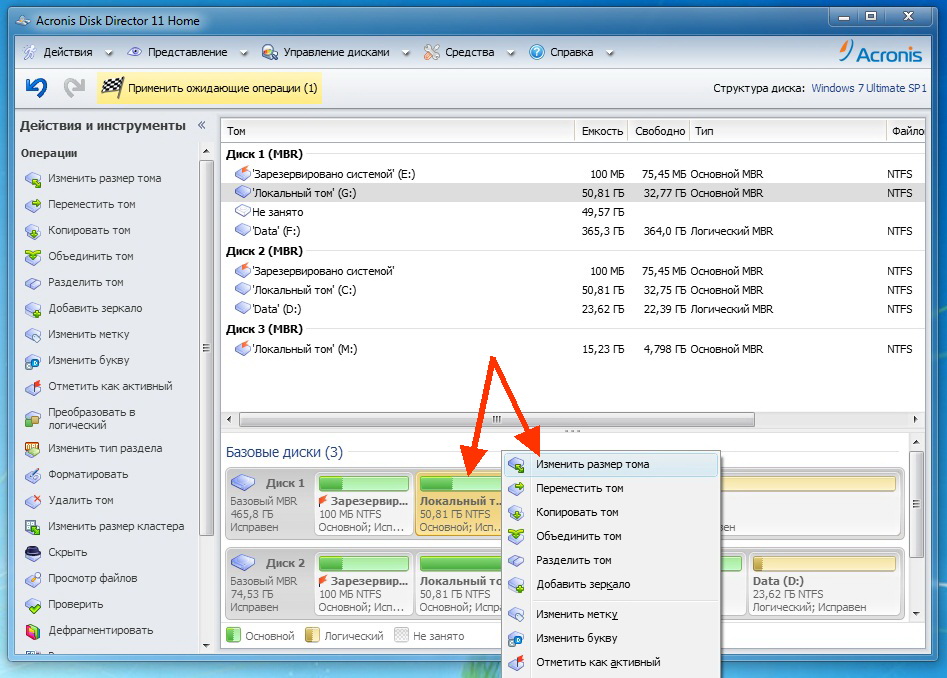
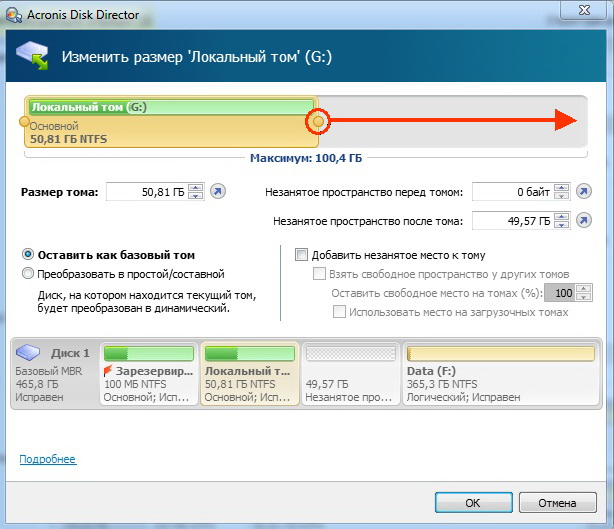
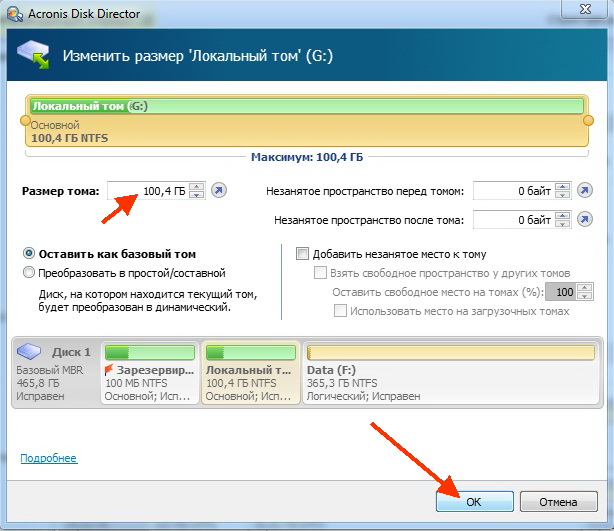
Теперь снова кнопка с флажком.
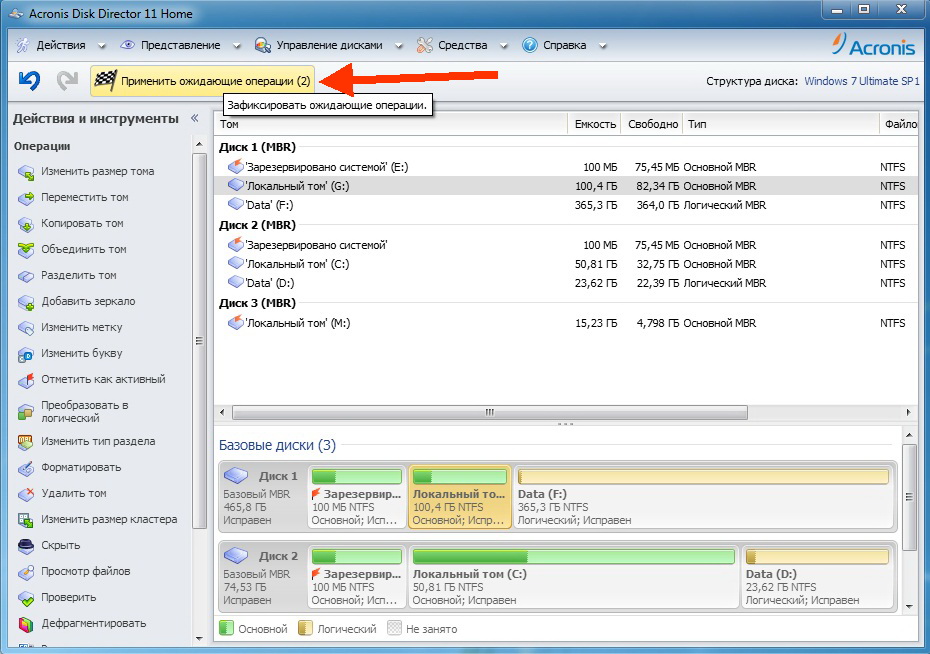
Продолжить.
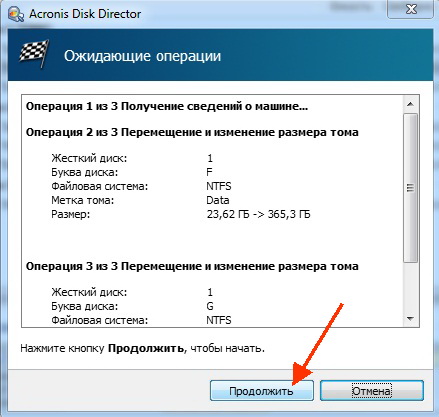
Далее будет отображена работа программы по установке размеров дисков.

И вот все готово.
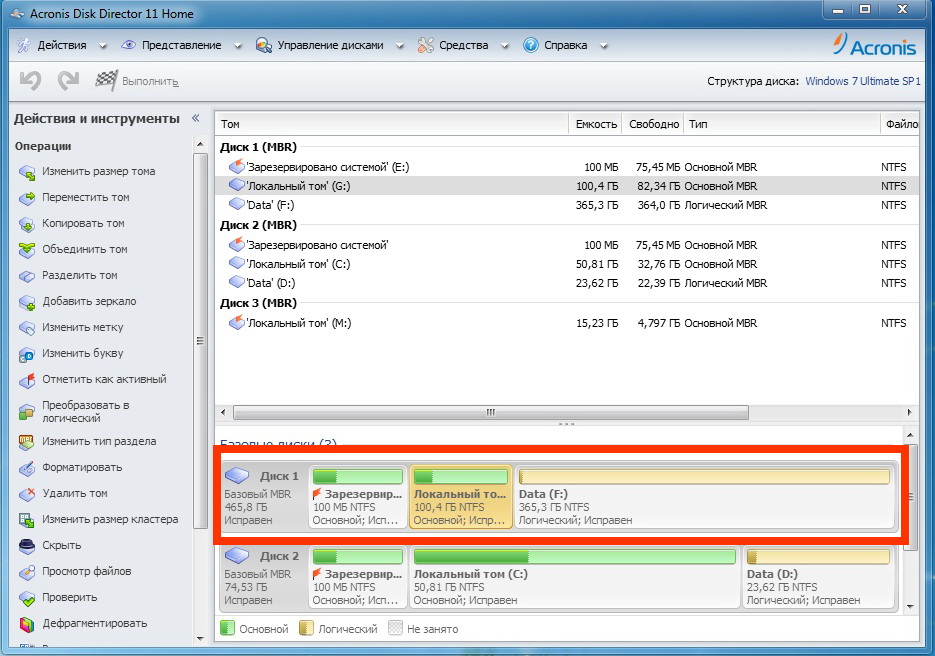
После этого надо просто выключить ПК и перезагрузиться.

