Идентификатор процесса приложения в Windows 11
Как определить идентификатор процесса приложения в Windows 11. В Windows 11, для идентификации каждого, работающего в системе, процесса и разделения экземпляров приложений, приложения и службы получают идентификационные номера - "идентификатор процесса" (PID).
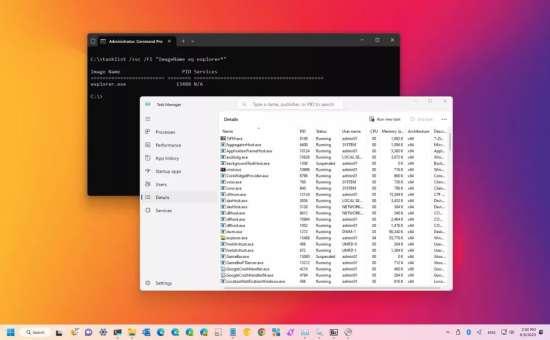
Содержание:
Как определить идентификатор процесса приложения в Windows 11
Проверка PID приложения или службы — это не то, что нужно знать каждому. Однако это может быть полезно, когда вам нужно принудительно закрыть приложение, проверить системные ресурсы для конкретного экземпляра или в целях отладки.
Если вам необходимо определить идентификатор процесса для определенного приложения или службы, Windows 11 позволяет выполнить эту задачу с помощью диспетчера задач, монитора ресурсов, команды с PowerShell и командной строки.
Как проверить идентификатор процесса из диспетчера задач в Windows 11
Чтобы узнать номер "идентификатора процесса" приложения в Windows 11, выполните следующие действия:
- Откройте Пуск.
- Найдите Диспетчер задач и, чтобы открыть приложение, щелкните верхний результат.
Подсказка: вы также можете использовать сочетание клавиш "Ctrl + Shift + Esc" или щелкнуть правой кнопкой мыши "Панель задач" и выбрать "Диспетчер задач", щелкнуть правой кнопкой мыши кнопку Пуск и выбрать Диспетчер задач.
- На левой панели навигации нажмите "Подробности".
- В столбце "PID", выделите идентификатор процесса для приложения в Windows 11.
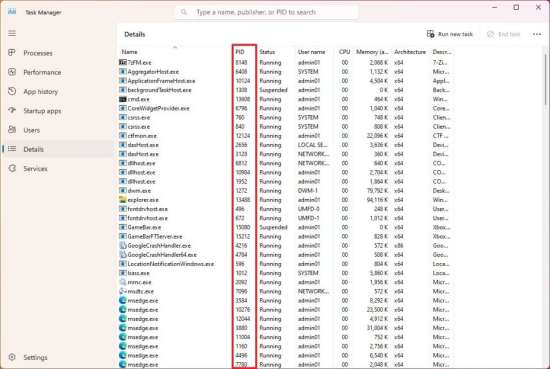
- На левой панели навигации щелкните Службы.
- Подтвердите идентификатор процесса для приложения в столбце "PID".
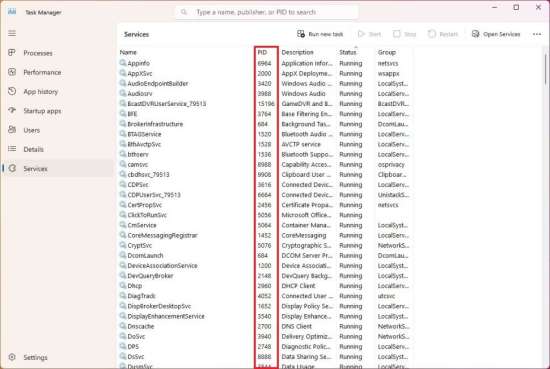
После того, как вы выполните эти шаги, диспетчер задач покажет номер идентификатора процесса для каждого приложения, работающего в Windows 11.
Как проверить идентификатор процесса из монитора ресурсов в Windows 11
Чтобы определить PID приложения с помощью монитора ресурсов, выполните следующие действия.
- Откройте Пуск.
- Найдите и, чтобы открыть приложение, щелкните верхний результат.
- Щелкните вкладку Обзор.
- Подтвердите идентификатор процесса приложений и служб в столбце PID.
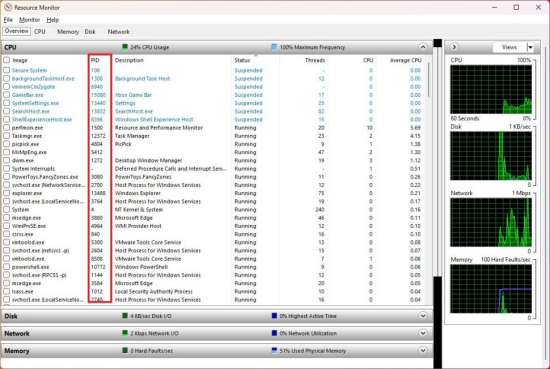
После выполнения этих шагов приложение отобразит информацию в столбце "PID".
Как проверить PID из PowerShell
Чтобы узнать идентификационный номер процесса для приложения с помощью команд PowerShell, выполните следующие действия:
- Откройте Пуск.
- Найдите PowerShell и, чтобы открыть терминал, щелкните верхний результат.
- Для создания представления процессов введите следующую команду и нажмите Enter: Get-Process
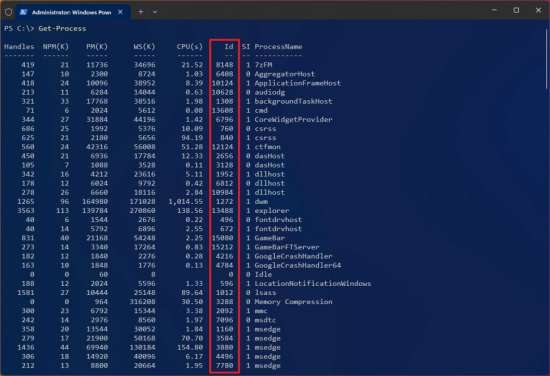
- Для просмотра информации (включая идентификатор) о процессе введите следующую команду и нажмите Enter: Get-Process PROCESS-NAME* | Format-List *
В команде замените «PROCESS-NAME» на «.exe» имя процесса. «» — это подстановочный знак для соответствия части имени без необходимости вводить точное имя процесса. В этом примере показан PID Блокнота и вся доступная информация о процессе: Get-Process explorer | Format-List *
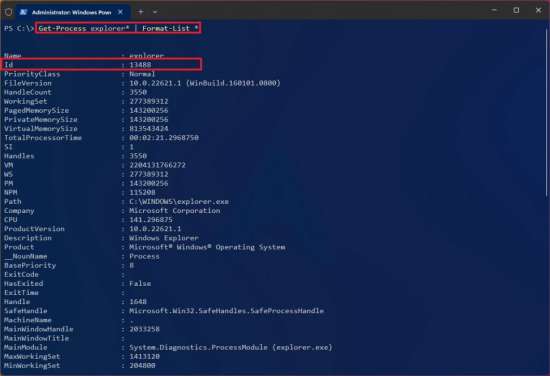
- Чтобы определить идентификатор и владельца процесса, введите следующую команду и нажмите Enter: Get-Process PROCESS-NAME* -IncludeUserName
В команде обязательно замените PROCESS-NAME именем процесса «.exe». * — это подстановочный знак для соответствия части имени без необходимости вводить точное имя процесса. В этом примере показаны процессы для File Explorer: Get-Process explorer* -IncludeUserName
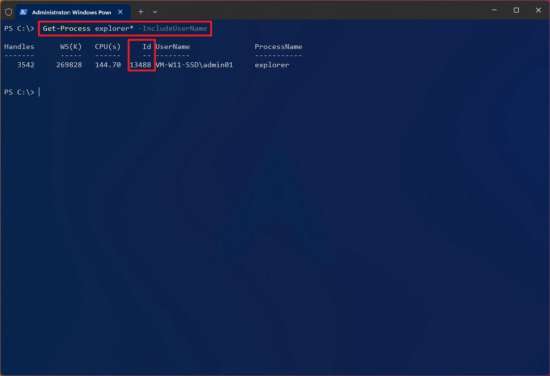
После выполнения этих шагов PowerShell распечатает список служб с соответствующим идентификатором процесса.
Как проверить PID из командной строки
Чтобы определить идентификатор приложения через командную строку, выполните следующие действия:
- Откройте Пуск.
- Найдите командную строку и, чтобы открыть терминал, щелкните верхний результат.
- Чтобы просмотреть список идентификаторов процессов, введите следующую команду и нажмите Enter: tasklist
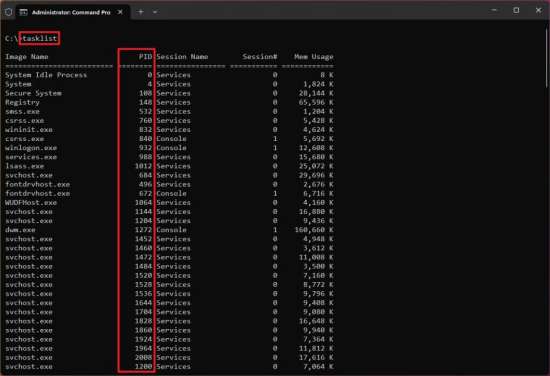
- Чтобы просмотреть список идентификаторов процессов для приложений Microsoft Store, введите следующую команду и нажмите Enter: tasklist /apps.
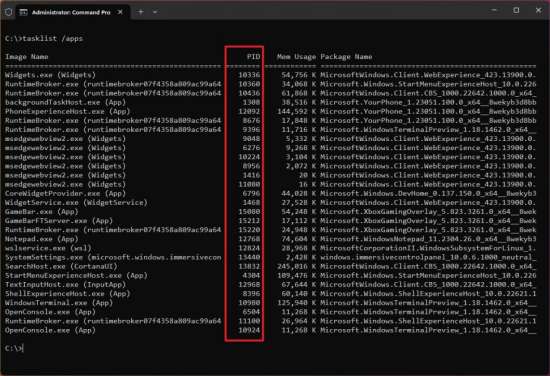
- Чтобы получить идентификатор из имени процесса, введите следующую команду и нажмите Enter: tasklist /svc /FI "ImageName eq PROCESS-NAME*
В команде обязательно замените PROCESS-NAME именем процесса «.exe». «» — это подстановочный знак для соответствия части имени без необходимости вводить точное имя процесса. В этом примере показаны процессы для File Explorer: список задач /svc /FI "ImageName eq explorer"
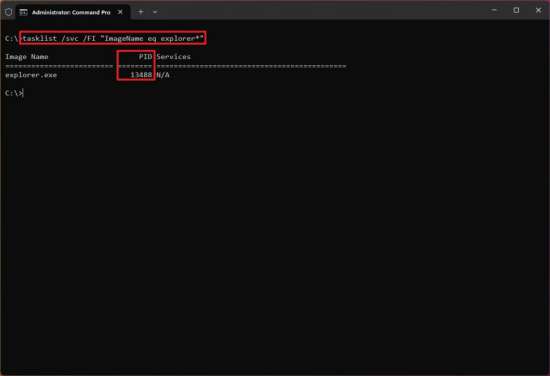
После выполнения этих шагов командная строка распечатает информацию о приложении вместе с PID.
