Как найти ключи продуктов Windows или Office
Как найти ключи продуктов Windows или Office. Если вы планируете переустановить Windows, но не можете найти ключ продукта, не переживайте, он хранится в реестре Windows. Правда, его сложно найти, и невозможно просто так прочитать.
Содержание:
Ключи продуктов Windows или Office

Мы не совсем уверены, почему Microsoft пошла на многое, чтобы затруднить просмотр ключей продукта для своего программного обеспечения, тем более что они хранятся прямо в реестре и могут быть прочитаны программным обеспечением. Можно предположить, что они не хотят, чтобы кто-то повторно использовал ключ от старого компьютера.
Самое замечательное, что вы можете восстановить ключ, даже с компьютера, который больше не загружается. Всё, что вам нужно, это доступ к дисководу с работающего компьютера.
Где можно найти ключ
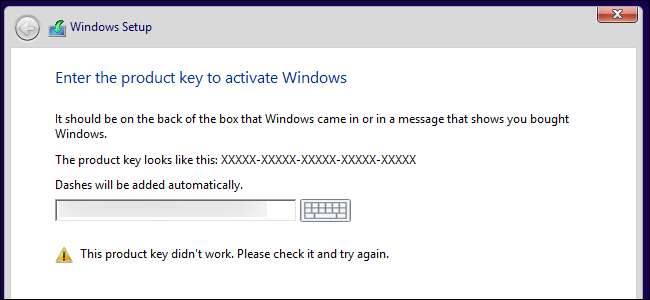
Ключ, который вам нужен, будет находиться в одном из трёх мест:
- В программном обеспечении на вашем ПК: когда вы (или производитель вашего ПК) устанавливаете Windows, Windows сохраняет свой ключ продукта в реестре. Вы можете извлечь этот ключ продукта и вводить его при переустановке Windows на вашем ПК. Крайне важно, прежде чем вы начнёте переустанавливать Windows, вам нужно будет получить его из вашей операционной системы, иначе, если вы отформатируете жёсткий диск, он может быть удалён.
- Напечатан на наклейке: в некоторых ПК используется технология "Предварительная установка с блокировкой системы" () или SLP. Если ваш ПК использует этот метод, ключ продукта на вашем ПК — тот, который хранится в реестре и в приложении для просмотра ключей — будет отличаться от фактического нужного вашему ПК ключа. Фактический ключ находится на наклейке с сертификатом подлинности (COA) на вашем ПК или его блоке питания. Тот, что в реестре и приложении для просмотра ключей, - отвлекающий маневр. Эта система была распространена на ПК с Windows 7.
- Встроен в прошивку UEFI вашего ПК: многие новые ПК с Windows 8 или 10 используют новый метод. Ключ версии Windows, с которой поставляется ПК, хранится в прошивке UEFI или BIOS компьютера. Вам не нужно знать об этом — если вы устанавливаете ту же версию Windows, с которой поставлялся ПК, она должна автоматически активироваться и работать без необходимости вводить ключ. Все произойдёт автоматически.
Обязательно используйте ту же версию и выпуск Windows, что и была на компьютере. Другими словами, если он поставляется с Windows 7 Home Premium, вы не сможете установить Windows 7 Professional.
Если ключ хранится в оборудовании вашего ПК
Начнём с самой простой ситуации. На более новых компьютерах с Windows 8 и 10, ключ не хранится в программном обеспечении, где его можно стереть, или на наклейке, где его можно смазать или удалить. Никто не может взглянуть на наклейку вашего компьютера, чтобы украсть ключ продукта. Вместо этого ключ хранится производителем в прошивке UEFI или BIOS компьютера.
Если у вас всё так, вам не нужно делать ничего особенного. Просто, вы должны просто иметь возможность переустановить ту же версию Windows, с которой поставлялся ПК, и она должна просто работать, даже не запрашивая у вас ключ. (Тем не менее, лучше всего найти ключ продукта одним из приведённых ниже способов и записать его перед переустановкой Windows — на всякий случай.)
Если вы хотите найти встроенный в UEFI ключ и записать его, сделать это просто. Просто откройте меню «Пуск», введите «powershell» и запустите появившееся приложение Powershell.
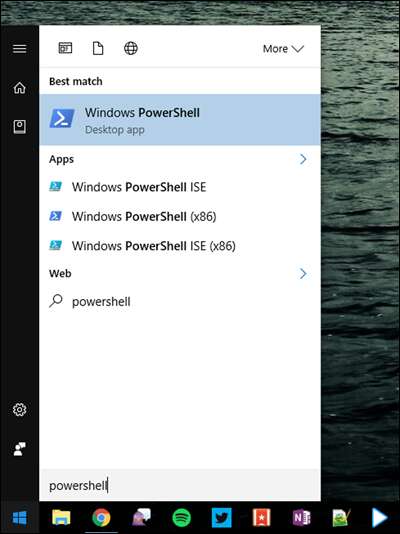
Затем введите следующую команду и нажмите Enter:
(Get-WmiObject -query 'select * from SoftwareLicensingService').OA3xOriginalProductKeyВы должны быть вознаграждены встроенным лицензионным ключом. Запишите его и сохраните в надёжном месте.
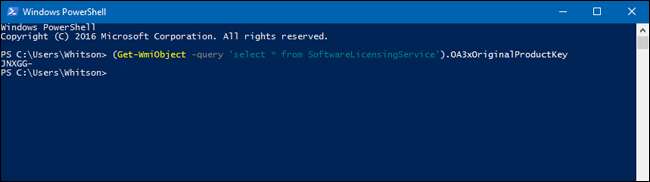
Если вы не видите никаких выходных данных, это означает, что ваша система не содержит ключ Windows в BIOS, как это часто бывает с самодельными ПК, устройствами, созданными OEM-сборщиками систем, или теми, которые изначально продавались с лицензией Windows 10.
Сетевые администраторы, которые управляют лицензированием с помощью служб управления ключами, могут получать сведения о компьютерах в сети, используя другой набор параметров для той же команды PowerShell.
Чтобы просмотреть все сведения о текущем статусе лицензирования машины, используйте следующую команду:
Get-WMIObject -Class SoftwareLicensingService | Select-Object -Property *(Обязательно поставьте звёздочку в конце этой команды.)
Чтобы сохранить ключ, щёлкните в окне PowerShell, перетащите указатель мыши по всему 25-символьному ключу, а затем щёлкните правой кнопкой мыши. Хотя кажется, что ничего не происходит, ваш выбор фактически был скопирован в буфер обмена. Вставьте его в текстовый файл и сохраните в надёжном месте.
Прочтите ключ на наклейке сертификата подлинности
Если у вас ПК эпохи Windows 7, есть большая вероятность, что ключ ПК — это единый ключ, который производитель использует для всех своих ПК. Благодаря «Предварительной установке с блокировкой системы» вам не разрешено использовать этот ключ для установки Windows. Если вы попытаетесь, вы получите сообщение об ошибке - ключ недействителен.
Для проверки вам нужно будет найти на своём компьютере наклейку с сертификатом подлинности. Наклейка сертификата подлинности подтверждает, что компьютер поставлялся с подлинной копией Windows, и на этой наклейке напечатан ключ продукта. Этот ключ продукта понадобится вам для переустановки Windows, и, если производитель использовал предустановку с блокировкой системы (System Locked Pre), этот ключ отличается от того, который поставлялся с программным обеспечением вашего ПК.
Осмотрите свой компьютер, чтобы найти ключ. На ноутбуке он может быть внизу ноутбука. Если в вашем ноутбуке съёмный аккумулятор, он может находиться под аккумулятором. Если есть какое-то отделение, которое вы можете открыть, он может быть там. Он может даже прилипнуть к зарядному устройству ноутбука. Если это настольный компьютер, посмотрите на корпус настольного компьютера сбоку. Если его там нет, проверьте верх, зад, низ и все остальное.
Если ключ стёрся с наклейки, вы мало что можете сделать. Вы можете попробовать связаться с производителем вашего компьютера и объяснить, что произошло, но не факт, что они помогут. Однако Microsoft всегда будет рада продать вам ещё один ключ!
ProduKey от NirSoft для восстановления ключей продукта (даже если вы не можете загрузить компьютер)
Самый простой способ получить доступ к вашему ключу продукта — использовать стороннюю утилиту, и в этом нет никого лучше, чем
Примечание: поиск ключей NirSoft не всегда будет работать на OEM-компьютерах, в зависимости от того, как они решили активировать лицензии. Если ваш OEM-производитель установил ваш компьютер и использовал один ключ для всех своих компьютеров, это не сработает. Это также не работает для Office 2013.
Все, что вам нужно сделать, это загрузить ProduKey, разархивировать его, а затем запустить, чтобы сразу увидеть все ваши ключи продуктов. Это так просто.
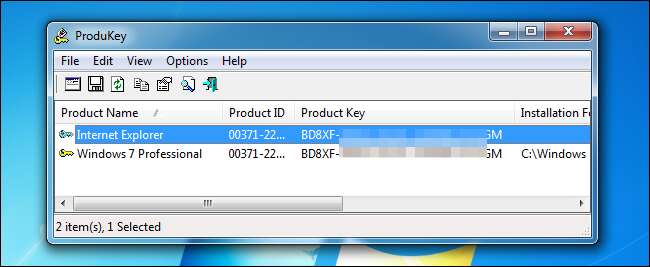
Если вы хотите восстановить ключ с мёртвого компьютера, вы можете подключить жёсткий диск к работающему ПК, а затем запустить ProduKey и использовать «Файл»> «Выбрать источник», чтобы указать на внешний каталог Windows. Затем вы можете легко получить ключи от этого компьютера.
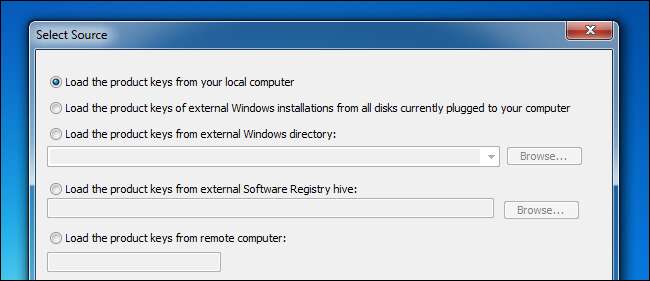
Вы также можете использовать Live CD Linux, чтобы вытащить каталог Windows с другого компьютера на флэш-накопитель или просто взять файлы реестра, если хотите. Если вам нужна помощь, у нас есть руководство по извлечению данных с неисправного компьютера.
Систему ключей продукта сложно понять, потому что Microsoft на самом деле не хочет, чтобы обычные пользователи Windows переустанавливали Windows на своих ПК. Вместо этого они предпочли бы, чтобы вы использовали носитель для восстановления вашего компьютера от производителя. Но на носителе для восстановления полно не нужных программ, поэтому многие, на свои новые компьютеры, часто предпочитают переустанавливать Windows.
