Если вы не можете изменить режим питания в Windows 11
Если вы не можете изменить режим питания в Windows 11. Вот как исправить зависший режим питания и изменить его в соответствии с вашими потребностями.
Режимы питания в Windows — это сочетание аппаратных и системных настроек, которые определяют, как и где ваше устройство будет расходовать энергию. Windows, по умолчанию, имеет три режима питания: сбалансированный, лучшая производительность и лучшая энергоэффективность.
Изменить эти режимы довольно просто. Но в некоторых случаях пользователи могут столкнуться с трудностями перехода из одного режима в другой. Итак, мы рассмотрим, что может быть причиной проблемы и как её устранить.
Содержание:
Как вы можете изменить режим питания в Windows 11
Помешать вам изменить режим питания в Windows могут несколько факторов. Вот наиболее распространённые причины этой проблемы:
- Вы используете пользовательский план питания. При использовании пользовательского плана питания, Windows, в настройках, не позволяет вам переключаться в другой режим питания. Эту проблему можно решить, выбрав сбалансированный план питания, который рекомендуется для Windows.
- Текущая схема электропитания неверна. В некоторых случаях пользователи обнаруживали, что проблема была вызвана некоторыми ограничениями, связанными с их текущим планом питания. Эту проблему можно решить, просто переключившись на другой план.
- Причиной не удачи являются проблемы в системе. Лучший способ исключить такие проблемы — запустить, встроенное в Windows, средство устранения неполадок питания.
Теперь, когда мы знаем, что может вызвать проблему, давайте посмотрим, что вы можете сделать, чтобы её решить.
Изменить план питания
Первое, что мы рекомендуем вам сделать, это переключиться на другой план питания. Особенно если вы используете пользовательский план питания. Мы предлагаем перейти на сбалансированный план и проверить, решает ли это проблему. Этот план оптимизирует производительность автоматически. Это означает, что он активирует режим полной производительности, когда вы активно используете компьютер, и переключается в , когда вы не используете его.
Вот как вы можете это сделать:
- Нажав одновременно клавиши Win+R, откройте диалоговое окно "Выполнить".
- В текстовое поле, введите control и нажмите Enter.
- В следующем окне, вверху, разверните "Просмотр по категориям" и выберите "Крупные значки".
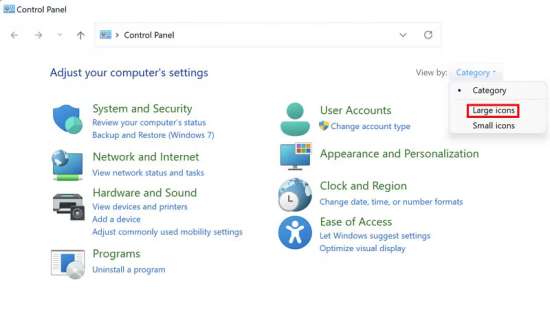
- Теперь найдите параметры питания и щёлкните по ним.
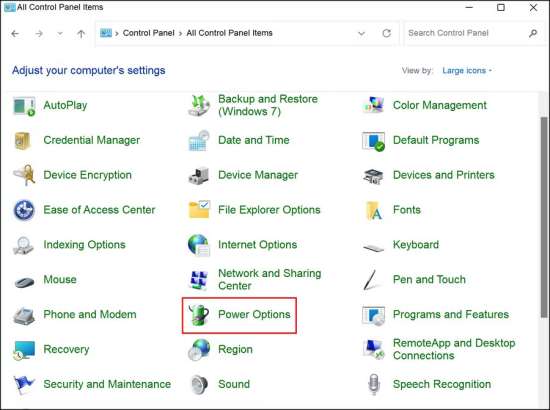
- Теперь вы должны увидеть свой текущий план электропитания. Нажмите на левой панели "Создать план электропитания".
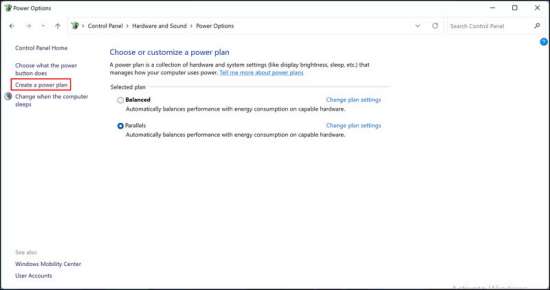
- Выберите план сбалансированного питания и нажмите "Далее" > "Создать".
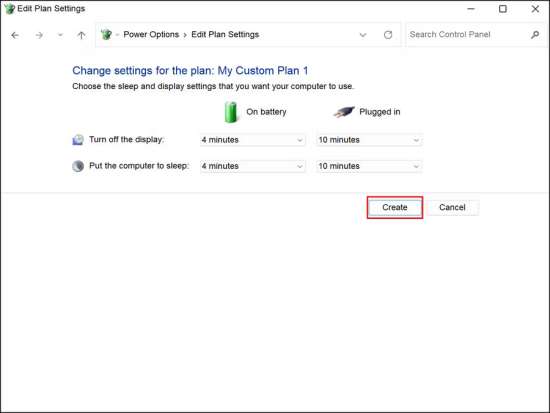
После этого проверьте, можете ли вы теперь успешно изменить режим питания.
Запустите средство устранения неполадок питания
В вашей системе может быть какая-то не исправность, которая вызывает сбои в режимах питания и планах. В этом случае лучший способ — запустить средство устранения неполадок питания.
Эта утилита находится в настройках Windows, в разделе "Устранение неполадок", и работает путём сканирования системы на наличие потенциальных проблем. Если в системе будет выявлена проблема, она уведомит вас, а затем предложит соответствующие исправления.
Вот как вы можете запустить средство устранения неполадок:
- Чтобы открыть приложение "Настройки", одновременно нажмите клавиши Win+I.
- В следующем окне выберите "Система" > "Устранение неполадок".
- Щёлкните "Другие средства устранения неполадок".
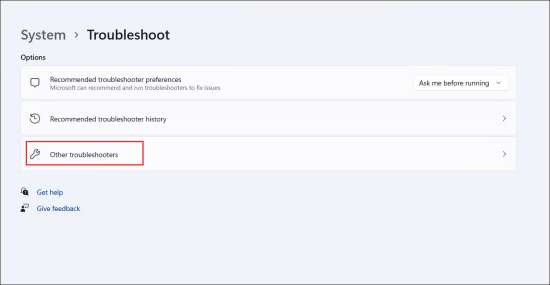
- Теперь найдите средство устранения неполадок питания и нажмите кнопку "Выполнить".
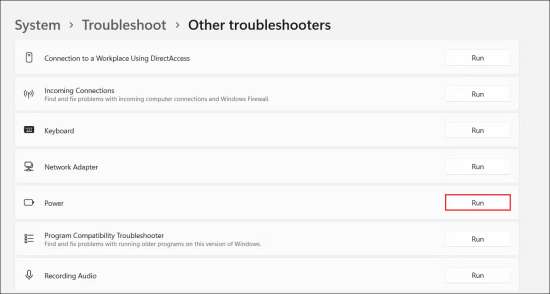
- Подождите, пока средство устранения неполадок завершит свою работу, а затем проверьте результаты. Если средство устранения неполадок обнаружило какие-либо проблемы, чтобы перейти к соответствующим решениям, нажмите "Применить это исправление". В противном случае, нажмите "Закрыть средство устранения неполадок" и перейдите к следующему способу ниже.
Сбросить настройки питания
Если изменение плана питания не помогло, вы можете попробовать сбросить настройки питания до состояния по умолчанию. Они вернутся к тому состоянию, в котором они были, когда вы начали использовать Windows, тем самым исправив возникшую ошибку.
Чтобы продолжить, выполните следующие действия:
- Чтобы открыть диалоговое окно "Выполнить", одновременно нажмите клавиши Win+R.
- Введите в текстовое поле cmd и, чтобы открыть командную строку с правами администратора, нажмите Ctrl+Shift+Enter.
- В окне контроля учётных записей, нажмите "yes".
- Как только вы окажетесь в окне командной строки, введите указанную ниже команду и, чтобы выполнить её нажмите Enter:
powercfg –restoredefaultscheme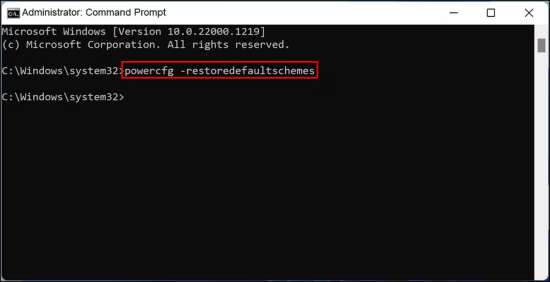
- После выполнения команды проверьте, можете ли вы успешно изменить режим питания.
Если план питания, через некоторое время после выполнения этого метода, снова изменится, вам нужно будет внести изменения в качестве администратора в редакторе групповой политики.
Вот как вы можете это сделать:
- Откройте редактор групповой политики от имени администратора.
- Теперь перейдите в следующее место:
Конфигурация компьютера -> Административные шаблоны -> Система -> Управление питанием
- На правой панели, найдите параметр "Выбрать активный план электропитания" и дважды щёлкните его.
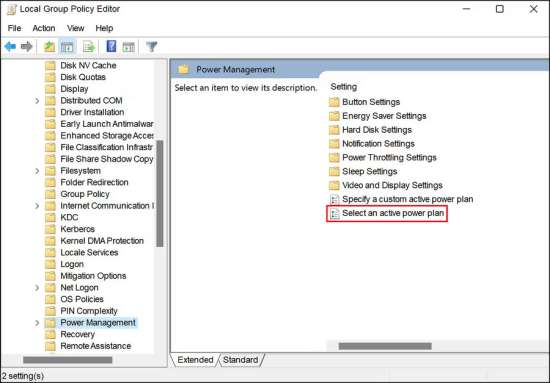
- Выберите "Включено", а затем, из раскрывающегося списка, выберите целевой план питания.
- Чтобы сохранить изменения, нажмите "Применить" > "ОК", а затем перезагрузите компьютер.
Надеюсь, это решит проблему.
Возврат системы к предыдущему рабочему состоянию
Другой способ решить проблему — вернуть систему обратно в состояние, в котором вы можете без проблем изменять режимы питания. Этого можно добиться с помощью функции "Восстановление системы". Одного из наиболее важных инструментов Windows для сохранения ПК, который периодически создаёт в системе точки восстановления.
Точки восстановления представляют собой момент времени, когда система находилась в определённом состоянии, и, выбрав одну из них, вы можете вернуть систему в этот момент времени.
В этом случае вы можете выбрать состояние, в котором текущая проблема отсутствует.
К настоящему времени вы должны быть в состоянии успешно переключать режимы питания. Однако, если вы все ещё сталкиваетесь с проблемой и не можете её решить, вы можете связаться с официальной командой Microsoft и сообщить им о своей проблеме. Скорее всего, они смогут найти основную причину проблемы и предложить решение.
Если на самом деле ничего не работает, вы всегда можете выполнить чистую установку Windows, чтобы дать ей новый запуск без ошибок.
