Как проверить видеопамять ПК
Как проверить свою видеопамять. Чтоб проверить свою видеопамять в Windows, откройте дополнительные настройки дисплея. На Mac откройте меню Apple и выберите "Об этом Mac".
Содержание:
Как проверить видеопамять ПК
Эта статья научит вас, как проверить, сколько видеопамяти у вас на ПК. Также рассматривается, что это означает и как это влияет на производительность вашей системы.
Как проверить VRAM в Windows
В Windows проверить VRAM просто, но только если вы знаете, где искать. Детали часто скрыты. Вот два способа проверить VRAM в Windows.
Примечание. Эти инструкции и снимки экрана предназначены для Windows 11, но в Windows 10 процесс практически идентичен. Этот процесс отличается от проверки оперативной памяти.
Используйте приложение "Настройки"
- Выполнив на панели задач поиск откройте "Настройки".
- Выберите Система > Дисплей.
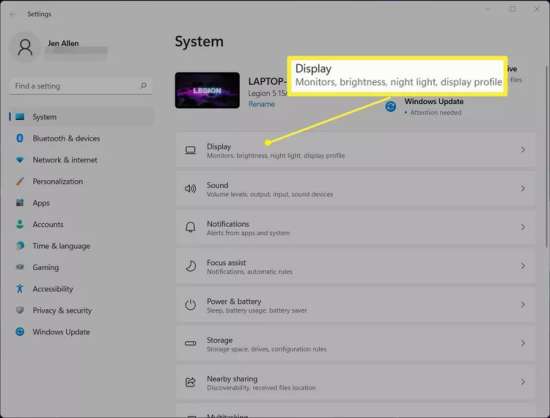
- Выберите Расширенный дисплей.
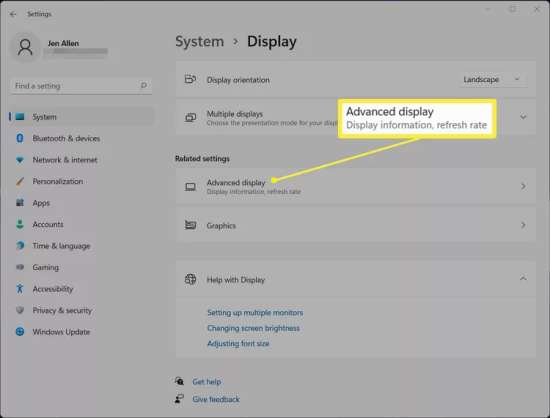
- Выберите "Свойства адаптера дисплея для дисплея 1".
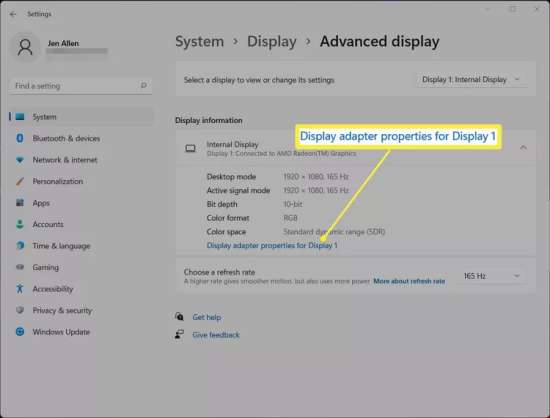
Совет. Если у вас несколько дисплеев и видеокарт, возможно, вы захотите проверить другие.
- Чтобы узнать объем видеопамяти вашей видеокарты, проверьте число рядом с надписью "Выделенная видеопамять".
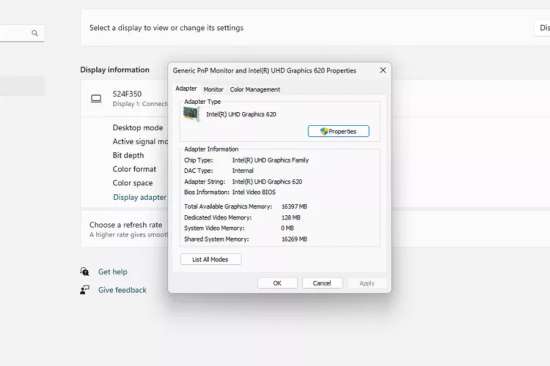
Откройте инструмент диагностики DirectX
Если на вашем компьютере установлено более одного графического процессора, лучший способ проверить VRAM — использовать инструмент диагностики DirectX.
- Найдите dxdiag на панели задач или запустите его как команду в диалоговом окне "Выполнить".
- Выберите "Дисплей 1" или "Дисплей 2", чтобы просмотреть другой графический процессор.
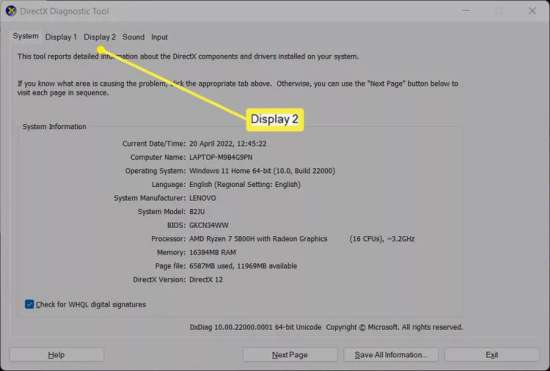
- Рядом с "Display Memory" или (в некоторых версиях Windows) "Display Memory" (VRAM) находится число, которое вы ищете.
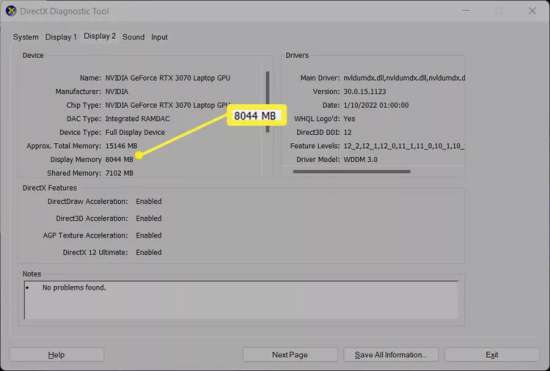
Как проверить VRAM в macOS
На проверка VRAM немного отличается. Вот что делать:
- Выберите в левом верхнем углу рабочего стола значок Apple
- Выберите "Об этом Mac".
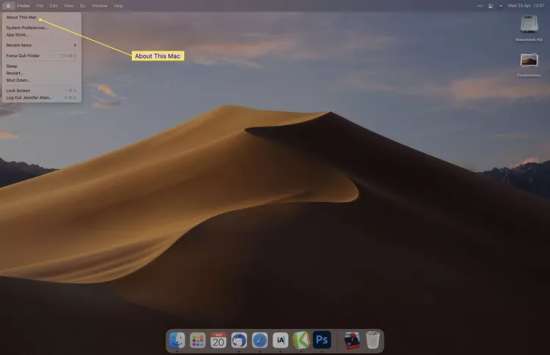
- Рядом с надписью "Графика" указано название видеокарты, а затем объем видеопамяти, которую она имеет.
Примечание. Если вы используете MacBook Pro или MacBook Air на базе M1, это не будет отображаться, и невозможно просмотреть объем доступной видеопамяти, поскольку она вся встроена в ЦП/ГП.
- Для получения дополнительной информации выберите "Системный отчет".
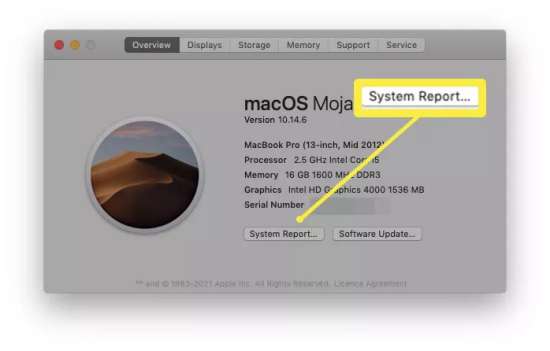
- Выберите Graphics/Display.
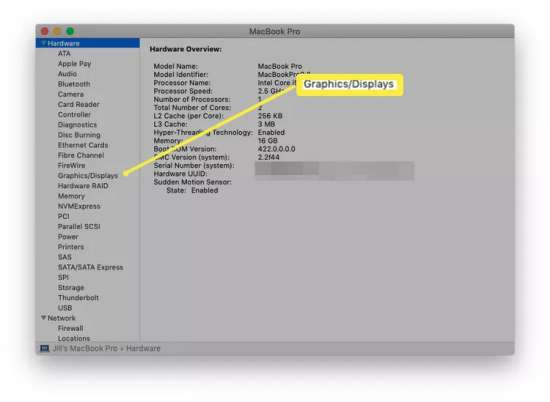
- Проверьте число рядом со строкой VRAM.
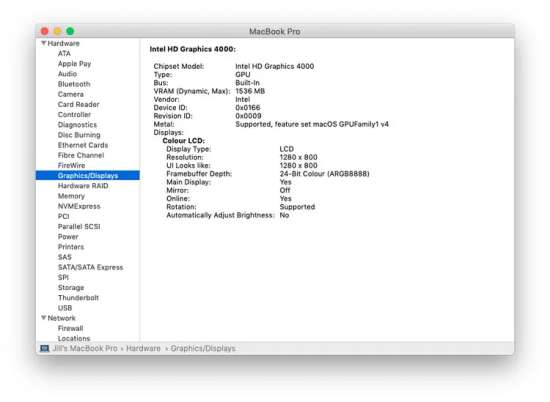
Достаточно ли 4 ГБ видеопамяти
4 ГБ видеопамяти или больше, все зависит от того, что вы планируете делать со своим компьютером.
Чтобы насладиться новейшими видеоиграми, вам может быть сложно играть в них на минимальных настройках качества. Если в вашей системе менее 8 ГБ видеопамяти, некоторые игры могут вообще не запускаться. Производительность во многом зависит от конкретных игр, в которые вы собираетесь играть. Старые или популярные игры, такие как Fortnite или Final Fantasy XIV, скорее всего, хорошо адаптируются к возможностям вашего оборудования.
Видеоредакторам обычно требуется минимум 8 ГБ видеопамяти. Однако для общих задач, таких как обработка текста или просмотр веб-страниц, конкретная спецификация VRAM не требуется, поэтому нет необходимости рассматривать возможность перехода на другую видеокарту.
128 МБ видеопамяти — это хорошо
Нет, 128 МБ — это по сравнению с возможностями современных видеокарт крайне мало. Если вы собираетесь играть в игры или редактировать видео, вам потребуется как минимум 4 ГБ видеопамяти, хотя предпочтительнее 8 ГБ.
Сколько видеопамяти достаточно
4 ГБ видеопамяти — это минимум для игр с разрешением 1080p, во многих случаях необходимо 6 ГБ или более. Как правило, чем больше VRAM, тем лучше. Видеоредакторы должны иметь не менее 8 ГБ или 12 ГБ. 16 ГБ обычно идеальное число. Однако если вы не планируете играть в игры или редактировать видео, минимальный объем видеопамяти не требуется.
Как увеличить VRAM
Чтобы выделить больше видеопамяти в Windows, вы можете сделать одно из двух. Первый вариант — в соответствии с инструкциями производителя вашего компьютера войти в BIOS, а затем перейти в "Дополнительные функции" > "Настройки графики" > "Размер видеопамяти" (в вашей системе эти параметры могут иметь другие названия). Вы также можете внести некоторые изменения в системный реестр, но этот вариант более рискованный и может повредить установку Windows.
